İçindekiler
Kompozit görüntüler oluşturmaya hazır mısınız? Microsoft Paint kesinlikle Photoshop kadar karmaşık işlerin üstesinden gelemese de, programda bir resmi diğerinin üzerine koyarak temel kompozitler oluşturabilirsiniz.
Merhaba! Ben Cara ve anlıyorum. Bazen basit bir kompozit oluşturmak için kolay ve hızlı bir yola ihtiyaç duyarsınız ve Photoshop tüm bunlar için çok karmaşıktır.
Şimdi size Microsoft Paint'te bir resmi diğerinin üzerine nasıl koyacağınızı göstereyim.
Adım 1: Her İki Görüntüyü de Açın
Microsoft Paint'i açın, tıklayın Dosya öğesini seçin ve menü çubuğunda Açık. İstediğiniz arka plan resmine gidin ve Açık .
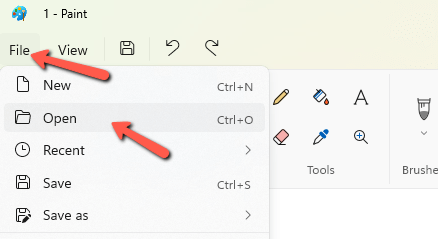
Şimdi, ikinci resmi açmaya çalışırsak, Microsoft Paint sadece ilk resmin yerini alacaktır. Bu nedenle, ikinci bir Paint örneği açmamız gerekir. Ardından, aynı yöntemi izleyerek ikinci resminizi açabilirsiniz.

Mantar görüntüsü arka plan görüntüsünden biraz daha büyük. Bu yüzden önce bunu düzeltmemiz gerekecek. Yeniden Boyutlandır biçim çubuğuna gidin ve projeniz için uygun boyutu seçin.


Adım 2: Resmi Üzerine Kopyalayın
Resmi üzerine kopyalamadan önce, her iki resmin de şeffaf seçim özelliğinin etkin olduğundan emin olmanız gerekir.
Şuraya git Seçiniz aracına tıklayın ve açılır pencereyi açmak için altındaki küçük oka tıklayın. Şeffaf seçim ve yanında onay işaretinin göründüğünden emin olun. her ikisi de Görüntüler.

Bu ayarlandıktan sonra ikinci resminize gidin ve bir seçim yapın. Bunu yapmak için resmin etrafına bir dikdörtgen çizip Ctrl + A tüm görüntüyü seçmek için veya görüntünün belirli bir bölümünü seçmek için serbest biçimli seçim aracını seçin.
Bu durumda, hepsini seçeceğim. Sonra sağ tıklayın üzerine tıklayın ve Anlaşıldı . ya da Ctrl + C klavyede.

Arka plan resmine geçin. Sağ tıklayın bu resmin üzerine gelin ve Yapıştır . veya basın Ctrl + V .
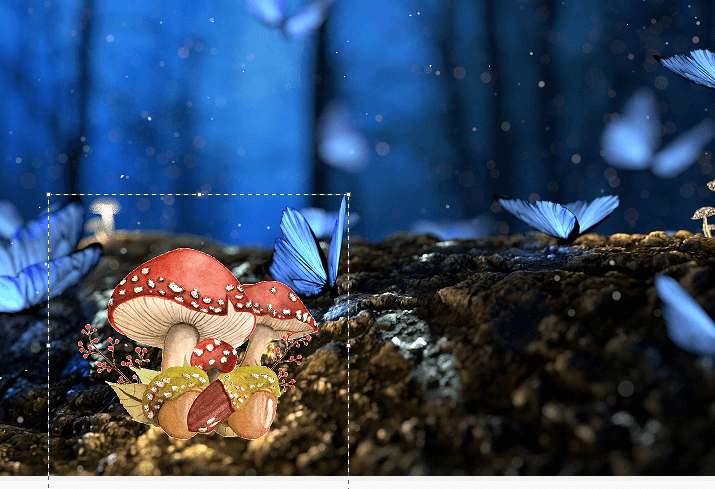
İkinci görüntüyü istediğiniz yere konumlandırana kadar seçimin kaybolmamasına dikkat edin. Tekrar seçmeye çalışırsanız, üstteki görüntüyle birlikte arka planın bir parçasını da kapmış olursunuz.
Üstteki görüntüyü tıklayın ve yerine sürükleyin. Boyutlandırmayı daha da hassaslaştırmanız gerekirse, yeniden boyutlandırmak için görüntünün etrafındaki kutunun köşelerini tıklayın ve sürükleyin. Konumlandırmadan memnun olduğunuzda, seçimi kaldırmak ve konuma bağlı kalmak için görüntüyü bir yere tıklayın.
Ve işte bitmiş ürünümüz!

Yine, açıkçası, bu Photoshop'ta yapabileceğiniz ultra gerçekçi kompozitlerle aynı seviyede değil. Ancak, sadece bunun gibi temel bir kompozit istediğinizde ve gerçekçilik hedef olmadığında öğrenmesi ve kullanması çok daha hızlıdır.
Paint'in başka ne için kullanılabileceğini merak mı ediyorsunuz? Resimleri nasıl siyah beyaza dönüştürebileceğinize buradan göz atın.

