İçindekiler
Bilgisayarınız aniden çalışmanızı yavaşlatarak sizi hayal kırıklığına mı uğratıyor? Sorun Microsoft Compatibility Telemetry ve yüksek CPU kullanımı olabilir.
Veri toplamanın kullanıcı gizliliğini ne kadar ihlal ettiği konusunda önemli tartışmalar olsa da, kullanıcıların telemetri özelliği ile ilgili daha önemli bir sorunu var. Telemetri işlemi artan miktarda disk alanı tüketebilir ve sisteminizde çalışan diğer uygulamaları yavaşlatabilir.
Birçok kullanıcı Windows 10 güncellemesinden sonra depolama sorunları yaşadıklarını bildirmiştir. İşte bu Microsoft Uyumluluk Telemetri sorunuyla başa çıkmak için bir kılavuz.
- Ayrıca bakınız: Windows 10'da Sürücü Güç Durumu Hatası Nasıl Düzeltilir
Telemetri Verileri Nedir?
Microsoft'un Uyumluluk Telemetri özelliği bir Windows 10 hizmet özelliğidir. Tüm cihazların Windows ve ilgili yazılım uygulaması altında nasıl çalıştığına dair teknik bilgiler içerir.
Toplanan bilgiler, bir uygulamanın kullanım sıklığı ve hangi özelliklerin kullanıldığının yanı sıra sistem tanılama, sistem dosyaları ve diğer ilgili metriklerle ilgili verileri içerir.
Hizmet, topladığı tüm verileri periyodik olarak Microsoft'a gönderir. Bu verilerin toplanmasının amacı kullanıcı deneyimini artırmaktır. Microsoft, verilerle olası sorunları çözmeye çalışır.
Uyumluluk Telemetrisinin Faydaları
- Microsoft, Windows 10'un tüm özelliklerini güncelleyebilir
- İşletim sisteminin zorlu koşullar altında bile güvenilir, emniyetli ve yüksek performanslı olmasına yardımcı olur
- İşletim sisteminin tüm etkileşim yüzeylerini özelleştirir
- Performansı artırmak için toplu analiz kullanır
Telemetri Verilerine Örnekler
- Metin klavyenizde yazılır ve her 30 dakikada bir aktarılır.
- Kaydedilen ses dökümleri Cortana ile yaptığınız konuşmaları ve tüm medya dosyası dizinlerini içerir.
- Web kameranızı ilk kez etkinleştirdiğinizde 35 MB'lık bilgi gönderilir.
Telemetri Sorunları Nasıl Giderilir
Telemetri hizmeti isteğe bağlıdır ve belirli yükseltmelerden sonra Windows 8 ve 7'nin de bir parçasıydı. Telemetri hizmeti bir tanılama izleme hizmeti aracılığıyla sağlanır.
Bazen, sisteminiz varsayılan olarak telemetriyi etkinleştirir, CPU'nuzun önemli bir bölümünü alır ve sonuçta sistemi yavaşlatır.
Neyse ki, bu kılavuz özelliği devre dışı bırakmanıza yardımcı olacak, böylece tüm işlem gücünüzü tüketmeyecek. İşte ondan kurtulabileceğiniz dört yol.
Düzeltme #1: Aygıt Sürücülerini Güncelleyin
Aygıt sürücülerinin güncellenmesi, Microsoft Windows uyumluluk telemetri sorunuyla başa çıkmanın etkili bir yoludur.
Üreticinin web sitesini ziyaret edip talimatları izleyerek veya bilgisayarınızdaki sürücü güncelleme uygulamasını kullanarak sürücüleri manuel olarak güncelleyebilirsiniz.
İkincisini yapmak için aşağıdaki adımları izleyin:
Adım 1:
Tip ' Aygıt Yöneticisi ' ifadesini Arama kutusuna girin.

Adım 2:
Aygıt yöneticisi penceresinde, güncellemek istediğiniz sürücü aygıtına sağ tıklayın ve ' Özellikler ' seçeneğini pencereden kaldırın.

Adım 3:
' üzerine tıklayın Sürücü ' sekmesini seçin ve ' Sürücüyü Güncelle .'
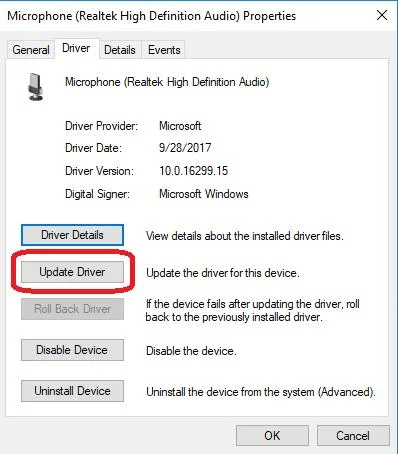
Adım 4:
Sürücüleri güncelledikten sonra sistemi yeniden başlatmanız gerekir. Sistem yeniden başlatıldığında sürücü otomatik olarak yüklenecektir.
Düzeltme #2: Hizmetler Yöneticisini Kullanın
İşte bu yöntem için adımlar:
Adım 1:
üzerine tıklayın [ R ] ve [ Pencereler ] düğmesine aynı anda basın. Çalıştır komut penceresi ekranda belirecektir. services.msc ' komut kutusuna girin ve ' TAMAM. .'

Adım 2:
Bunu yapmak sizi ' Hizmetler Müdürü ' penceresini arayın. Bağlantılı Kullanıcı Deneyimleri ve Telemetri ' öğesini seçin ve üzerine sağ tıklayın. Özellikler ' açılır listesinden seçin.

Adım 3:
Şimdi ' Dur ' durdurmak için Bağlantılı Kullanıcı Deneyimleri ve Telemetri ' ve ' Engelli ' seçeneğine tıklayın.

Adım #4
Tıklayın ' Başvurmak ' ve sonra ' TAMAM. .' Bu, Microsoft uyumluluk telemetrisini devre dışı bırakacaktır.
Yukarıdaki adımları tamamladıktan sonra, başarılı olup olmadığını kontrol etmek için Görev Yöneticisi penceresini ziyaret edin. Sorun devam ederse, bir sonraki adıma geçin.
Düzeltme #3: Çalışan Belleği Temizleyin
Yukarıdaki yöntemler işe yaramazsa bu yöntemi deneyin. Bilgisayar hala yavaş çalışıyorsa, bilgisayarı hızlandırmak için çalışan belleği temizleyebilirsiniz. Çalışan belleğinizi temizlemek disk kullanım alanını azaltacak ve bilgisayarınız daha hızlı çalışacaktır.
Adım 1:
Tip ' Disk Temizleme ' öğesini arama çubuğuna girin ve bu uygulamayı seçin.
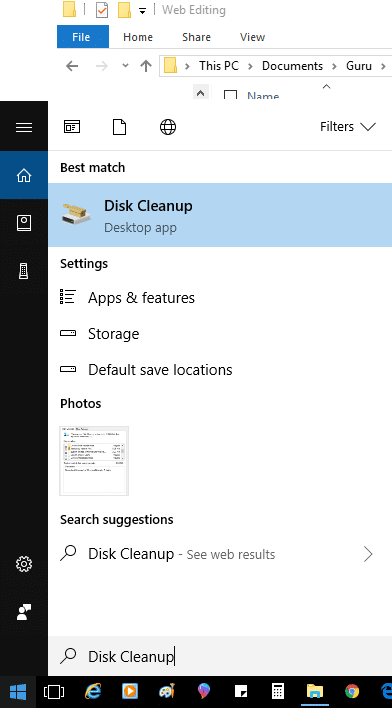
Adım 2:
Windows'un kurulu olduğu sürücüyü, genellikle C: seçin ve ardından ' TAMAM. .'
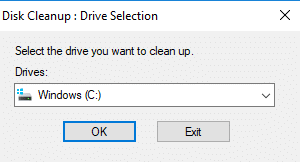
Adım 3:
Sağlayın ' Geçici İnternet Dosyaları ' işaretlenir ve ' TAMAM. .'
Adım 4:
Yukarıdaki adımları tamamladıktan sonra Windows 10 işletim sistemini yeniden başlatın. Ardından ' Görev Müdür ' öğesini seçin ve disk kullanımının beklenen düzeyde olup olmadığını kontrol edin.
Düzeltme #4: Kayıt Defteri Düzenleyicisini Kullanın
Kayıt Defterini düzenlemek yalnızca ileri düzey kullanıcılar tarafından ve son derece dikkatli bir şekilde yapılmalıdır.
Adım 1:
tuşuna basın [ R ] ve [ Pencereler ] tuşlarını kullanarak Çalıştır penceresini açın. regedit ' komut kutusuna girin ve ' TAMAM. .'
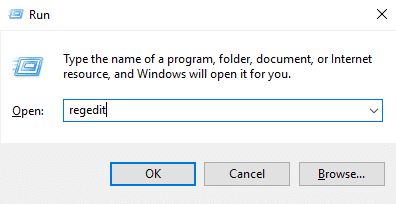
Adım 2:
Tıklayın ' Evet Bilgisayarda değişiklik yapmak için onay istediğinde 'Evet' seçeneğini seçin.
Kayıt Defteri Düzenleyicisi'nde HKEY_ LOCAL_ MACHINE üzerine tıklayın ve ' Yazılım ' dosyasını açın. Şimdi, ' Politikalar ' klasörünü bunun altına yerleştirin.

Adım 3:
Policies klasörünü açtıktan sonra ' Microsoft ' öğesini seçin ve ' Pencereler ' klasörü.

Adım 4:
' üzerinde sağ tıklama seçeneğini kullanın. Veri Toplama .' Seçiniz ' Yeni ' öğesini seçin ve görüntülenen açılır menüden ' DWORD (32 bit) Değer .'
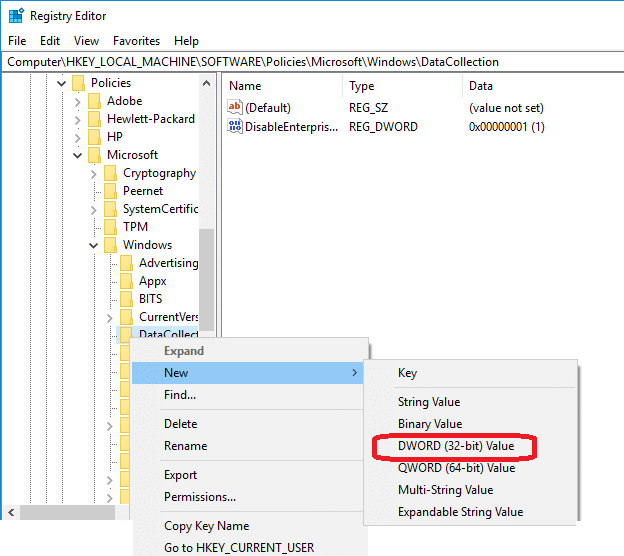
Adım 5:
Şimdi bu yeni değere ' Telemetriye İzin Ver ." üzerine çift tıklayın. Telemetriye İzin Ver Az önce oluşturduğunuz ' 0 ' değer verisinin altında ve ' TAMAM. .'
 Windows Otomatik Onarım Aracı
Windows Otomatik Onarım Aracı  Sistem Bilgileri
Sistem Bilgileri - Makineniz şu anda Windows 7 çalıştırıyor
- Fortect işletim sisteminizle uyumludur.
Tavsiye edilir: Windows Hatalarını onarmak için bu yazılım paketini kullanın; Fortect System Repair. Bu onarım aracının bu hataları ve diğer Windows sorunlarını çok yüksek verimlilikle tanımladığı ve düzelttiği kanıtlanmıştır.
Şimdi İndirin Fortect Sistem Onarımı
- Norton tarafından onaylandığı gibi %100 güvenli.
- Sadece sisteminiz ve donanımınız değerlendirilir.
Sıkça Sorulan Sorular
Microsoft uyumluluk telemetrisini nasıl devre dışı bırakabilirim?
Çalıştır komutunu açmak için Windows + R tuşunu kullanarak Windows Bileşenleri ayarını açın, ardından "bileşenler" yazın ve enter tuşuna basın. Açmak için Microsoft Uyumluluk Telemetri klasörünü bulun ve çift tıklayın. Microsoft Uyumluluk Telemetri Özellikleri penceresinde, Başlangıç türü açılır menüsünde Devre Dışı seçeneğini seçin, ardından değişiklikleri kaydetmek için Uygula düğmesine ve Tamam düğmesine tıklayın.
Microsoft uyumluluk telemetri süreci nedir?
Microsoft uyumluluk telemetrisi, Microsoft'un belirli bir cihazdaki yazılım ve donanım hakkında veri toplamasına yardımcı olan bir süreçtir. Bu veriler, cihazın kullanımı, hangi programların yüklü olduğu ve herhangi bir çökme veya hata hakkında bilgiler içerir. Bu bilgiler daha sonra Microsoft'un sorunları tanımlamasına ve düzeltmesine yardımcı olarak kullanıcılar için genel deneyimi iyileştirmek için kullanılır.
Microsoft uyumluluk telemetrisi neden yüksek disk?
Microsoft Uyumluluk Telemetrisi, Microsoft Windows çalıştıran cihazlardan teknik veriler toplayan bir hizmettir. Bu veriler, Windows cihazlarının güvenilir ve güncel kalmasına yardımcı olur. Hizmet ayrıca Microsoft ürünlerinin genel kalitesini artırmaya da yardımcı olur.
Bazı kullanıcılar Microsoft Compatibility Telemetry'nin yüksek disk alanı kullandığını bildirmiştir. Bunun nedeni muhtemelen hizmetin büyük miktarda veri toplamasıdır. Microsoft bu sorunu çözmek ve hizmet tarafından kullanılan disk alanı miktarını azaltmak için çalışmaktadır.
Microsoft uyumluluk telemetri Windows 10 nasıl kapatılır?
Microsoft uyumluluk telemetrisi Windows 10'u kapatmak için Kayıt Defteri Düzenleyicisi'ni kullanmanız gerekir. Kayıt Defteri Düzenleyicisi'nde şu anahtarı bulmanız gerekir: HKEY_LOCAL_MACHINESOFTWAREMicrosoftWindows NTCurrentVersionAppCompatFlagsLayers. Bu anahtarı bulduğunuzda, anahtardan "Uyumluluk Yardımcısı" değerini silmeniz gerekir. Bu, Microsoft uyumluluk telemetrisi Windows 10'u devre dışı bırakacaktır.
Microsoft uyumluluk değerlendiricisinin çalışıp çalışmadığı nasıl anlaşılır?
Microsoft Uyumluluk Değerlendiricisi'nin çalışıp çalışmadığını kontrol etmek istiyorsanız, aşağıdaki adımları izleyerek bunu yapabilirsiniz:
Ctrl+Alt+Delete tuşlarına basarak Görev Yöneticisini açın.
"Süreçler" sekmesine tıklayın.
Aşağı kaydırın ve "CompatTelRunner.exe" adlı bir işlem arayın.
Bu işlemin çalıştığını görürseniz, Microsoft Uyumluluk Değerlendiricisi şu anda çalışıyor demektir.
CompatTelRunner exe'yi silmek güvenli mi?
CompatTelRunner.exe yürütülebilir dosyası, Microsoft'un Windows 7'de kullanıma sunduğu ve Windows 10'da da kullanmaya devam ettiği bir uyumluluk telemetri işlemidir. Bu işlem sistem bilgilerini toplar ve gelecekteki Windows güncellemelerinin uyumluluğunu iyileştirebilmeleri için Microsoft'a gönderir. Bu işlem Windows'un çalışması için gerekli olmasa da, bazı kullanıcılar gizlilik için silmeyi tercih edebilirnedenler.
Microsoft uyumluluk telemetrisim neden bu kadar çok disk kullanıyor?
Microsoft uyumluluk telemetrisi, yüklü olduğu cihazlar hakkında veri toplayan ve bu bilgileri Microsoft'a geri gönderen bir işlemdir. Toplanan veriler donanım, yazılım ve kullanıcıların cihazla nasıl etkileşimde bulunduğu hakkında bilgiler içerebilir. Bu bilgiler Microsoft'un ürün ve hizmetlerini geliştirmesine yardımcı olur.
Microsoft uyumluluk telemetrisi tarafından kullanılan disk alanı miktarı, toplanan ve Microsoft'a geri gönderilen veri miktarına bağlı olarak değişebilir.
Windows telemetrisini devre dışı bırakmak performansı artırır mı?
Windows telemetrisini devre dışı bırakmanın performansı artırıp artırmadığı sorusuna yanıt vermek zordur. Devre dışı bırakılan telemetri türü, devre dışı bırakılan telemetri miktarı ve Windows kurulumunun yapılandırması dahil olmak üzere çeşitli faktörler göz önünde bulundurulmalıdır.
Ancak genel olarak, Windows telemetrisinin devre dışı bırakılması muhtemelen performansı olumlu yönde etkileyecektir.
Microsoft uyumluluk telemetrisini devre dışı bırakırsam ne olur?
Telemetrinin sistem kaynakları üzerinde nasıl bir etkisi olduğu konusunda net bir fikir birliği olmadığından, Windows telemetriyi devre dışı bırakmanın performansı artırıp artırmayacağı belirsizdir. Bazıları telemetrinin daha iyi kullanılabilecek değerli kaynakları tüketebileceğini savunurken, diğerleri telemetri tarafından toplanan verilerin Microsoft'un Windows'un genel performansını iyileştirmesi için gerekli olduğunu savunmaktadır.bilgileri nedeniyle, Windows telemetrisini devre dışı bırakmanın performansı olumlu mu yoksa olumsuz mu etkileyeceğini kesin olarak söylemek zordur.
Chrome açılırken Microsoft uyumluluk telemetrisi neden yüksek disk kullanımı gösteriyor?
Microsoft Uyumluluk Telemetri işleminin bazı Windows 10 makinelerinde yüksek disk kullanımına neden olduğu bilinmektedir. İşlem, kullanıcının donanım ve yazılım kullanımı hakkında veri toplayıp Microsoft'a gönderir ve şirket bu verileri gelecekteki Windows güncellemeleriyle uyumluluğu artırmak için kullanır. Bazı kullanıcılar Microsoft Uyumluluk Telemetri işlemini devre dışı bırakmanın disk kullanımlarını azaltmaya yardımcı olduğunu bildirmişlerdir.kullanım.
Görev Zamanlayıcı Kullanarak Microsoft Uyumluluk Telemetrisi Nasıl Devre Dışı Bırakılır?
Microsoft Uyumluluk Telemetrisi, Microsoft tarafından ürünlerinin kullanıcı deneyimini geliştirmek için toplanan tanılama verileridir. Bazen bu veri toplama işlemi yüksek disk ve CPU kullanımına neden olabilir. Görev Zamanlayıcı'yı kullanarak Microsoft Uyumluluk Telemetrisi'ni devre dışı bırakmak için aşağıdaki adımları izleyin: 1. Görev Zamanlayıcı uygulamasını açın. 2. Sol taraftaki bölmede, Microsoft> Windows>Uygulama Uyumluluğu Tanılama düğümü. 3. Microsoft Uyumluluk Telemetrisi girişine sağ tıklayın ve Devre Dışı Bırak'ı seçin. 4. Görev Zamanlayıcı uygulamasını kapatın.

