İçindekiler
Lightroom'da gözlüklerdeki parlamayı giderebileceğinizi biliyor muydunuz? Photoshop'un genellikle bu tür düzenlemeler söz konusu olduğunda kral olduğu düşünülür ve öyledir. Ancak bu Lightroom'un güçsüz olduğu anlamına gelmez.
Merhaba! Ben Cara ve fotoğraf düzenlemelerimin çoğunu Lightroom'da yapıyorum. Büyük görüntü gruplarıyla çalışmak için daha verimli.
Photoshop'tan bir şeye ihtiyacım olursa fotoğrafı her zaman gönderebilirim, ancak ne kadar az ileri geri gidersem o kadar iyi, değil mi? Lightroom'da gözlüklerdeki parlamayı gidermek için burada iki numaraya bakalım.
Not: Aşağıdaki ekran görüntüleri Lightroom Classic'in Windows sürümünden alınmıştır. Mac sürümünü kullanıyorsanız, biraz farklı görüneceklerdir.
Yöntem 1: Leke Kaldırma Aracını Kullanarak Parlamayı Kaldırın
Lightroom'daki Leke Kaldırma aracı, bir görüntüdeki istenmeyen öğeleri kaldırmak için kullanışlı küçük bir araçtır. Öznenin yüzündeki lekeleri veya hatta bir görüntünün arka planındaki tüm insanları kaldırmayı kolaylaştırır.
Photoshop'taki Clone Stamp aracı kadar hassas değildir. Ancak bazen bu hassasiyet gerekli değildir ve Photoshop'a gitmeden düzenlemeyi hızlı bir şekilde yapabilirsiniz.
Leke Kaldırma aracını Lightroom'un sağ tarafındaki Temel Bilgiler panelinin hemen üzerindeki araç çubuğunda bulabilirsiniz. Bir tür yara bandına benziyor.
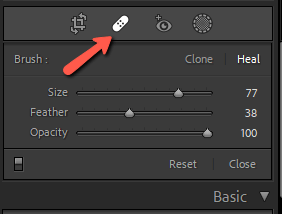
Aracın iki modu vardır - Klon ve İyileşmek Klon modu, seçtiğiniz kaynak noktayı klonlar ve gizlemek istediğiniz alanın üzerine kopyalar. Kenarları tüy aracıyla biraz karıştırabilirsiniz, ancak çevredeki piksellerle eşleştirmeye çalışmaz.
İyileştirme modu, çevredeki piksellerin rengini mümkün olduğunca eşleştirmeye çalışır. Bazen bu garip renk taşmalarına neden olabilir, ancak çoğunlukla doğal bir sonuç üretmeye yardımcı olur.
Her iki mod da üç ayar sunar - Boyut , Tüy ve Opaklık Bunları görüntünüz için gerektiği gibi ayarlayabilirsiniz.
Bu teknik için ikisinden birini kullanabilirsiniz ve hangisinin en iyi sonucu verdiğini bulmak için her ikisini de denemelisiniz.
Leke Giderme Aracı ile Parlamayı Giderin
Gözlükten kaynaklanan parlamayı gidermek için, çalışmanızı daha iyi görebilmek amacıyla kişinin yüzünü yakınlaştırarak başlayın.

Sağdaki Nokta Kaldırma aracını seçin ve boyutu kaydırıcıyla veya sol ve sağ ayraç tuşlarını kullanarak ayarlayın [ ] İyileştirme modu ile başlayalım ve ayarlanması gereken alanın üzerini boyayalım.
İlk denememde bunu elde ettim. Gözlük çerçevesine biraz dokundum, bu yüzden köşede koyu renk akması var. Tekrar denemem gerekecek.

Lightroom, klonlamak için görüntünün başka bir yerinden otomatik olarak pikselleri alır. Bazen bu o kadar iyi çalışmaz, lol. Düzeltmek için, kaynak noktanızdaki küçük siyah noktayı alın ve görüntüde yeni bir noktaya sürükleyin.

Bu nokta biraz daha iyi çalışıyor.

Not: Sınırları ve siyah noktaları göremiyorsanız Araç Yerleşimi Çalışma alanınızın sol alt köşesindeki Hiçbir zaman olarak ayarlanmışsa, görselleştirmeler görünmez. Her zaman veya Seçilmiş .

Seçiminizden memnun olduğunuzda, klavyede Enter tuşuna basın veya Bitti Çalışma alanınızın sağ alt köşesinde.

Aslında burası oldukça iyi görünüyor. Diğer lensin üzerindeki o noktayı da temizleyeceğim ve işte öncesi ve sonrası.

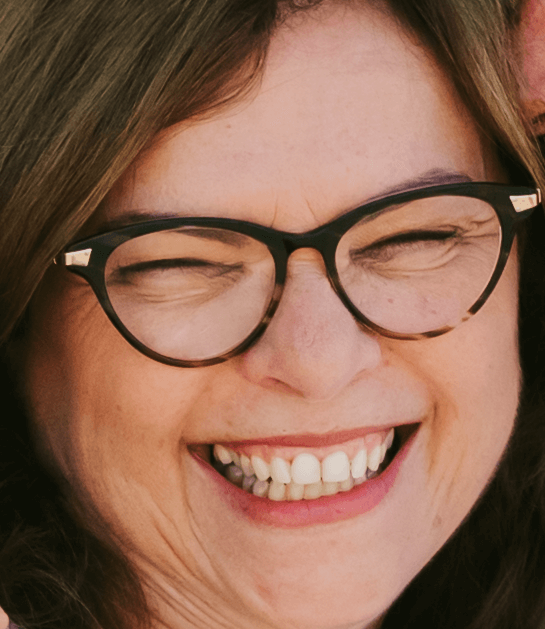
Hiç de fena değil!
Yöntem 2: Ayarlama Fırçasını Kullanarak Parlamayı Giderme
Leke Kaldırma aracı, benim örneğimdeki gibi parlamanın cildin veya kolayca klonlanabilen başka bir alanın üzerinde olduğu fotoğraflarda iyi çalışır. Ancak parlama gözün üzerindeyse ne yaparsınız?
Yine de dikkatli bir şekilde klonlama yapabilir, diğerini kullanarak gözü yeniden oluşturmaya çalışabilirsiniz. Dürüst olmak gerekirse, bu çok fazla iş ve Photoshop bunun için daha iyi araçlar sunuyor.
Lightroom'da deneyebileceğiniz diğer bir seçenek de parlamayı en aza indirmek için renkleri, vurguları, doygunluğu vb. ayarlamaktır.
Ayarlamaları yalnızca parlama ile sınırlamak için sağdaki araç çubuğundan maskeleme aracını seçelim. Yeni Maske Oluştur (görüntüde etkin olan başka maske yoksa bu adımı atlayın). Fırça aracını listeden seçin veya K ve hepsini atlayın.
Konunuza yakınlaştırın. Bu görüntüde, gözlüklerinde garip bir mor parlama var.

Ayarlama fırçanızla parlamanın üzerini boyayın.

Şimdi, parlamayı mümkün olduğunca azaltmak için ayar fırçasının kaydırıcılarını hareket ettirmeye başlayın. Bu parlamada çok fazla renk olduğu için, önce beyaz dengesi ve doygunluk kaydırıcılarıyla uğraşmaya başladım.
Dehaze denemek için iyi bir ayar ve bazen Highlights'ı düşürmek yararlı bir hareket. Ayrıca Clarity'yi yükselttim ve Contrast'ı düşürdüm.
İşte son ayarlarım.

Ve işte sonuç.

Mükemmel değil, ancak parlamayı oldukça azalttı ve bu görüntü %200 oranında yakınlaştırıldı. Geri çekildiğimizde, parlama hiç belli olmayacak. Ayrıca, bunu yapmak için sadece birkaç dakika uğraşmak gerekti!

Bugün yeni bir şey öğrendiniz mi? Başka bir eğlenceye ne dersiniz? Lightroom'da dişleri nasıl beyazlatabileceğinize buradan göz atın.

