İçindekiler
Lightroom'daki çalışma alanınızın çok dağınık olduğunu düşündüğünüz oluyor mu? Anlıyorum. Bir seferde birkaç yüz resimle çalıştığınızda, bunaltıcı olabilir.
Ben Cara ve çektiğim fotoğrafların sayısının hızla arttığını itiraf eden ilk kişi olacağım. Sanırım dijitalin dezavantajlarından biri de bu. Fotoğrafçılar, ekipmanlarımızın yetenekleriyle eskisi kadar sınırlı değil.
Bununla birlikte, Lightroom'un çok sayıda benzer görüntü ile uğraşırken bizim için basit bir organizasyonel cevabı vardır. Çalışma alanını düzenlemek ve işleri daha kolay bulmak için görüntüleri yığınlar halinde gruplamamıza olanak tanır.
Bunun nasıl çalıştığını merak ediyor musunuz? Lightroom'da fotoğrafların nasıl istifleneceğine bakalım.
Lightroom'da Fotoğrafları Neden Yığınlayalım?
Yığın oluşturmak tamamen organizasyonel bir özelliktir. Yığındaki tek bir görüntüye uyguladığınız düzenlemeler yalnızca o görüntü için geçerli olur, diğerlerini etkilemez. Yığılmış bir görüntüyü bir koleksiyona koyarsanız, yalnızca o görüntü koleksiyona gider.
Ancak bu, aşağıdakileri yapmak istediğinizde kullanışlı bir özelliktir benzer görüntüleri birlikte gruplayın ve film şeridinizi temizleyin Biraz.
Örneğin, bir portre çekimi sırasında aynı poza ait 6 fotoğrafınız olduğunu varsayalım. Diğer 5 fotoğrafı henüz silmek istemiyorsunuz, ancak film şeridinizi karıştırmalarını da istemiyorsunuz. Bunları bir yığına koyabilirsiniz.
Seri çekim modunda çekim yaparken de gerçekten faydalıdır. Lightroom'a 15 saniye içinde çekilen görüntüleri yığmasını söyleyerek görüntüleri otomatik olarak bu şekilde yığabilirsiniz.
Şimdi, bunun nasıl çalıştığına bir göz atalım.
Not: Aşağıdaki ekran görüntüleri Lightroom Classic'in Windows sürümünden alınmıştır. Mac sürümünü kullanıyorsanız, biraz farklı görüneceklerdir.
Lightroom'da Görüntüler Nasıl Yığınlanır
Görüntüleri hem Kitaplık hem de Geliştirme modüllerinde yığınlayabilirsiniz. Aşağıdaki ayrıntılı adımlara göz atın.
Not: Koleksiyonlardaki görüntüleri üst üste koyamazsınız ve bu özellik yalnızca klasör görünümünde çalışır.
Adım 1: Birlikte gruplamak istediğiniz fotoğrafları seçin. Seçtiğiniz ilk fotoğraf, fotoğrafların gerçek sırasına bakılmaksızın en üstteki görüntü olacaktır.
Lightroom'da birden fazla fotoğraf seçmek için Vardiya Bir serideki ilk ve son fotoğraflara tıklarken Ctrl veya Komuta Ardışık olmayan görüntüleri gruplamak için tek tek fotoğraflara tıklarken.
Fotoğrafların bir yığına yerleştirilmesi için ardışık olması gerekmez.
Adım 2: Fotoğraflar seçiliyken, sağ tıklayın Bunu menüye erişmek için Izgara görünümü içinde Kütüphane modülünde veya çalışma alanının alt kısmındaki film şeridinde İstifleme ve seçin Yığın halinde gruplayın.
Veya Lightroom yığınlama kısayolunu kullanabilirsiniz Ctrl + G veya Command + G.

Bu örnekte, bu üç mor çiçeği seçtim. Soldaki ilk görüntü, ilk tıkladığım görüntüdür ve yığının en üstünde görünecektir. Bu, daha açık gri renkle gösterilir.
Diğer resimlerden birinin üstte olmasını istiyorsanız, açık gri kutuyu hareket ettirmek için üzerine tıklayabilirsiniz. Gerçek fotoğrafın içine tıkladığınızdan emin olun. Etrafındaki gri alana tıklarsanız, program tüm resimlerin seçimini kaldıracaktır.
Bu örnekte, ortadaki görüntü yığının üstünde görünecektir.
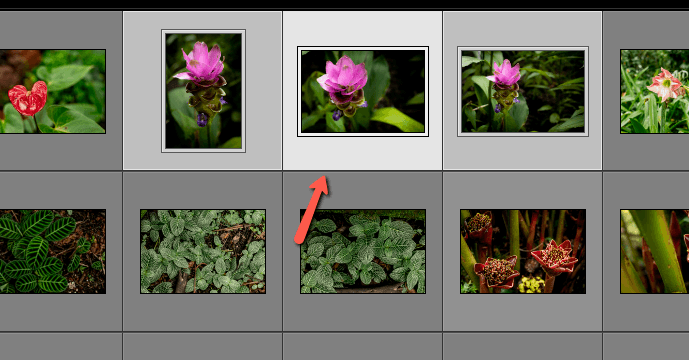
Görüntüler istiflendikten sonra birlikte çökecektir. Film şeridinde (ancak Izgara görünümünde değil), yığında kaç görüntü olduğunu belirtmek için görüntü üzerinde bir sayı görünecektir.

Yığını genişletmek ve tüm görüntüleri görüntülemek için numaraya tıklayın. Her biri, yığılmış görüntülerin toplam sayısını ve görüntünün yığındaki konumunu gösteren iki sayı ile görünecektir. Görüntüleri yığına geri daraltmak için tekrar tıklayın.

Not: Bu numara görünmezse, Lightroom'un Düzenle menüsünü seçin ve Tercihler .

Tıklayınız Arayüz sekmesine gidin ve kutuyu işaretleyin Yığın sayılarını göster . Basın TAMAM. .

Görüntüleri kaldırmak istiyorsanız, sağ tıklayın ve ona geri dön İstifleme seçeneğini seçin. Unstack . Ya da vur Ctrl +Shift + G veya Command + Shift + G istiften çıkarmak için.

Yığından Tek Tek Fotoğrafları Kaldırma
Yığından bir görüntüyü kaldırmak istiyorsanız, kaldırmak istediğiniz görüntüyü seçin. Ardından aynı menüye geri dönerek sağ tıklama . Seçin Yığından çıkarın.

Yığını Bölme
Ayrıca bir yığını ikiye bölme seçeneğiniz de vardır. Yığını genişletin ve bölmek istediğiniz fotoğrafı seçin. Sağ tıklayın ve seçin Bölünmüş Yığın Yığınlama menüsünden.
Seçilen görüntünün solundaki her görüntü kendi yığınına yerleştirilecektir. Seçilen görüntü artık sağdaki her görüntüyü içeren yeni yığının en üst görüntüsü olacaktır.
Görüntüleri Otomatik Yığınla
Lightroom, çekim süresine göre otomatik bir seçenek sunarak bu işlemi bile hızlandırır. Bu, panoramik veya parantezli görüntüleri veya seri çekim modunda çekilen görüntüleri gruplamak için yararlıdır.
Klasörde hiçbir resim seçili değilken, üzerinde çalıştığımız Yığınlama menüsüne gidin. Yakalama Süresine Göre Otomatik Yığınla...

Çekim süresini 0 saniye ile 1 saat arasında seçebilirsiniz. Sol alt köşede, Lightroom size kaç yığın elde edeceğinizi söyleyecektir. Ayrıca, kaç görüntünün parametrelere uymadığını ve yığınlanmadan bırakılacağını gösterecektir.

Tıklayın Yığın Mutlu olduğunuzda Lightroom çalışmaya başlayacaktır.
İşte, süper kullanışlı bir düzenleme özelliği! Bunda sevilmeyecek ne var? Lightroom'da fotoğrafları başka şekillerde düzenleme hakkında daha fazla bilgiyi buradan edinebilirsiniz.

