İçindekiler
Sorunsuz bir iş akışı oluşturmak bir tasarımcı olarak yapabileceğiniz en faydalı şeylerden biridir ve iyi bir akışın ortasında uygulama değiştirmek zorunda kalmak üretkenliğinizi gerçekten yok edebilir.
Birçok yeni mizanpaj tasarımcısı, çeşitli görüntü işlemlerini test etmek için InDesign ve Photoshop arasında sürekli geçiş yapmaktan sıkılır ve bir görüntüyü doğrudan InDesign içinde siyah beyaz yapmanın bir yolunu arar.
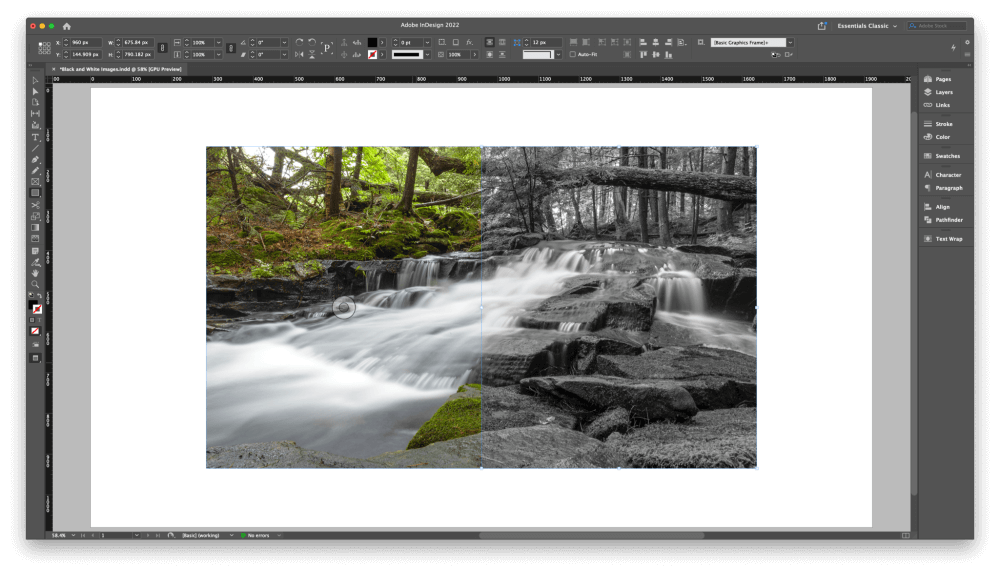
InDesign pek çok olağanüstü şey yapabilir, ancak sıfırdan bir görüntü düzenleyici değil, sayfa mizanpajı uygulaması olarak tasarlanmıştır. Bir görüntüyü renkten gri tonlamaya düzgün bir şekilde dönüştürmek, InDesign'ın tasarlanmadığı karmaşık bir teknik süreçtir.
Yüksek kaliteli siyah-beyaz görüntüler (teknik olarak gri tonlamalı görüntüler olarak bilinir) oluşturmak istiyorsanız, gerçekten Photoshop gibi bir görüntü düzenleyici kullanmanız gerekir.
InDesign'da Siyah Beyaz Görüntüleri Simüle Etmenin 3 Yolu
Renkliden siyah beyaza mükemmel bir dönüşüm elde etmeyi önemsemiyorsanız, InDesign'da efekti taklit edebilirsiniz - ancak Photoshop'ta uygun bir gri tonlama dönüşümünden elde edebileceğiniz kaliteye yakın bir yerde olmayacağı konusunda sizi uyarmalıyım .
Bu değiştirilmiş görüntüleri bir yazıcıya gönderirseniz de garip sonuçlar alabilirsiniz, bu nedenle bu teknikleri bir baskı projesinde kullanmadan önce bunu aklınızda bulundurun. Yine de kararlıysanız, okumaya devam edin!
Anladığım kadarıyla, bu yöntemlerin her ikisi de aynı sonuçları veriyor, ancak değiştirmekte olduğunuz orijinal görüntünün içeriğine bağlı olarak farklılıklar bulabilirsiniz.
Tüm yöntemler için, görüntünüzü InDesign belgenize standart şekilde yerleştirerek başlayın. Yer Komuta.
Yöntem 1: Dikdörtgenler ve Karışım Modları
Şuraya geç Dikdörtgen aracını kullanarak Araçlar panelini veya klavye kısayolunu M.
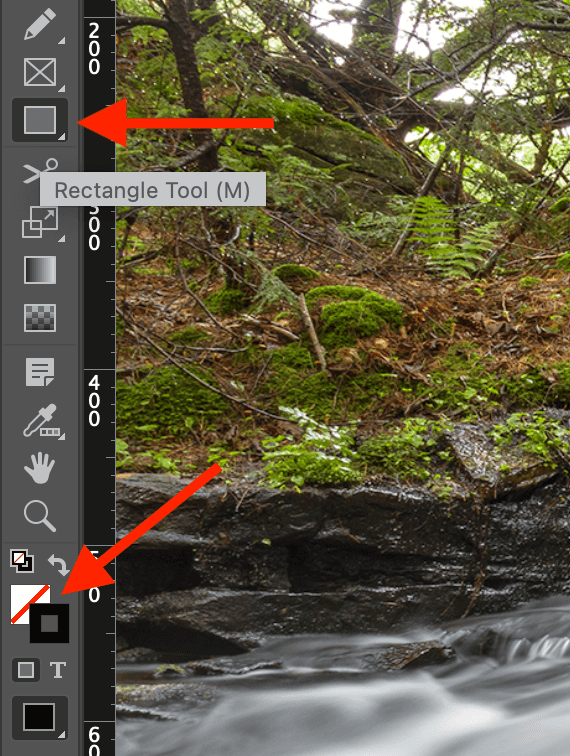
En altta Araçlar panelinde Doldur swatch renk Siyah ve İnme kontur rengini Hiçbiri (kırmızı çapraz bir çizgi ile kesişen beyaz bir renk örneği ile temsil edilir).
Bunu renk örneklerini kullanarak elle yapabilir veya klavye kısayollarını kullanarak çok hızlı bir şekilde yapabilirsiniz: D tuşuna basarak varsayılan İnme ve Doldur ayarlarını yapın, ardından Vardiya + X onları değiştirmek için.
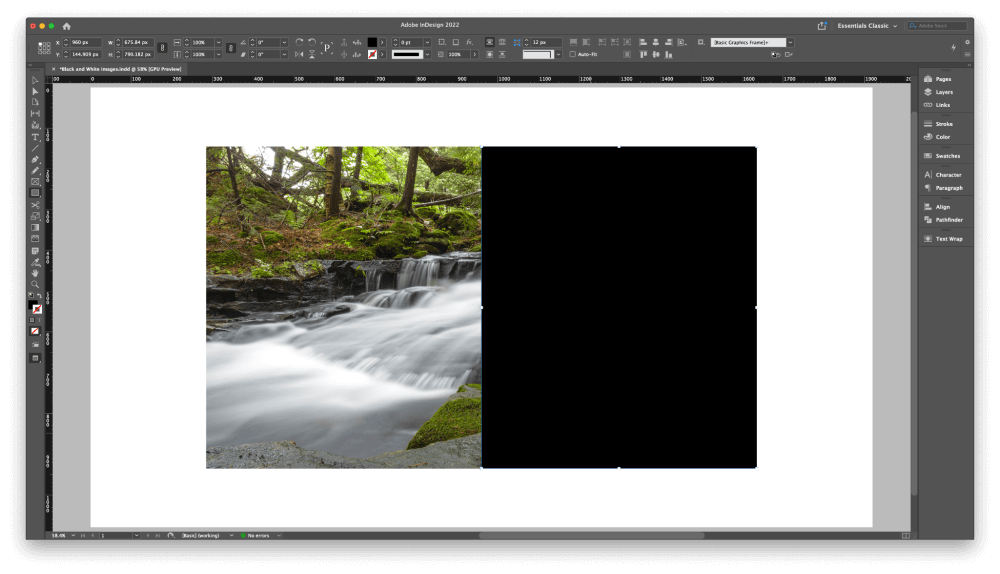
Görüntünüzün bir köşesinden başlayarak, tam görüntü çerçevesi boyutlarının üstüne düz siyah bir dikdörtgen çizmek için tıklayın ve sürükleyin.
Dikdörtgenin görüntünün kenarlarından biraz taşması sorun değildir, ancak görüntünüz tamamen kaplanmalıdır. Benim örneğimde, işlemi daha net görebilmeniz için görüntünün yalnızca yarısını kaplıyorum.
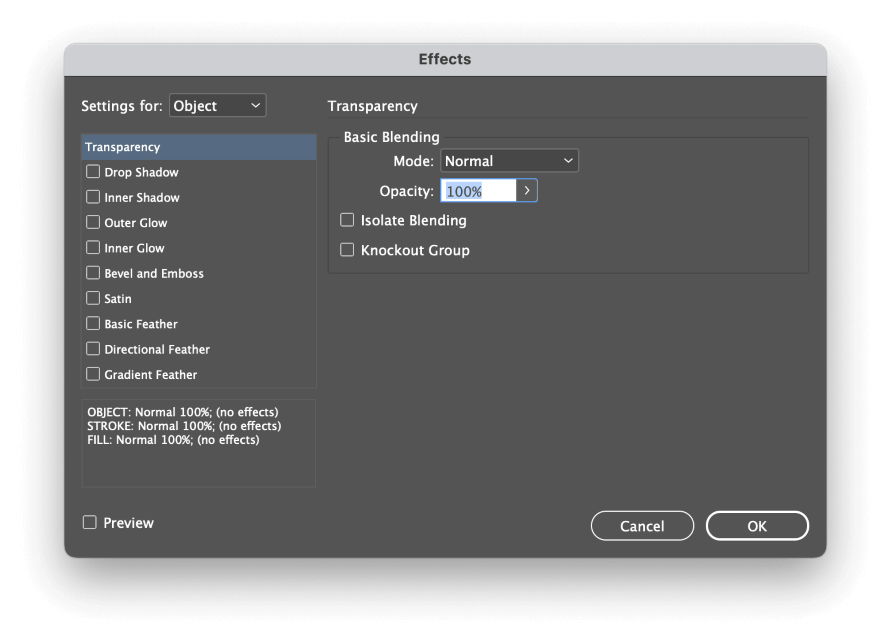
Sıradaki, sağ tıklayın açılır bağlam menüsünü açmak için dikdörtgeninizi seçin, ardından Etkileri alt menüsüne gidin ve Şeffaflık InDesign, InDesign'ın Etkileri iletişim penceresini görüntüleyerek Şeffaflık sekmesi.
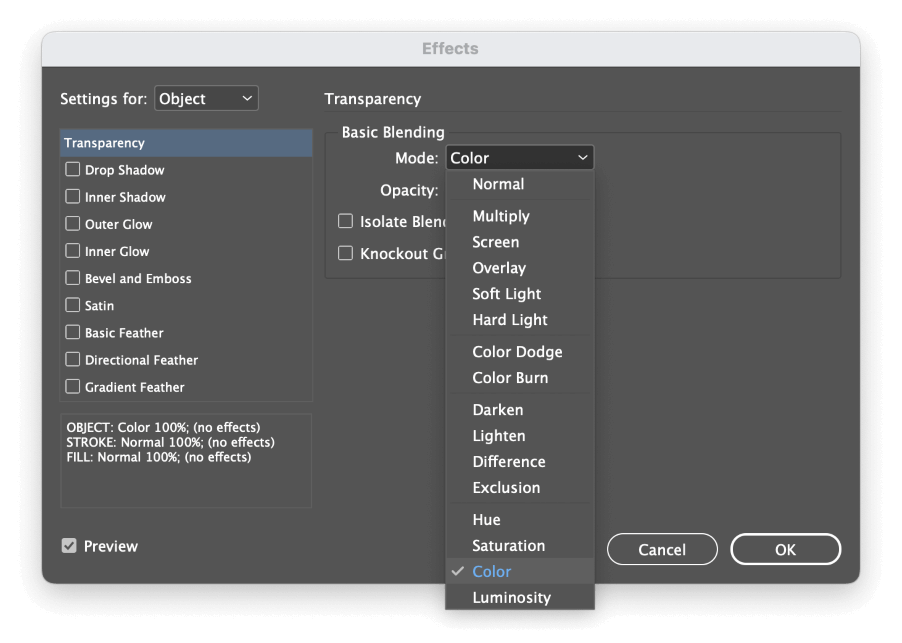
İçinde Temel Karıştırma bölümünü açarak Mod açılır menüsünü seçin ve Renk etkinleştirebilirsiniz. Önizleme onay kutusunu işaretleyin ve ardından TAMAM. .
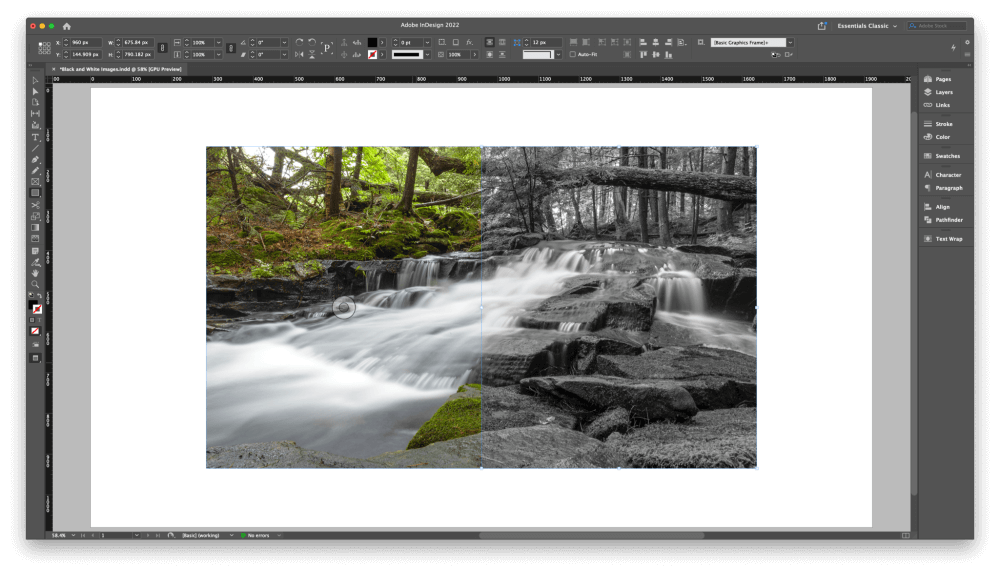
Görüntünüz şimdi doygunluğu azaltılmış olarak görünür. Teknik olarak siyah beyaz bir görüntü değildir, ancak InDesign'dan ayrılmadan elde edebileceğiniz kadar yakındır.
Yöntem 2: Kağıt Dolguları ve Karışım Modları
Bu yöntemin kurulumu biraz daha zahmetlidir, ancak görüntünüze herhangi bir ek nesne çizmeniz gerekmez. Bununla birlikte, özel Kağıt Renk örneği.
Siyah-beyaz görüntülerimi oluşturmak için her zaman Photoshop kullanıyorum, bu nedenle her durumda işe yarayacağına söz veremem, ancak şunu tavsiye ederim bu yöntem yalnızca ekranda görüntülenmesi amaçlanan belgelerde kullanılmalıdır (ya da daha iyisi, hiç kullanılmaması).

düğmesini kullanarak görüntü çerçevenizi seçin. Seçim aracını kullanın ve Doldur renk örneğindeki Kontrol panelini açın (yukarıda vurgulanmıştır). Açılır menüyü açın ve Doldur ayarına Kağıt .
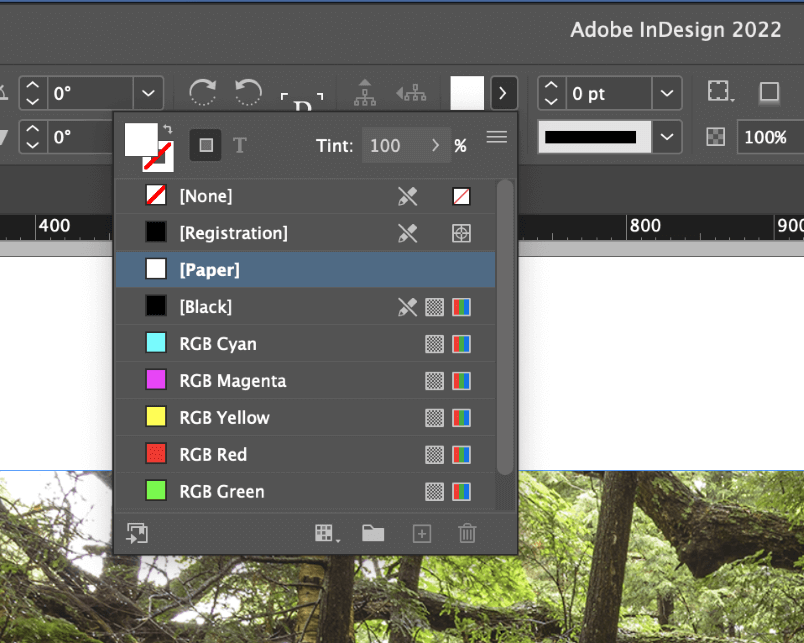
Daha sonra Content Grabber görüntü nesnesinin kendisini seçmek için görüntünüzün ortasına yerleştirin ve ardından sağ tıklayın açılır içerik menüsünü açmak için resmin üzerine gelin. Etkileri alt menüsünü seçin ve Şeffaflık .
Görüntü çerçevesinin değil, görüntü nesnesinin saydamlığını düzenlediğinizden emin olmanız çok önemlidir. Şunun için ayarlar: seçeneği şu şekilde ayarlanacaktır Grafik ve açılır menüdeki diğer tüm seçenekler kullanılamayacaktır.
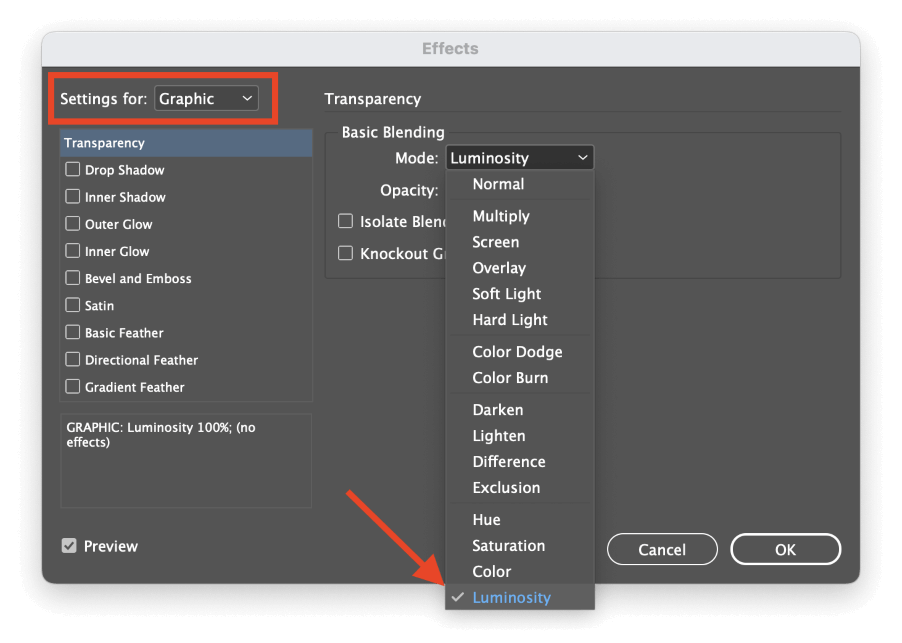
İçinde Temel Karıştırma bölümünü açarak Mod açılır menüsünü seçin ve Parlaklık . tıklayın TAMAM. düğmesine bastığınızda simüle edilmiş gri tonlamalı görüntünüz ortaya çıkacaktır.
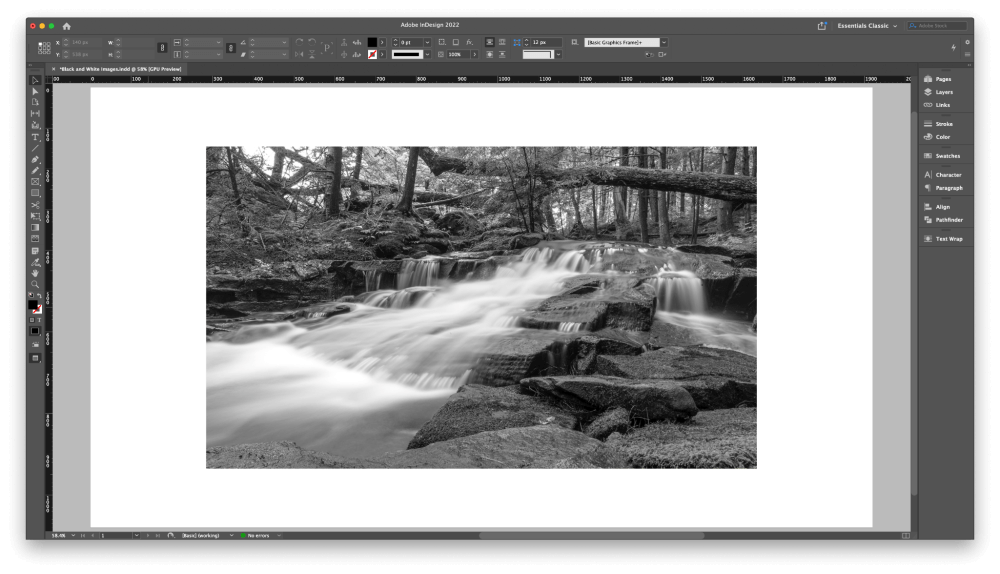
Bir kez daha, mükemmel bir siyah-beyaz görüntü elde edemezsiniz, ancak işi tamamen InDesign içinde gerçekleştirmenin bildiğim diğer tek yolu bu.
Yöntem 3: Orijinali Düzenle Komutunu Kullanma
Görüntü kalitesinden ödün vermeden InDesign iş akışınızı hızlandırmak istiyorsanız, InDesign'ın bağlantılı görüntüler sisteminden yararlanarak her iki dünyanın da en iyisini elde edebilirsiniz.
Resminizi normal bir şekilde Yer komutundan sonra sağ tıklayın görüntüsünü seçin ve Orijinali Düzenle InDesign görüntüyü işletim sisteminizin varsayılan görüntü düzenleyicisinde açacaktır, ancak başka bir tane kullanmayı tercih ederseniz İle Düzenle Kullanmak istediğiniz düzenleyiciyi belirtmek için açılır menüden.
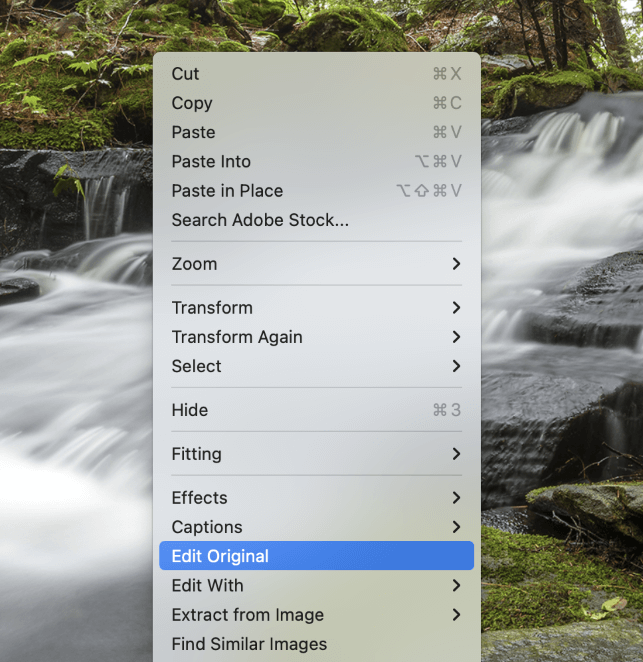
Favori resim düzenleyicinizde, istediğiniz gri tonlama dönüştürme yöntemini uygulayın ve ardından resmi aynı dosya adını kullanarak kaydedin.
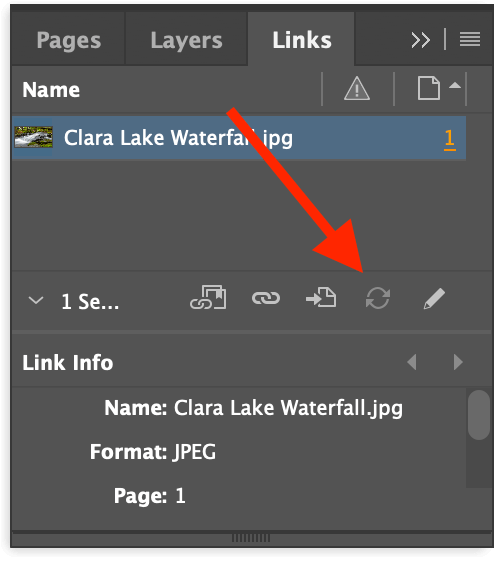
InDesign'a geri dönün ve Bağlantılar panelinde az önce düzenlediğiniz görüntüyle eşleşen bağlantı girişini seçin ve Güncelleme Bağlantısı düğmesine basın (yukarıya bakın).
InDesign, mevcut ölçeğinizi, döndürmenizi ve konumunuzu korurken yeni değiştirilmiş sürümü görüntülemek için görüntüyü yeniler.
Son Bir Söz
InDesign'da bir görüntüyü nasıl siyah beyaz yapacağınız hakkında bilmeniz gereken her şey bu: teknik olarak imkansız. Birkaç farklı yöntem kullanarak bunu taklit edebilirsiniz, ancak hiçbiri Photoshop veya başka bir özel görüntü düzenleyiciyle başarabileceğiniz yüksek kaliteli gri tonlama dönüşümü üretmez.
Her zaman iş için doğru aleti kullanın ve mutlu dönüşümler!

