İçindekiler
iCloud'unuzun saklama alanı azaldıysa, saklama alanınızı artırmak için iCloud+'a yükseltebilirsiniz. Ancak, bu durumda boşa kürek çekmiş olursunuz. iCloud'u yeterince uzun süre kullanırsanız, eninde sonunda saklama alanınız tükenecektir. Bu nedenle, yer açmanın en iyi yolunu bilmeniz gerekir.
iCloud saklama alanınız dolduğunda yer açmak için Hesap Depolamayı Yönetme içinde iCloud Buradan, hangi uygulamaların veya hizmetlerin en çok yer kapladığını görebilir ve gereksiz verileri kaldırmak için çalışabilirsiniz.
Merhaba, ben Andrew Gilmore, iOS ve Macintosh aygıtlarını yönetme konusunda on yılı aşkın deneyime sahip eski bir Mac yöneticisiyim. iPhone kullanıcısı olarak bir süredir iCloud saklama alanı ile kedi fare oyunu oynuyorum.
Aygıtlarınızı yedeklemeye ve fotoğraflarınızı istediğiniz gibi eşzamanlamaya devam edebilmeniz için iCloud hesabınızda yer açmaya yönelik en iyi ipuçlarını vereceğim. Yer kaplayan en yaygın suçlulara ve her birinde depolama alanı kullanımını nasıl yöneteceğinize bakacağız.
Dalalım mı?
iCloud'da Bu Kadar Çok Yer Kaplayan Nedir?
Başlamak için en iyi yer, iCloud hesabınızda en çok yer kaplayan uygulama veya hizmetlerin hangileri olduğuna bakmaktır.
Buradan başlamak çok önemlidir, böylece saklama alanını zar zor hareket ettirecek verileri temizleyerek zaman kaybetmezsiniz. Örneğin, e-postalar genel bulut kullanımınızın yalnızca bir kısmını oluştururken eski iCloud e-postalarını silmek için saatler harcayabilirsiniz.
iPhone'unuzdaki saklama alanı durumunuzu kontrol etmek için:
- Ayarlar uygulamasını açın.
- Ekranın üst kısmındaki adınıza (iCloud hesabınızla ilişkili ad) dokunun.
- Dokunun iCloud .
- Veri kullanımınızı görselleştiren yığılmış, renk kodlu çubuk grafiği inceleyin.

En yaygın depolama alanı domuzları Fotoğraflar, Mesajlar ve Yedeklemelerdir, ancak sonuçlarınız değişebilir. En iyi iki veya üç öğenizi belirleyin ve değerli alanınızı geri kazanmak için aşağıdaki talimatları izleyin.
Yedeklemeler
iPhone'unuzu iCloud'a yedekliyorsanız, bu öğenin saklama alanınızın büyük bir yüzdesini tüketiyor olma ihtimali yüksektir.
Yedeklemelerde birkaç seçeneğiniz vardır:
- iCloud Yedekleme'yi devre dışı bırakın.
- Yedekleme boyutunu küçültmek için telefonunuzdaki verileri silin.
- Belirli uygulamaları iCloud Yedekleme'den hariç tutun.
- Eski cihazlardaki yedekleri silin.
Cihazınızı yedeklemek için alternatif bir yönteminiz yoksa 1. seçeneği önermiyorum. Telefonunuzu bir PC veya Mac'e yedekleyebilirsiniz, ancak bunu yapmak için cihazı düzenli olarak bir bilgisayara takma disiplini gerekir.
iCloud Yedekleme'yi devre dışı bırakmaya karar verirseniz, bunu yapmak kolaydır. iCloud ekranında, Ayarlar'da iCloud Yedekleme .
yanındaki anahtara dokunun Bu iPhone'u Yedekleyin kapalı konuma getirin ve ardından Kapat .

2. seçenek olan telefonunuzdaki verileri silme işlemi için TÜM CIHAZ YEDEKLERI Hangi uygulamaların en çok veri yedeklediğini görmek için. Uygulamalar, en çok alan tüketenler listenin en üstünde olacak şekilde sıralanır.

Sorunlu uygulamaları belirledikten sonra, bunları açın ve silebileceğiniz herhangi bir veri olup olmadığına bakın. Örneğin, Dosyalar uygulaması yedeklemenizde en fazla depolama alanını tüketiyorsa, silebileceğiniz veya başka bir cihaza veya bulut hizmetine aktarabileceğiniz herhangi bir dosya olup olmadığına bakın.
Üçüncü seçenek de benzerdir, ancak burada uygulamaları gelecekteki yedeklemelerden hariç tutarsınız. Kapatmak için yedeklemeniz gerekmeyen uygulamanın yanındaki geçiş düğmesine dokunmanız yeterlidir. Gelecekteki iCloud yedeklemeleri, uygulamayla ilişkili hiçbir belge veya dosyayı yedeklemeyecektir, bu nedenle telefonunuzu kaybetmeniz veya zarar görmeniz durumunda veriler olmadan yaşayabileceğinizden emin olun.
4. Seçenek eski aygıtların yedeklerini silmeyi içerir. iCloud ayarlarındaki yedekleme listenizde farklı aygıtların yedeklerini görebilirsiniz. Eski bir aygıttaki verilere artık ihtiyacınız yoksa, yedeğini silmek çok ihtiyaç duyulan iCloud alanını boşaltacaktır.
Bunu yapmak için, silmek istediğiniz yedeği TÜM CIHAZ YEDEKLERI üzerinde iCloud Yedekleme Ekranın alt kısmına kaydırın ve Yedeklemeyi Sil .
Fotoğraflar
Fotoğraflar ve videolar, iCloud alanının tüketilmesinden sorumlu olan en yaygın öğelerdir.
iPhone'un kamera kalitesindeki sürekli iyileştirmelerle birlikte dosya boyutu da artıyor. Sonuç olarak, her fotoğraf ve video her yıl biraz daha fazla yer kaplıyor.
iCloud hesabınızdaki fotoğrafları temizlemek için iki şey yapmanız gerekir: fotoğraf yüklemeyi devre dışı bırakmak veya resimleri silmek.
iCloud'un fotoğraflarınızı eşzamanlamasını önlemek için Fotoğraflar altında ICLOUD KULLANAN UYGULAMALAR iCloud ayarları ekranına gidin ve Bu iPhone'u senkronize et seçenek.
Eşzamanlamayı devre dışı bırakmanın fotoğrafları iCloud'dan silmediğini unutmayın. Depolamayı Yönet ve seçin Kapat & iCloud'dan Sil .

iCloud Fotoğraflarınızdan herhangi biri telefonunuzda depolanmamışsa bunu belirten bir uyarı alırsınız. Her Neyse Devam Et fotoğrafları silmek için.
Elbette, önce bu fotoğrafları indirip yedeklemediyseniz bu seçeneği seçmeyin. Bunu gerçekleştirmenin en kolay yolu, Mac veya PC'den iCloud.com/photos adresine gitmektir; buradan istediğiniz fotoğrafları indirip saklayabilir ve manuel olarak temizleyebilirsiniz.
iCloud fotoğraf eşzamanlaması devre dışı bırakılırsa, iPhone'unuz film rulonuzdaki fotoğrafları otomatik olarak iPhone yedeklemesine ekleyecektir, bu nedenle Fotoğraflar'ı da yedeklemelerinizden çıkarmanız gerekir.
iCloud ayarları ekranından şunları seçin iCloud Yedekleme öğesine dokunun, ekranın alt kısmındaki telefonunuzun yedeklemesine dokunun ve kapatın Fotoğraf Kitaplığı fotoğraflarınızı iPhone yedeklemesinden hariç tutmak için.

Bu ayarları değiştirmenin sonuçlarını anladığınızdan emin olun. iCloud fotoğraf senkronizasyonu devre dışı bırakıldığında ve fotoğraflar yedeklemenizin dışında bırakıldığında, fotoğraflarınız ve videolarınız yalnızca aygıtınızda bulunacaktır.
Onları başka bir yolla desteklemek için bir planınız olsun ya da onları sonsuza dek kaybetme riskini göze alın.
Diğer seçeneğiniz ise fotoğrafları silmektir. iCloud fotoğraf senkronizasyonu etkinse, iPhone'unuzun Fotoğraflar uygulamasından silinen fotoğraflar iCloud'dan da silinecektir. Bu fotoğrafları saklamak istiyorsanız, silmeden önce fotoğrafları çevrimdışı bir saklama konumuna indirdiğinizden emin olun.
Fotoğraf senkronizasyonu kapalıysa ancak fotoğrafları iCloud yedekleme aracılığıyla yedekliyorsanız, görüntüleri aygıtınızdan silmek bir sonraki yedeklemenizin boyutunu azaltacaktır.
Videoların genellikle en fazla alanı kapladığını unutmayın, bu nedenle önce bunları silmeyi hedefleyin.
Mesajlar
Mesajlar, Fotoğraflar'a benzer şekilde çalışır. Senkronizasyonu kapatabilir veya Mesajlar'dan büyük dosyaları silebilirsiniz.
iCloud mesaj eşzamanlamasını kapatmak için Hesap Depolamayı Yönetme , dokunun Mesajlar altında ICLOUD KULLANAN UYGULAMALAR ve Bu iPhone'u senkronize et düğmesini kapalı konuma getirin.
Ardından öğesine dokunun Depolamayı Yönet ve seçin Devre dışı bırak & Sil iCloud hesabınızdan mesaj verilerinizi silmek için Mesajları Sil onaylamak için.
Mesajlar'daki büyük öğeleri silmek için Ayarlar uygulamasını açın ve Genel > iPhone Depolama Alanı ve dokunun Mesajlar . seçeneğine dokunun. Büyük Ataşmanları İnceleyin ve artık ihtiyacınız olmayan öğeleri silin.

Ekler ekranı, mesaj eklerinizi boyutlarına göre azalan sırada sıralayacaktır, bu nedenle ilk birkaç öğeyi kaldırmak genellikle depolama alanınız üzerinde önemli bir etkiye sahip olabilir. Ekler, mesajlar aracılığıyla paylaştığınız (veya gönderdiğiniz) gifleri, resimleri, videoları vb. içerir.
simgesine dokunun. Düzenle düğmesine dokunun, her birinin solundaki daireye dokunarak silmek istediğiniz öğeleri seçin ve ardından çöp kutusu simgesine (yine sağ üst köşede) dokunun.
iCloud Drive
iCloud Drive dosyaları senkronize etmek için harika bir yoldur, ancak saklama alanınızı hızla doldurabilir.
Yine seçenekleriniz dosyaları kaldırmak veya iCloud Drive'ı kullanmayı bırakmaktır.
iCloud Drive'ın devre dışı bırakılması yukarıdaki Mesajlar prosedürü ile aynıdır. iCloud Drive iCloud ayarları ekranında, kapatın Bu iPhone'u senkronize et ve dokunun Depolamayı Yönet iCloud'daki mevcut iCloud Drive dosyalarını silmek için.
Artık ihtiyacınız olmayan dosyaları iCloud Drive'dan silmek için Dosyalar uygulamasını açın. Gözat sekmesine dokunun ve ardından iCloud Drive Silmek istediğiniz dosyaları içeren klasörü seçin ve Diğer düğmesine (daire içinde bir üç nokta) dokunun.
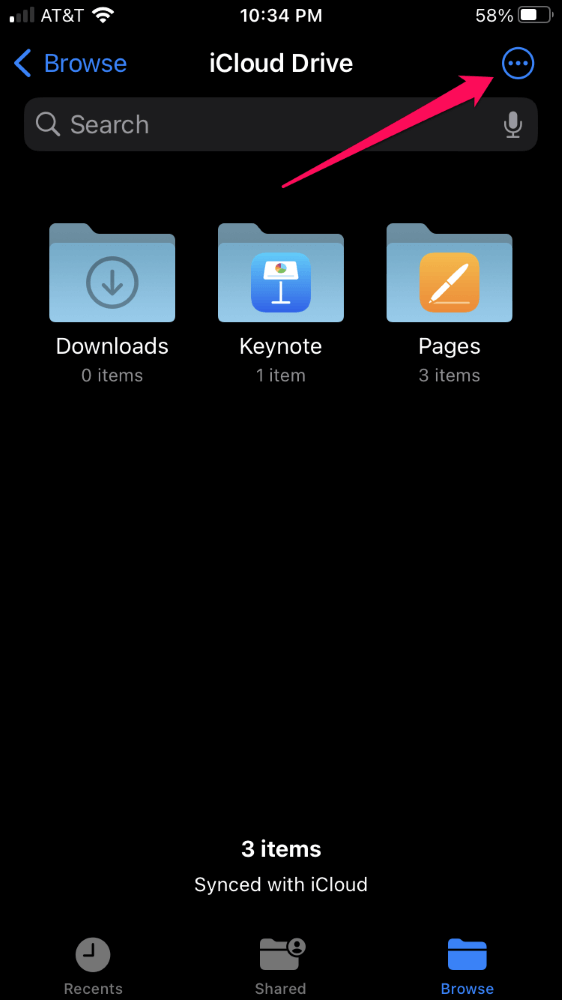
Seçin Seçiniz ve ardından silmek istediğiniz öğelerin üzerine dokunun. Silmek için ekranın altındaki çöp kutusu düğmesine dokunun.
Önlem olarak, iCloud Drive'dan silinen öğeler Son Silinenler klasörüne gider ve burada otuz gün boyunca kalırlar. iCloud'da hemen yer kazanmak için bu klasörü de temizlemeniz gerekir.
Geri dön Gözat ve seçin Yakın Zamanda Silindi altında Konumlar Daha fazla düğmesine dokunun ve Tümünü Sil .
Diğer Uygulamalar
Bu makalede yalnızca en yaygın yer kaplayan uygulamaları listeledik. iCloud mail, sesli notlar, podcast'ler, müzik ve diğer uygulamalar da değerli iCloud saklama alanınızı tüketebilir, ancak bu uygulamalardan veri temizleme yöntemleri yukarıdakilere benzerdir.
Yapabileceğiniz en iyi şey, hangi uygulamaların en çok yer kapladığını belirlemek için talimatları takip etmek ve önce bunlara saldırmaktır.
Belirli uygulamalardaki verilerin yedeklenmesine ihtiyacınız yoksa, bu uygulamaları iCloud hesabınızdan kaldırın iCloud ayarlar ekranı, üzerine dokunun Tümünü Göster altında ICLOUD KULLANAN UYGULAMALAR . iCloud ile eşzamanlamak istemediğiniz tüm uygulamaları devre dışı bırakın.
Bu ekranda uygulamaları kapatmanın iCloud ile senkronize edilmelerini engellediğini unutmayın. Hesap Ayarlarını Yönet iCloud verilerini bulut ile senkronizasyonu kapatmadan silebilirsiniz.
SSS
İşte iCloud saklama alanı hakkında aklınıza gelebilecek diğer bazı sorular.
Ücretsiz olarak nasıl daha fazla iCloud saklama alanı elde edebilirim?
Yukarıdaki adımları izleyerek hesabınızda daha fazla alan açabilirsiniz, ancak başlangıçtaki 5 GB'ın ötesinde depolama alanı elde etmek ödeme yapmadan mümkün değildir.
Fotoğrafları sildikten sonra iCloud saklama alanım neden dolu?
Bir güvenlik mekanizması olarak, fotoğrafları sildiğinizde, Apple'ın yazılımı onları hemen silmez. Bunun yerine, görüntüler Yakın zamanda silindi, Yazılım bunları kalıcı olarak sildikten sonra otuz gün boyunca burada kalacaklardır.
Mümkün olduğunda, yanlışlıkla silmeyi önlemek için bu mekanizmayı yerinde bırakmak iyi bir fikirdir, ancak Yakın Zamanda Silindi klasörüne dokunun. Fotoğraflar uygulamasında Albümler ve aşağı kaydırarak Yardımcı Programlar Başlık. Seç Yakın Zamanda Silindi ve parolanız, Touch ID veya Face ID ile kimlik doğrulaması yapın.
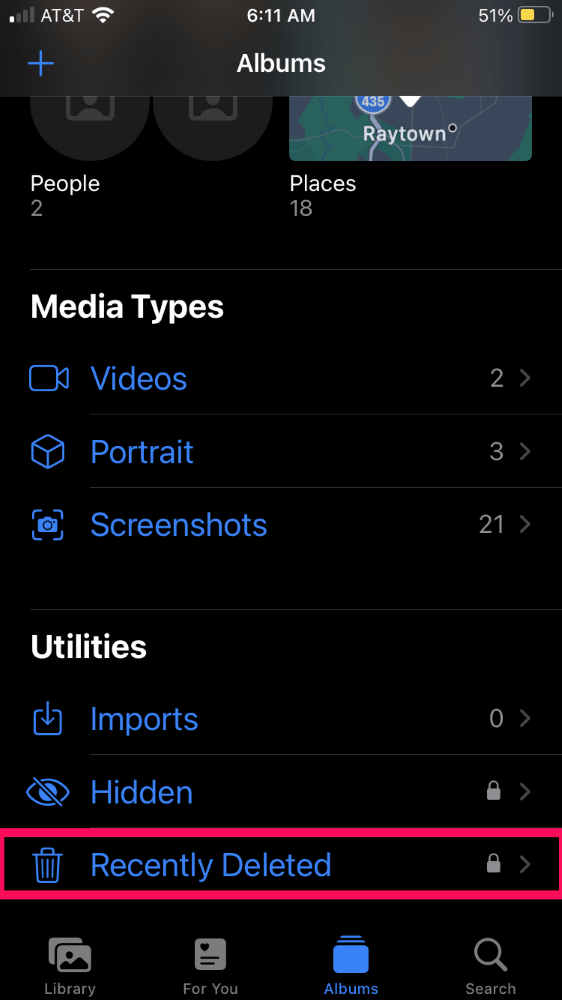
Dokunun Seçiniz Sağ üst köşedeki Silinecek fotoğrafları tek tek seçin ve Silme öğesine dokunarak tüm albümü boşaltabilirsiniz. Tümünü Sil .
Hangi iCloud saklama alanı planları mevcut?
Apple, iCloud saklama alanı için yaratıcı olmayan bir şekilde iCloud+ olarak adlandırılan üç yükseltme kademesi sunuyor.
Kasım 2022 itibariyle, üç seviye sırasıyla aylık 0,99 $, 2,99 $ ve 9,99 $ karşılığında 50GB, 200GB ve 2TB'dir. iCloud + ile özel bir e-posta alanı ve HomeKit Secure Video desteği gibi birkaç avantaj daha geliyor.
Yer Açmak Bazı Zor Kararlar Gerektirebilir
iCloud, bulut hizmetinin desteklediği özelliklerin çeşitliliği nedeniyle harika. Ancak bu özellikleri iCloud+'a yükseltmeden kullanmak, muhtemelen arada bir alanınızın tükeneceği anlamına geliyor.
Ücretsiz 5 GB sınırının altında kalmak istiyorsanız hangi hizmetleri kullanacağınız ve hangilerini devre dışı bırakacağınız konusunda muhtemelen bazı zor seçimler yapmanız gerekecektir.
iCloud+ kullanıyor musunuz? iCloud hesabınızda en çok hangi uygulamalar yer kaplıyor?

