İçindekiler
DaVinci Resolve kurgu, VFX, SFX ve renk tonlaması için harika bir yazılımdır. Çoğu kurgu yazılımı gibi, çalıştırmak için çok fazla güç gerekir, bu da onu yavaşlamalara, çökmelere ve hatalara eğilimli hale getirir, bazı ayarları değiştirerek bunun bir kısmını hafifletmenin bir yolu vardır.
Adım Nathan Menser. Yazar, film yapımcısı ve sahne oyuncusuyum. 6 yıllık video düzenleme deneyimim var ve bir video düzenleyici olarak geçirdiğim süre boyunca, çeşitli ekipman ve yapılandırmalarımda yavaş video düzenleme yazılımını deneyimledim.
Bu makalede, ayarları yapılandırarak ve farklı düzenleme yöntemleri ve teknikleri kullanarak DaVinci Resolve'ün nasıl daha hızlı çalışacağını göstereceğim.
Yöntem 1: Önbellek ve Optimize Edilmiş Medya Konumu
Bu ipucu, çalışma klasörlerinizi en hızlı depolama cihazı. Bir SSD veya M.2'niz varsa, bir sabit sürücü veya daha da kötüsü harici bir sürücü ile çalışmak istemezsiniz.
- Açın proje ayarlar Programın sağ alt köşesindeki çarka tıklayarak.
- Git " Ana ayarlar" , ardından aşağı kaydırarak " çalışma klasörleri ".
- Hedefini değiştirin " Önbellek Dosyaları ", ve " Galeri fotoğrafları "senin üzerinde olmak en hızlı depolama cihazı.
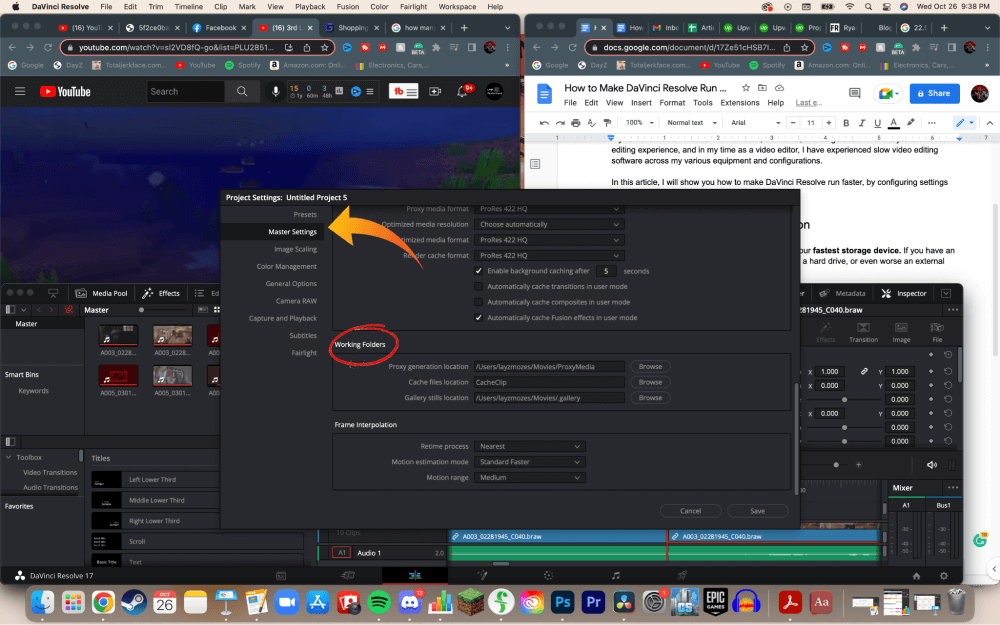
Yöntem 2: Optimize Edilmiş Medya Proxyleri
- " Medya " sayfasına ekranın altındaki yatay menü çubuğunu kullanarak ulaşabilirsiniz.
- Zaman çizelgesinde optimize etmeniz gereken klipleri seçin. Üzerlerine sağ tıklayın ve " Optimize Edilmiş Medya Oluşturun ." Bu, DaVinci Resolve'ün videoları otomatik olarak doğru dosya türünde biçimlendirmesini sağlar.
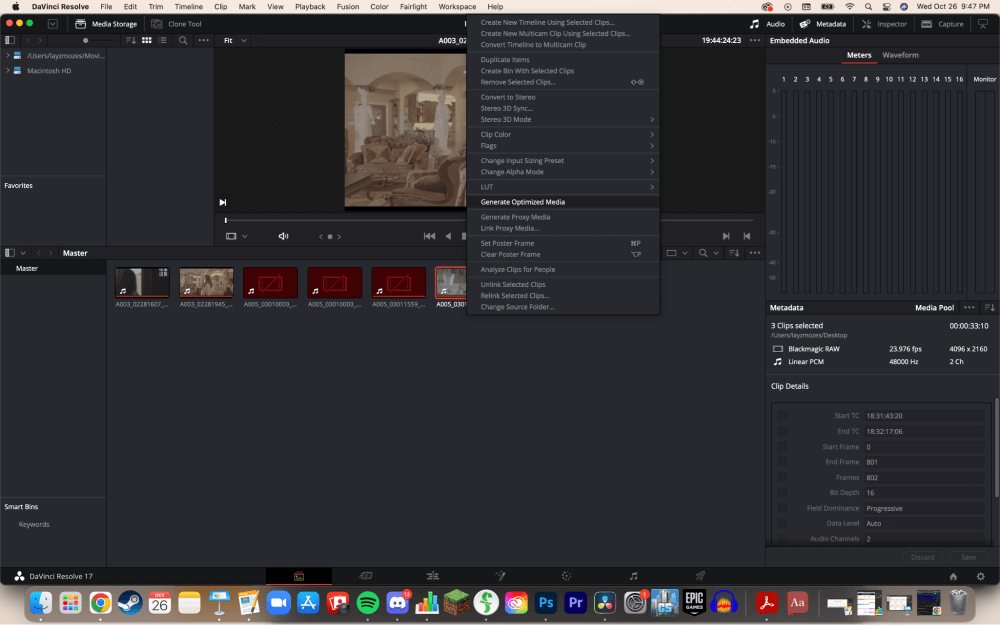
- Proje ayarlarınıza gidin. " Ana Ayarlar " ve sonra " Optimize Edilmiş Medya ." Yazılımın sorunsuz çalışmasını sağlayan ayarları bulana kadar farklı dosya türlerini deneyin.
Bunun yerine Proxy Media kullanmayı da seçebilirsiniz, durumunuza bağlı olarak her ikisi de işe yarayacaktır.
Yöntem 3: Render Önbelleği
" öğesini seçerek oynatma menüsüne erişin. Oynatma ," sonra " Render Önbelleği ," sonra " Akıllı ." DaVinci Resolve, daha kolay video oynatımı için olması gereken dosyaları otomatik olarak oluşturacaktır.
Bir projeyi aktif olarak düzenliyorsanız videolar otomatik olarak işlenmeyecektir. Zaman çizelgesinde işleme sürecinde olan öğelerin üzerinde kırmızı bir çubuk görünecektir. İşleme tamamlandığında kırmızı çubuk maviye dönecektir.
Yöntem 4: Proxy Modu
Bu yöntem, gerçek video kliplerin kendisinde tek bir değişiklik yapmadan videolarınızın DaVinci Resolve yazılımında daha hızlı oynatılmasını sağlayacaktır.
- Seçiniz " Oynatma ," öğesini üst çubuktan seçin.
- Seçin " Proxy Modu ."
- İki seçenek arasından seçim yapın; " Yarım Çözünürlük " veya " Çeyrek Çözünürlük ."
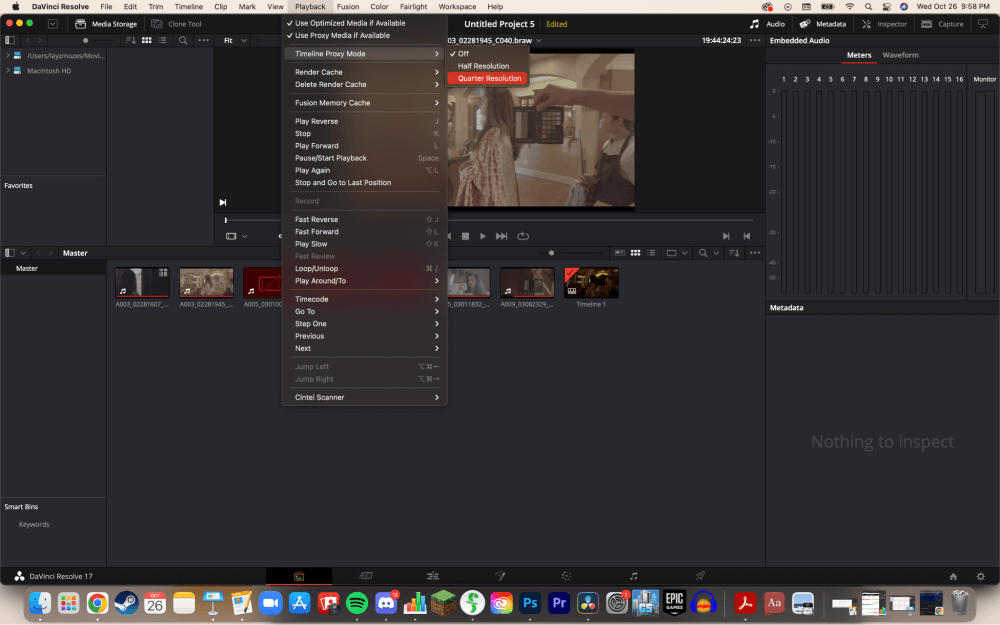
4k veya daha yüksek çözünürlüklü görüntüleri oynatırken bu özelliğin etkinleştirilmesi şarttır!
Sonuç
Bunlar DaVinci Resolve'de performansı optimize etmenin harika yollarıdır. Bu yöntemlerden bazılarını veya hepsini uygulamak Resolve'ün çok daha hızlı çalışmasını sağlayacaktır.
DaVince çözümlemesini kaldırabilecek kadar hızlı bir bilgisayara sahip olmak önemli olsa da, dosyalar yeterince büyüdüğünde, ne kadar güçlü olursa olsun bilgisayarınızın zorlanmaya başlayacağını unutmayın. Proxy'ler üzerinden düzenleme yapmaktan korkmayın; Hollywood bile bunu yapıyor!
Umarım bu makale yazılımınızı ve dolayısıyla iş akışınızı hızlandırmıştır. Hızlandırdıysa, bunu bilmek isterim! Neyi beğenip beğenmediğinizi ve bundan sonra ne duymak istediğinizi bana bildiren bir yorum bırakabilirsiniz.

