İçindekiler
Bir projeyi bir araya getirirken, kare hızı dikkate alınması gereken önemli bir bileşendir. Düzenlemenizin hissini büyük ölçüde değiştirebilir ve hatta gereken boyutu, zorluğu ve bilgisayar gücünü etkileyebilir. DaVinci Resolve'de kare hızını değiştirmek çok kolay.
Adım Nathan Menser. Yazar, film yapımcısı ve sahne oyuncusuyum. Son 6 yıldır video editörü olarak çok çeşitli kare hızları kullanarak videolar hazırladım, bu nedenle düzenlediğim videoya uyum sağlamak için proje kare hızını değiştirmeye yabancı değilim.
Bu makalede, videolardaki kare hızının farklı kullanımlarını ve standartlarını ve ayrıca DaVinci Resolve'de projelerinizin kare hızını nasıl değiştireceğinizi açıklayacağım.
Doğru Kare Hızı Nasıl Seçilir?
Çoğu prodüksiyon ekibi kare hızına çekime başlamadan önce karar verir. Çoğu zaman ihtiyacınız olan kare hızı, çekimi nerede yapacağınıza ve ne tür bir proje hazırladığınıza göre belirlenir.
Kare hızını çalışmaya başlamadan önce ayarlamak en iyisidir çünkü geri dönüp değiştirmek zorunda kalırsanız, çalışmanızın çoğunu yeniden yapmak zorunda kalırsınız.
FPS, saniye başına kare anlamına gelir Eğer öyleyse 24 FPS o zaman her saniye 24 fotoğraf çekmeye eşdeğerdir. Kare hızı ne kadar yüksekse, o kadar "pürüzsüz" ve gerçekçi olur. Bu her zaman iyi bir şey değildir, çünkü çok pürüzsüzse videoyu bozma potansiyeline sahiptir.
Kare hızı arttıkça dosya boyutunun da artacağını unutmamalısınız. 4k, 24 FPS'de çekim yapıyorsanız, 1 dakikalık bir dosya 1,5 GB olabilir. 60 fps'ye çıkarırsanız, dosya boyutunu iki katına çıkarabilirsiniz! Kare hızına karar verirken bunu hesaba katmak önemlidir.
Eğer bu işi yapacaksanız klasik Hollywood sineması görünümü o zaman aradığınız 24 FPS. Bununla birlikte, daha yüksek kare hızları için birçok neden vardır. Örneğin, Peter Jackson Yüzüklerin Efendisi'ni gerçekçilik hissi katmak için daha yüksek bir kare hızında çekmiştir.
Avrupa film ve televizyonları genellikle daha yüksek kare hızında çekilir. Örneğin, standart bir Avrupa yayını 25 fps'dir. Nedenini sormayın, çünkü kimse nedeninden emin değil.
Daha yüksek kare hızının bir başka kullanımı da ağır çekimde çekim yapmak olabilir. Ne kadar yavaşlamak istediğinize bağlı olarak, yüksek kare hızlarında çekim yapabilir ve düzenleyicide yavaşlatabilirsiniz. Örneğin, çekim 60'tır ve 30'a yavaşlatmak sizi yarı hıza getirecektir.
DaVinci Resolve'de Kare Hızı Nasıl Değiştirilir
Ekranın sol üst köşesinde " Dosya " sonra " Proje Ayarları " dikey menü açılır penceresinden. Bu, "Proje Ayarları" menüsünü açacaktır. Ana Ayarlar ."
Zaman çizelgesi çözünürlüğünü ve piksel en boy oranını değiştirmek gibi birçok seçenek göreceksiniz. 2 farklı kare hızı türüne erişebileceksiniz.
- Birinci seçenek, " Zaman çizelgesi kare hızı, ", siz düzenlerken videolarınızın gerçek kare hızını değiştirecektir.
- İkinci seçenek, " Oynatma kare hızı ," videoların oynatma görüntüleyicisinde oynatılma hızını değiştirir, ancak gerçek videoları değiştirmez.
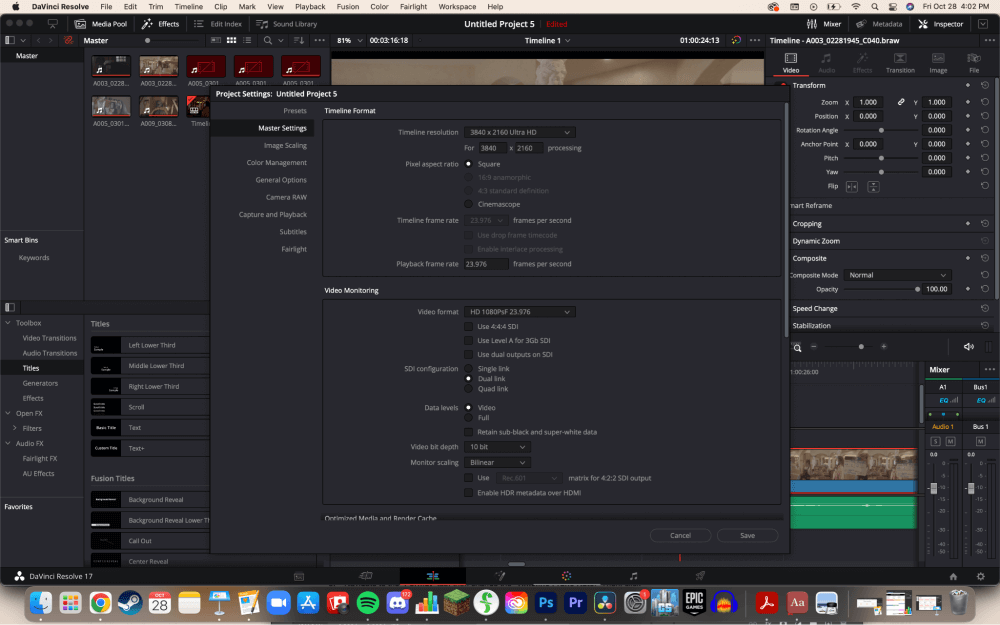
Profesyonel ipucu: Kare hızını özellikle özel bir efekt için değiştirmediyseniz, zaman çizelgenizdeki tüm videoların aynı kare hızını paylaştığından emin olun. Bu, videolarınızın dalgalı görünmesine neden olur.
Zaman çizelgesi kare hızı seçeneğiniz kullanılamıyorsa, bunun nedeni kare hızını değiştirebilmeniz için yeni bir zaman çizelgesi oluşturmanız gerektiğidir. Zaman çizelgenizde zaten videolarınız varsa, zaman çizelgesi kare hızını değiştirmenize izin verilmez. Ancak yeni bir zaman çizelgesi oluşturabilirsiniz.
Adım 1: " Medya Havuzu " ekranın sol üst köşesinde.
Adım 2: Sağ tıklayın veya Mac kullanıcıları için ctrl tuşuna tıklayarak medya havuzu Bu başka bir menü açacaktır.
Adım 3: " üzerine gelin Zaman Çizelgeleri " öğesini seçin ve ardından " Yeni Zaman Çizelgesi Oluşturun. " Bu yeni bir açılır pencere oluşturacaktır.
Adım 4: "Proje Kullanım Ayarları "nın yanındaki kutunun işaretini kaldırın.
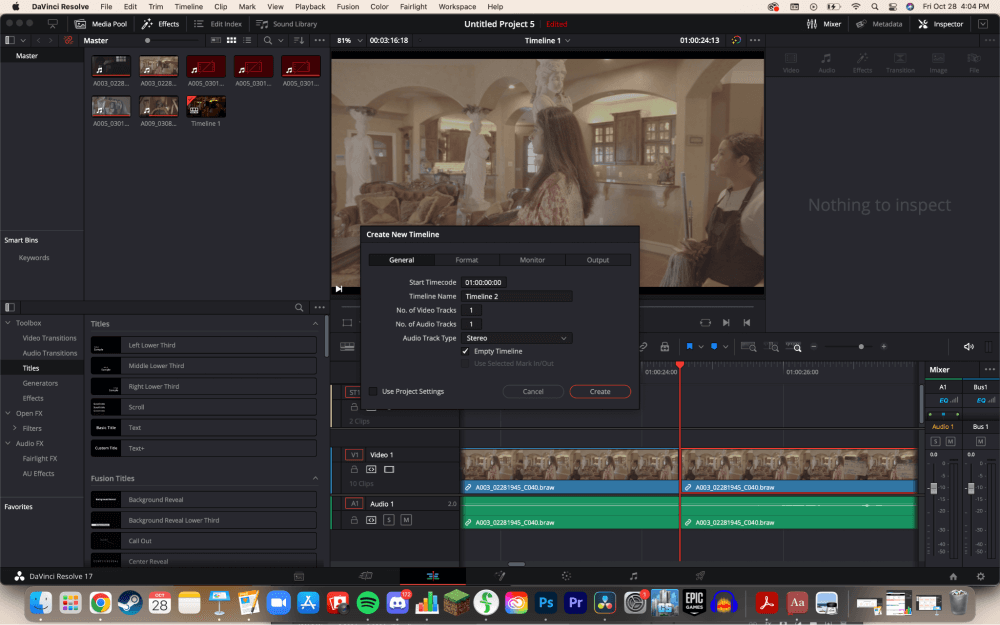
Adım 5: " Biçim " sekmesine gidin, ardından " Zaman Çizelgesi Kare Hızı ." Ardından, " Oluştur ."
Adım 6: Eski zaman çizelgesini çift tıklayarak kopyalayın Cmd-A Mac'te Ctrl-A ve Windows'ta Ctrl-A zaman çizelgesini kopyalayacaktır. Zaman çizelgesini yapıştırmak için Mac'te Cmd-V veya Windows'ta Ctrl-V kısa yollarını kullanın.
Sonuç
Unutmayın, kullanılacak tek bir doğru kare hızı yoktur. Hollywood'un geri kalanı 24 kullanıyor diye siz de kullanmak zorunda değilsiniz. Aklınızda bulunsun, kare hızınız ne kadar yüksekse dosya boyutunuz da o kadar büyük olur.
Bu makale size kare hızları ve DaVinci Resolve'de bunların nasıl değiştirileceği hakkında bilgi verdiyse, yorum bölümüne bir yorum bırakarak bana bildirin. Ayrıca bu makaleleri nasıl geliştirebileceğimi ve bundan sonra ne okumak istediğinizi bilmek isterim!

