İçindekiler
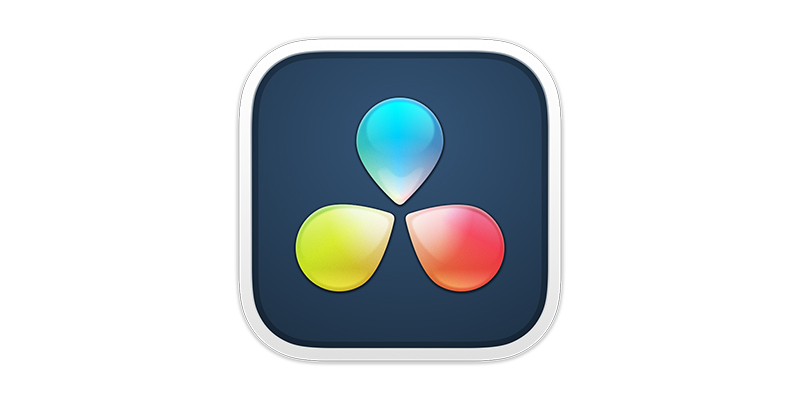
Hiç bir videoda bir şarkı kullanmayı denediğinizde müziğin çok yüksek olduğunu ve kişinin ne dediğini duyamadığınızı fark ettiniz mi? Ve parçanın sesini kısmayı denediğinizde, müzik o kadar sessiz hale geliyor ki bazı bölümlerde onu dinleyemiyorsunuz. Muhtemelen ses kısmayı keşfettiğiniz an budur. Peki ses kısma tam olarak nedir?
Popüler bir video düzenleme yazılımı olan DaVinci Resolve, müzik parçalarını ve konuşmaları makul seviyelerde tutmak için ses seviyesini dengelemenize yardımcı olmak üzere bir yan zincir kompresörü kullanan bir ses azaltma özelliği sunar.
DaVinci Resolve'ün yerleşik özelliklerini kullanarak ses azaltma için adım adım bir öğretici.
DaVinci Resolve'de Ducking nedir?
Ducking, başka bir ses parçası çalarken bir ses parçasının ses seviyesini düşürmek anlamına gelir. Video veya ses projelerinde, bir kişi konuşmaya başladığında arka plan müzik parçalarının otomatik olarak alçalmasını ve ardından konuşma olmadığında ses seviyesini geri yükseltmesini istediğinizde kullanılan bir tekniktir. Bu efekti internetteki birçok videoda, haberlerde ve reklamlarda duyabilirsiniz.
DaVinci Resolve ile Ducking Nasıl Kullanılır
DaVinci Resolve'da ses kısmanın kolay bir yolu vardır. Müzik parçalarının ses seviyesini basitçe düşürebilseniz de, bunun konuşma olmasa bile tüm kanalların ses seviyesini azaltacağını unutmayın.
Ayrıca, müzik parçalarının belirli bir bölümünde ses seviyesini düşürmek ve yükseltmek için bir otomasyon oluşturmak üzere müzik parçalarına anahtar kareler ekleyebilirsiniz. Ancak, özellikle büyük projelerde bu işlem zaman alıcı olacaktır.
Neyse ki DaVinci Resolve, anahtar kareleri kullanmanın aksine mükemmel çalışan ve zaman kazandıran bir yan zincir kompresörü kullanan otomatik bir ses azaltma özelliği sunuyor.
Adım 1. Medya Dosyalarınızı Zaman Çizelgesine Aktarın

Öncelikle, tüm dosyalarınızı zaman çizelgesinde düzenlediğinizden emin olun ve her ikisiyle de çalışacağınız için hangilerinin konuşma hangilerinin müzik parçası olduğunu belirleyin. Her şeyi hazırladıktan sonra, alt menüden seçerek Fairlight sayfasına geçin.
Adım 2. Fairlight Sayfasında ve Mikserde Gezinme

Fairlight sayfasında yalnızca ses parçalarının olduğunu fark edeceksiniz çünkü bu DaVinci Resolve'ün post prodüksiyon tarafıdır. Mikser görünmüyorsa ekranın sağ üst köşesindeki Mikser'e tıklayarak mikseri görebildiğinizden emin olun.
Adım 3. Konuşma Parçalarının Ayarlanması

Mikserde konuşma parçasını bulun ve Dinamikler penceresini açmak için Dinamikler alanına çift tıklayın. Kompresör seçeneklerini bulun ve üzerine tıklayarak Gönder'i etkinleştirin. Bu parçayı sıkıştırmak istemediğiniz için kompresörü etkinleştirmeniz gerekmez.

Şu anda yaptığınız şey DaVinci Resolve'e bu parça her çaldığında müzik parçalarının örtüleceğini söylemektir. Pencereleri kapatın ve müzik parçalarını ayarlamak için ilerleyin.
Birden fazla konuşma parçanız varsa her birinde Gönder'i etkinleştirmeniz gerekir.
Adım 4. Müzik Parçalarının Ayarlanması

Mikserde müzik parçalarını bulun ve Dinamikler ayarlarını açmak için Dinamikler'e çift tıklayın. Bu kez kompresörü açacak ve ardından DaVinci Resolve'e bu parçanın konuşma parçasını takip edeceğini bildirmek için Dinle'ye tıklayacaksınız.
Yaptığı şey, konuşma parçaları çalmaya başladığında, müzik parçalarının ses seviyesini otomatik olarak düşürmektir. Bunu başarmak için eşik ve oran düğmesini ayarlamanız gerekir. Eşik düğmesi, kompresörün değere ulaştığında ses seviyesini ne zaman azaltmaya başlayacağını kontrol eder ve oran düğmesi müzik parçalarının ses seviyesini ne kadar azaltmak istediğinizi tanımlar.
İkisi arasında bir denge bulun. Sesi önizleyebilir ve gerekirse ayarlarınızı yapabilirsiniz.
Adım 5. Müzik Parçalarının Ses Seviyesini Sabitleme
Konuşma parçanızın aralarında duraklamalar ve sessizlikler olduğu durumlar olabilir, bu da konuşmanız sırasında müzik parçalarının yükselmesine veya sessizleşmesine neden olabilir. Bu iniş ve çıkışları önlemek için, müzik parçaları için dinamik penceresindeki kompresörün atak, tutma ve bırakma kontrollerini ayarlamanız gerekir.
Saldırı
Atak düğmesi kompresörün ne kadar hızlı devreye gireceğini kontrol eder. Bu, müzik parçalarından gelen ses seviyesinin ne kadar hızlı düşeceği anlamına gelir. Hızlı olması gerekir, ancak ses seviyelerinde iniş çıkışlara neden olacak kadar hızlı olmamalıdır. Atağı daha yavaş yapmak için yükseltin veya daha hızlı yapmak için azaltın.
Tutun
Bekletme düğmesi, konuşma parçalarında sessizlik olduğunda müziğin ne kadar süre daha düşük bir seviyede tutulacağını kontrol eder. Düğmeyi yükseltin, böylece müzik sesi daha uzun süre düşük kalır ve uzun duraklamalar arasında çok hızlı yükselmez. Varsayılan olarak sıfır seviyesindedir, bu nedenle daha uzun süre daha düşük bir ses seviyesi tutmak istiyorsanız süreyi artırın.
Serbest Bırak
Serbest bırakma düğmesi, konuşma parçasından daha fazla ses gelmediğinde efektin müzik parçalarının ses seviyesini orijinal ses seviyesine getirmek için ne kadar bekleyeceğini kontrol eder. Çok hızlı olursa, konuşma biter bitmez müzik yükselir ve ses seviyesinin konuşma parçaları arasında yükselip alçalmasına neden olur. Serbest bırakma düğmesini yükseltin, böylece müzik parçalarını orijinal ses seviyelerine döndürmek biraz daha uzun sürer.Orijinal cilt.
Adım 5. Önizleme ve Diğer Ayarlamaları Yapın
Dinamikler penceresini kapatmadan önce sekansı önizleyin ve gerekirse Serbest Bırakma düğmesini ayarlayın. Ses azaltma için iyi bir denge bulmak üzere Tutma ve Atak düğmelerini ayarlayın. İşiniz bittiğinde pencereleri kapatın ve projenizi düzenlemeye devam etmek için Düzenleme sayfasına geçin. İhtiyaç duyduğunuzda Fairlight sayfasına geri dönebilirsiniz.
DaVinci Resolve Ducking Ana Özelliği
DaVinci Resolve'ün ses kapatma özelliği birkaç parça ile çalışmak için mükemmeldir ancak her konuşmacının kendi ses parçasına sahip olduğu daha büyük projelerde birden fazla müzik parçası ve konuşma parçası ile parlar.
Gönderici ve dinleyici parçalarını bağlama işlemi basittir. Kompresörü ilk seferinde ayarlamakta zorlanabilirsiniz, ancak her bir düğmenin ne işe yaradığını ve ayarların nasıl çalıştığını anladıktan sonra DaVinci Resolve'de ses azaltma iş akışınızı son derece kolaylaştıracaktır.
Son Düşünceler
Ses kesme, tüm video editörlerinin aşina olması gereken bir efekttir. DaVinci Resolve ile ilgili en iyi şey, sesi ayrı bir yazılımda veya DAW'da düzenlemenize gerek kalmamasıdır, bu nedenle projelerinizde gerekli ses ayarlamalarını yapmak için gereken süreyi azaltır.
DaVinci Resolve özellikleri ve ses azaltma ile denemeler yapmaya ve öğrenmeye devam edin. İyi şanslar!

