İçindekiler
- CTF yükleyici hataları sinir bozucu olabilir, ancak bu çözülebilecek bir sorundur.
- Collaborative Translation Framework veya CTF, Windows tarafından diğer girdi uygulamalarını kullanan Windows kullanıcılarına metin desteği sağlamak için kullanılan bir işlemdir.
- Yüksek CPU kullanımıyla ilgili sorun yaşıyorsanız, Windows Sorun Giderici'yi (Fortect.) indirmenizi öneririz.
- Bilgisayarınızda dokunmatik ekran yoksa veya dokunmatik ekran özelliğini kullanmıyorsanız, kalıcı olarak devre dışı bırakabilirsiniz.

Bilgisayarınızın yavaşlamasıyla ilgili sorun mu yaşıyorsunuz? Görev yöneticisini açtığınızda CTF.exe adında garip bir programın çalıştığını görüyorsunuz. CTF yükleyici hataları sinir bozucu olabilir, ancak bu çözebileceğiniz bir sorundur.
Bilgisayarınızın arka planında neden bilinmeyen bir işlemin çalıştığını merak ediyorsunuz. Bilgisayarınızın yavaşlamasına neden olan programın kötü amaçlı yazılım veya virüs olup olmadığını sorgulamaya başlıyorsunuz.
Ancak, bir an için rahatlayabilirsiniz ve CTF yükleyicisini ve neden bilgisayarınızda çalıştığını açıklamak için elimizden gelenin en iyisini yapacağız.
CTF Yükleyici Bir Virüs Değildir
İlk olarak, bir CTF yükleyici Collaborative Translation Framework veya CTF, Windows tarafından bilgisayarlarına metin girmek için konuşma tanıma, el yazısı ve klavye çevirileri gibi diğer giriş uygulamalarını kullanan Windows kullanıcılarına metin desteği sağlamak için kullanılan bir işlemdir.
Windows ayrıca Microsoft Office dil çubuğunu etkinleştirmek için CTF yükleyicisini kullanır. Microsoft Office'in Dil Çubuğu, kullanıcıların Windows işletim sisteminde bulunan farklı giriş dilleri arasında sorunsuz bir şekilde geçiş yapmasını sağlayan bir özelliktir.
Çoğu durumda, Collaborative Translation Framework veya CTF bilgisayarınızın performansını etkilemez ve arka planda sorunsuz çalışır. Ancak, bilgisayarınızın yavaşlamasına neden oluyorsa ve çok fazla CPU kaynağı kullanıyorsa, sorun yaratabilir.
Şimdi, CTF yükleyicisi nedeniyle performans sorunları yaşıyorsanız, Windows bilgisayarınızdaki CTF yükleyicisiyle ilgili performans sorununu denemek ve düzeltmek için kendi başınıza gerçekleştirebileceğiniz birkaç ipucu ve püf noktası göstereceğiz.
Hemen konuya girelim.
CTF Yükleyici İşlemi Nasıl Onarılır
Yöntem 1: Windows Update'i kontrol edin
Bilgisayarınızdaki CTF yükleyicisi düzgün çalışmıyorsa (örneğin çok fazla CPU kaynağı kullanıyorsa) yapabileceğiniz ilk şey bir Windows güncellemesi olup olmadığını kontrol etmektir.
Şu anda bilgisayarınızda yüklü olan Windows sürümü, CTF yükleyiciyle ilgili bir hata veya hata içerebilir ve bu da normal çalışmamasına neden olabilir.
Bunu düzeltmek için, Microsoft sorunun zaten farkında olduğundan ve sorunu gidermek için bir yama yayınlayabileceğinden, Windows Update'i kontrol etmeyi deneyebilirsiniz.
- Windows Update ile ilgili sorunlarınız varsa lütfen onarım kılavuzumuza göz atın: Güncelleştirmeleri Tamamlayamadık Değişiklikleri Geri Alıyoruz mesajı gibi.
Adım 1. Bilgisayarınızda, Başlat menüsünü açmak için Windows Tuşuna basın.
Adım 2. Bundan sonra, Windows Ayarları'nı açmak için Başlat Menüsü'ndeki Dişli simgesine tıklayın.

Adım 3. Ardından, Güncelle & Güvenlik öğesine tıklayın.

Adım 4. Son olarak, bilgisayarınızda mevcut olan tüm Windows Güncellemelerini otomatik olarak kontrol edecek olan Windows Update'e tıklayın.

Şimdi, varsa güncellemeyi bilgisayarınıza yüklemek için ekrandaki talimatları izleyin. Bundan sonra, ctf.exe'nin hala çok sayıda sistem kaynağı kullanıp kullanmadığını görmek için Görev Yöneticisi'ni çalıştırın.
Ancak yine de bilgisayarınızda CTF loader hatası ile ilgili sorun yaşıyorsanız aşağıdaki yöntemi izleyerek sorunu çözmeye çalışın.
Yöntem 2: Görev Zamanlayıcısını Kullanın
İlk yöntem işe yaramadıysa, CTF yükleyicisinin arka planda çalışmasını önlemek için görev zamanlayıcısını kullanmayı deneyebilirsiniz. CTF yükleyicisinin başlatılmasını kontrol etmek sorunun giderilmesine yardımcı olacaktır.
Görev zamanlayıcısını kullanmak için aşağıdaki adım adım kılavuzu dikkatlice izleyin.
Adım 1. Çalıştır Komut Kutusunu başlatmak için bilgisayarınızda Windows Tuşu + R tuşlarına basın.
Adım 2. Daha sonra, yazın: taskschd.msc ve Windows Görev Zamanlayıcısı'nı açmak için Enter tuşuna basın.

Adım 3. Ardından, Görev Zamanlayıcı Kitaplığı'na tıklayın.
Adım 4. Yan menüden Microsoft klasörüne tıklayın.
Adım 5. Windows'a tıklayın.
Adım 6. Aşağı kaydırın ve TextServicesFramework .

Adım 7. Son olarak, sağ tıklayın MsCtfMonitor ve Devre Dışı Bırak öğesini seçin.

Şimdi, bilgisayarınızı yeniden başlatın ve ctf.exe'nin hala arka planda çalışıp çalışmadığını kontrol etmek için Görev Yöneticisi'ni açın.
Yöntem 3: Dokunmatik Klavye ve El Yazısı İşlevini Devre Dışı Bırakın
Bilgisayarınızda dokunmatik ekran özelliği yoksa veya kullanmıyorsanız, Windows'ta kalıcı olarak devre dışı bırakabilirsiniz. Dokunmatik klavye ve el yazısı panelinin devre dışı bırakılması, bilgisayarınızı her kullandığınızda CTF yükleyicisinin arka planda çalışmasını önleyecektir.
Windows'ta Dokunmatik Klavye İşlevini devre dışı bırakmak için aşağıdaki adımları izleyin.
Adım 1. Çalıştır Komut Kutusunu açmak için bilgisayarınızda Windows Tuşu + R tuşlarına basın.
Adım 2. Bundan sonra, metin alanına services.msc yazın ve Tamam'a tıklayın.

Adım 3. Şimdi, Windows Hizmetleri içinde Dokunmatik Klavye ve El Yazısı Paneli Hizmeti'ni bulun ve üzerine çift tıklayın.

Adım 4. Son olarak, Genel sekmesinde Başlangıç türünün Devre Dışı olarak ayarlandığından emin olun ve değişiklikleri kaydetmek için Tamam'a tıklayın.

Şimdi, bilgisayarınızı yeniden başlatın ve işlemin hala arka planda çalışıp çalışmadığını görmek için Görev Yöneticisi'ni çalıştırın.
Dokunmatik klavye işlevini devre dışı bıraktıktan sonra CTF yükleyicisi bilgisayarınızda hala çalışıyorsa, sorunu çözmek için aşağıdaki yöntemi deneyebilirsiniz.
Yöntem 4: Windows'u Kötü Amaçlı Yazılım ve Virüslere Karşı Tarayın
Windows'un yavaşlamasının en yaygın nedenlerinden biri kötü amaçlı yazılımlar ve virüslerdir. CTF yükleyiciyle ilgili sorunlar da dahil olmak üzere sayısız soruna neden olabilir. Görev yöneticisinde sistem kaynaklarınızın çoğunu kullanan şüpheli işlemlerin çalıştığını görürseniz, bilgisayarınıza virüs bulaşmış olabilir.
Yazımıza göz atın: 2020 için En İyi Antivirüs Yazılımı
Bunu düzeltmek için, bilgisayarınızdaki şüpheli dosyaları taramak üzere Windows Defender'ı kullanabilirsiniz. İşlem boyunca size rehberlik etmesi için aşağıdaki adımları izleyin.
Adım 1. İlk olarak, Windows tuşu + S tuşlarına basın ve " Windows Defender ."
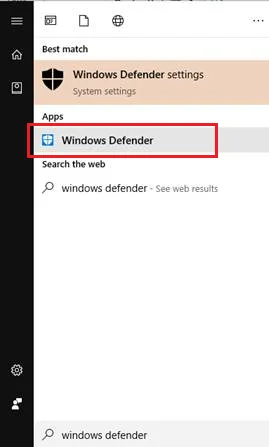
Adım 2. Windows Defender'ı açın.
Adım 3. Ardından, tarama seçeneklerinde tam seçeneğini seçin ve şimdi tara'ya tıklayın.
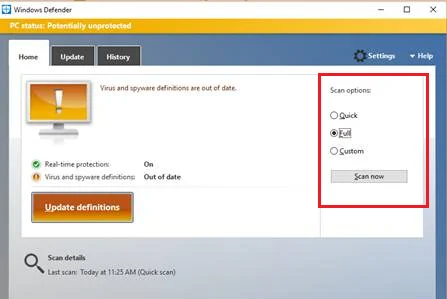
Adım 4. Son olarak, taramanın bitmesini bekleyin ve ardından sisteminizi yeniden başlatın.
Sisteminizi yeniden başlattıktan sonra, herhangi bir işlemin anormal miktarda sistem kaynağı kullanıp kullanmadığını görmek için Görev Yöneticisi'ne geri dönün. Herhangi bir işlem görmüyorsanız, sisteminizden virüs ve kötü amaçlı yazılımları etkili bir şekilde kaldırmış olmalısınız.
Yöntem 5 - Bilgisayarınızdaki CTF Loader Hatasını Tespit Edin
Çoğu zaman bilgisayarınızın ctfmon.exe dosyası C:\Windows\System32 klasörünün veya System 64 klasörünün içine kaydedilir. Virüsten koruma programınız CTF yükleyicinizin olası bir kötü amaçlı yazılım veya bozuk dosya olduğunu algıladığında CTF yükleyici hatası oluşabilir. Sonuç olarak, ctfmon.exe dosyanız başka bir yerde bulunur.
Adım 1: Açmak için Masaüstünüzden Bu PC'ye çift tıklayın.
Adım 2: Pencerede, C:\Windows\System32'ye gidin ve ardından exe'yi System 32 klasöründe bulun. Alternatif olarak, bilgisayarınız 64 bit ise, System 64 klasörünü açmalısınız.
Adım 3: Özelliklerine gitmek için ctfmon.exe dosyasına sağ tıklayın.
Adım 4: Şimdi, ctfmon.exe Özellikleri'nde, Ayrıntılar sekmesinin altında, Dijital İmza'nın Microsoft Corporation olduğundan emin olun.
CTF yükleyicinizin dijital imzasını ve konumunu kontrol ettikten sonra, ctfmon.exe'nin bilgisayarınızdan tamamen kaldırılıp kaldırılamayacağına karar verebilirsiniz.
Windows Otomatik Onarım Aracı Sistem Bilgileri
Sistem Bilgileri - Makineniz şu anda Windows 8.1 çalıştırıyor
- Fortect işletim sisteminizle uyumludur.
Tavsiye edilir: Windows Hatalarını onarmak için bu yazılım paketini kullanın; Fortect System Repair. Bu onarım aracının bu hataları ve diğer Windows sorunlarını çok yüksek verimlilikle tanımladığı ve düzelttiği kanıtlanmıştır.
Şimdi İndirin Fortect Sistem Onarımı
- Norton tarafından onaylandığı gibi %100 güvenli.
- Sadece sisteminiz ve donanımınız değerlendirilir.
CTF yükleyiciyi devre dışı bırakmalı mıyım?
Genellikle CTF Loader'ın kapatılmasını önermeyiz çünkü bazı Microsoft Office işlemlerini kararsız hale getirebilir veya çalışmayı durdurmalarına neden olabilir. Bunun nedeni, bu çerçevenin sonlandırılmasının normal koşullarda kendisine bağlı olan tüm işlemleri kontrol etmekten sorumlu olan CTFMon.exe işlemini devre dışı bırakması veya durdurmasıdır.
CTF yükleyici Windows 11 nedir?
Collaborative Translation Framework Loader olarak da bilinen CTF Loader, çeşitli kullanıcı giriş uygulamaları için metin uyumluluğu sağlayan bir kimlik doğrulama ve tanımlama hizmetidir. Konuşma tanıma, klavye çevirisi ve el yazısı gibi giriş yöntemleri için kullanılır.
CTF yükleyiciyi sonlandırabilir miyim?
CTF yükleyicisi bilgisayarınızı etkilemez ve her zaman durdurulabilir. Ancak, herhangi bir Office uygulamasını başlattığınızda, yükleyici normal çalışıyorsa ve herhangi bir sorun yoksa prosedürün bir kez daha başlayacağını bilmelisiniz. ANCAK, arka planda çalışan bir CTF yükleyicisi zaman zaman makinenizi yavaşlatabilir veya çok fazla CPU gücü gerektirebilir.
Bir CTF Yükleyicisini nasıl tamir edersiniz?
CTF yükleyicideki bir sorunu gidermek için hepsi bu makalede listelenen çeşitli sorun giderme yöntemleri kullanılabilir. Aşağıdaki yöntemleri uygulayabilirsiniz ve bunların nasıl yapılacağına ilişkin ayrıntılı talimatları da bu makalede bulabilirsiniz.
- Windows Update'i kontrol edin
- Görev Zamanlayıcıyı Kullanma
- Dokunmatik Klavye ve El Yazısı İşlevini Devre Dışı Bırakma
- Windows'u Kötü Amaçlı Yazılım ve Virüslere Karşı Tarayın
- Bilgisayarınızdaki CTF Loader Hatasını Tespit Edin
Microsoft Defender çevrimdışı taramasını nasıl yaparım?
Microsoft Defender çevrimdışı taraması yapmak için öncelikle en son virüs ve casus yazılım koruma tanımlarına sahip olduğunuzdan emin olmalısınız. Bunu Microsoft Security Essentials programını açıp "Güncelle" sekmesine tıklayarak yapabilirsiniz.
En son tanımlara sahip olduğunuzda, "Ayarlar" sekmesine tıklamanız ve "Tam Tarama "yı seçmeniz gerekir. Tam tarama tamamlandığında, Defender çevrimdışı taramayı bitirmek için bilgisayarınızı yeniden başlatmanızı isteyecektir.

