İçindekiler
Zamandan tasarruf etmek ve Canva tasarımlarınızdaki öğeleri düzenlemeyi daha da kolaylaştırmak istiyorsanız, birden fazla öğeyi birlikte gruplayabilir, böylece her birini ayrı ayrı değil, hepsini tek bir işlemle yeniden boyutlandırabilir, taşıyabilir ve düzenleyebilirsiniz.
Benim adım Kerry ve bir süredir grafik tasarım ve dijital sanatla uğraşıyorum. Belirli platformlarda ipuçları veya püf noktaları bulduğumda, bunları başkalarıyla paylaşmayı seviyorum, böylece herkes yaratıcı yolculuğuna çıkmak için dijital araçları kullanmanın tadını çıkarabilir! Burada belirli bir platforma odaklanacağım - Canva.
Bu yazıda, tasarımlarınıza dahil etmek istediğiniz birden fazla öğeyi nasıl gruplandırabileceğinizi ve böylece hepsini bir arada manipüle etmeyi ve düzenlemeyi nasıl kolaylaştırabileceğinizi açıklayacağım! Özellikle zamandan tasarruf etmeye (veya bu öğelerin önceki hizalamasını bozmamaya) çalıştığınızda, bu platformda çok kullanışlı bir özellik olabilir.
Projenizdeki öğeleri gruplama ve gruplamayı kaldırma hakkında bilgi edinmeye hazır mısınız?
Hadi başlayalım!
Önemli Çıkarımlar
- Bir Canva projesinde birden fazla öğeyi bir arada gruplayarak, her bir öğeyi ayrı ayrı düzenlemek yerine tek bir tıklamayla taşıyabilir, yeniden boyutlandırabilir ve değiştirebilirsiniz.
- Birlikte olmasını istediğiniz öğeleri vurgulayarak ve Vardiya tuşuna tıklayarak ya da Grup düğmesini tıkladığınızda tuvalinizin üst kısmında belirecektir.
- Öğelerin grubunu kaldırmak için, oluşturduğunuz öğe grubuna tıklamanız ve Ungroup düğmesi proje tuvalinizin üst kısmında yer alacaktır.
Canva'da Gruplama Özelliğini Neden Kullanmalısınız?
Canva platformunda öğeleri gruplamanın ve gruplamayı kaldırmanın neden bu kadar yararlı bir araç olduğunu kendinize soruyor olabilirsiniz. Dürüst olmak gerekirse, bu özelliği kullandığınızda, projenizin farklı yönlerinde revizyonlar yapıyorsanız size iyi bir zaman kazandıracaktır.
Tuvalinize birden fazla öğe ekleyenler için, hepsini aynı hizada tutmak istiyorsanız projenizin çeşitli parçalarını gruplamak ve gruplarını kaldırmak yararlı olabilir. Bu faydalıdır çünkü tüm öğe grubunu tek tek yeniden konumlandırmak zorunda kalmadan taşıyabilirsiniz.
Tuvalinizdeki Öğeleri Gruplama
Projenizde öğeleri birlikte grupladığınızda, her birini ayrı ayrı ayarlamak zorunda kalmadan kendinize bunları taşıma, çoğaltma, yeniden boyutlandırma ve başka herhangi bir şekilde düzenleme olanağı verirsiniz.
Özellikle zamanı en aza indirmek ve eklediğiniz öğeleri düzenleme şeklinizi kategorize edebilmek istediğinizde (yalnızca belirli grafiklere belirli bir efekt eklemek veya bir grup diğerine gölge eklemek gibi), bu özellikten yararlanmak için harika bir özelliktir!
Canva projelerinizdeki öğeleri gruplama (ve grubu kaldırma) adımlarını aşağıda bulabilirsiniz:
Adım 1: Tasarımınızı oluşturmak için yeni bir tuval açın veya üzerinde çalışılmakta olan bir projeye tıklayın.
Adım 2: Tuvalinizin sol tarafındaki Unsurlar sekmesine giderek projenize farklı unsurlar ekleyin (Bu, ana araç kutusunda bulunur).
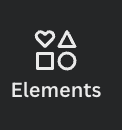
Arama çubuğuna kelime öbekleri ve anahtar kelimeler yazarak projenize dahil etmek için farklı grafikler arayabilirsiniz.
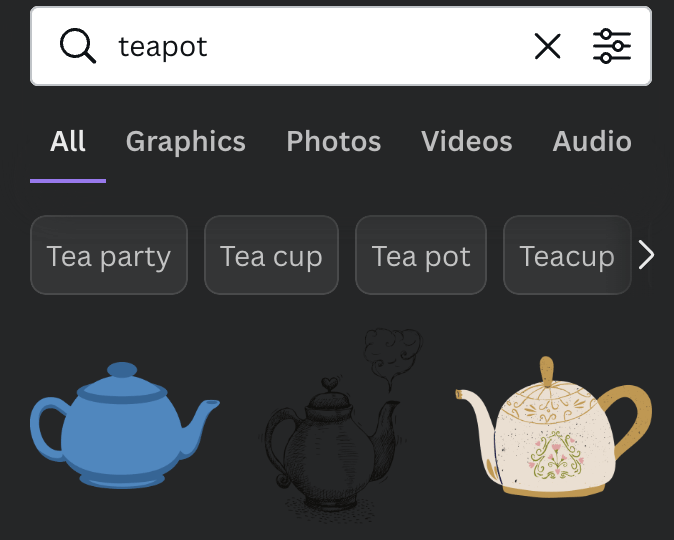
Bu öğeleri tuvalinize eklemek için (bunlar grafikler, metin kutuları, şablonlar ve daha fazlası olabilir), üzerlerine tıklamanız veya tuval alanına sürükleyip bırakmanız yeterlidir.
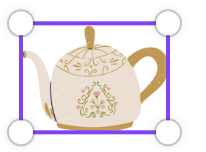
Projenize parçaları ve unsurları ekledikten sonra, uygun gördüğünüz şekilde boyutlarını, yerleşimlerini ve yönlerini değiştirin.
Adım 4: Eleman grubunuzun yerleşiminden memnunsanız ve daha fazla düzenlemenin bu grup içinde tekdüze olması için onları birlikte gruplamak istiyorsanız, Farenizi kullanarak parçaları vurgulayın ve sağ tıklayıp Grupla seçeneğini seçin.

Ayrıca şu düğmeye de tıklayabilirsiniz Vardiya tuşuna bastığınızda öğeler gruplanacaktır.
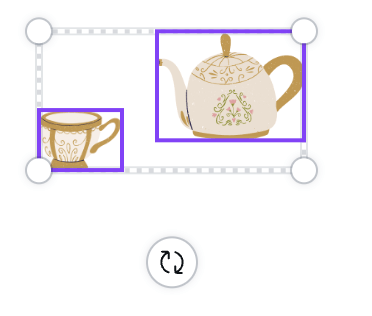
Mac kullanıyorsanız, bu öğeleri vurgulayıp aşağıdaki klavye kısayolunu kullanarak da birlikte gruplayabilirsiniz Komuta + G Eğer bir Windows sistemi kullanıyorsanız, aynı anda Ctrl + G bu vurgulanan öğeleri gruplamak için.
Seçtiğiniz öğeleri bir araya getirdikten sonra, üzerine tıklayıp farenizle tuval üzerinde istediğiniz yere sürükleyerek tüm grubu taşıyabileceksiniz. Ayrıca tüm grubu yeniden boyutlandırabilir ve yönünü de değiştirebilirsiniz!
Adım 5: Öğelerin grubunu kaldırmak için gruba tıklayın ve Düzenleyici araç çubuğunda tuvalin üst kısmında bulunan grubu çöz düğmesi.

Öğe Katmanları veya Hizalama Nasıl Değiştirilir
Tuvalinizdeki öğe grubunuzu hizalamak istiyorsanız, gruba tıklayabilir ve Pozisyon düğmesini kullanarak parçaları yatay veya dikey olarak hizalayabilirsiniz. Tasarımlarınızın temiz bir şekilde hizalandığından emin olmak istiyorsanız bu yararlı olabilir.
Grubunuzdaki öğelerin hizalamasını değiştirmek için aşağıdaki adımları izleyin:
Adım 1: Hizalamak istediğiniz öğeye (veya gruba) tıklayın.
Adım 2: Bu grubu seçtiğinizde, tuvalin üst kısmındaki "Konum" etiketli düğmeye tıklayın.
Burada, etiketli bir bölüm altında istediğiniz hizalama yönünü ve konumunu seçebilirsiniz Öğeleri Hizala Seçenekler arasında tıkladıkça, öğelerinizin seçtiğiniz özelliklerle hizalandığını göreceksiniz.
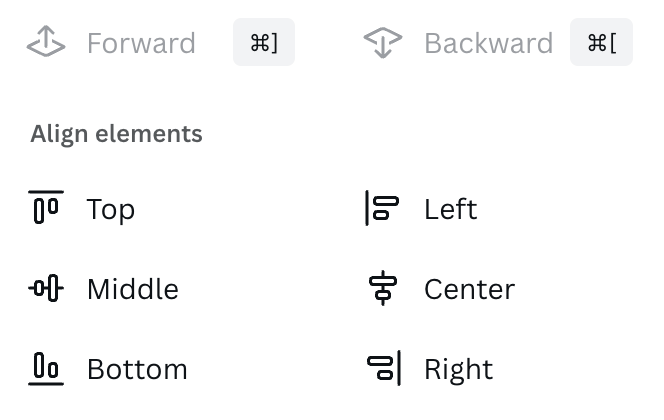
Son Düşünceler
Canva projelerinizde birden fazla öğeyi gruplayabilmek, tasarımlarınızı düzenleme sürecinde size çok zaman kazandırabilir ve zorlukları en aza indirebilir! Tuvalinizde çok sayıda öğe ile çalışırken harika bir özelliktir!
Canva'da bulunan gruplama özelliğini kullanıyor musunuz? Eğer kullanıyorsanız, sizce bu özelliği kullanmanın faydaları nelerdir? Herhangi bir uygulamayı kaçırdık mı? Düşüncelerinizi ve fikirlerinizi aşağıdaki yorum bölümünde paylaşın!

