İçindekiler
Bir Canva projesine metin eklemek, platformda en çok kullanılan özelliklerden biridir. Metin eklemenin gerekçesi projeden projeye değişse de, bu işlemi gerçekleştirmek için farklı seçenekleri anlamak önemlidir.
Adım Kerry ve yıllardır grafik tasarım ve dijital sanat sektöründe çalışıyorum. Çalışmalarımda kullandığım ana platformlardan biri Canva. Projelerin nasıl oluşturulacağına dair ipuçlarını, püf noktalarını ve tavsiyeleri paylaşmayı seviyorum!
Bu yazıda, Canva'da projenize nasıl metin kutusu ekleyebileceğinizi açıklayacağım. Bu muhtemelen projelerinizde en çok kullandığınız özelliklerden biri olacak, bu nedenle tüm metin seçeneklerinin giriş ve çıkışlarını bilmek iyi olacaktır!
Hadi başlayalım!
Önemli Çıkarımlar
- Projenize bir metin kutusu eklemek için araç kutusundaki metin aracına gidin ve Metin Kutusu Ekleme .
- Metninizin tasarımını, yazı tipini değiştirerek ya da metin aracında bulunan önceden hazırlanmış metin grafiklerini kullanarak değiştirebilirsiniz. Yazı tipi kombinasyonları .
Canva'da Temel Metin Kutusu Ekleme
Canva'da tamamen görsel tabanlı bir proje tasarlamıyorsanız, büyük olasılıkla tuvalinize bir tür metin ekleyeceksiniz.
Bu yapılması gereken basit bir işlem olsa da, platforma yeni başlayanlar metin özellikleriyle ilişkili tüm seçeneklerin farkında olmayabilir!
Bir projeye metin kutusu eklemek oldukça basittir!
Tuvalinize temel bir metin kutusu eklemek için aşağıdaki adımları izleyin:
Adım 1: Yeni bir proje (veya üzerinde çalıştığınız mevcut bir proje) açın.
Adım 2: Ekranın sol tarafındaki araç kutusuna gidin. Metin düğmesine basın ve projenize eklemek istediğiniz metnin boyutunu ve stilini seçin.

Metin eklemek için ana seçenekler üç kategoriye ayrılır - Bir başlık ekleyin , Bir alt başlık ekleyin ve Biraz gövde metni ekleyin .
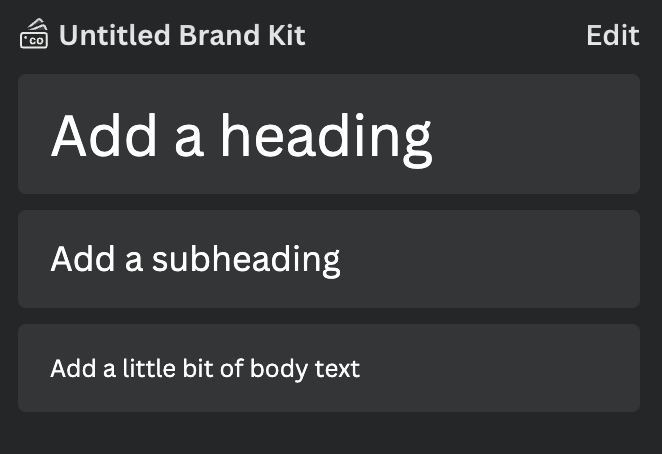
Metin sekmesinin altındaki Arama kutusunda belirli yazı tiplerini veya stilleri de arayabilirsiniz.
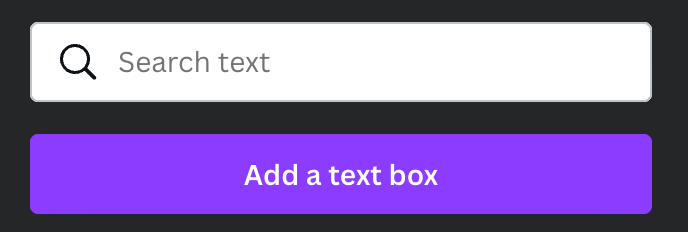
Adım 3: Stile tıklayın ve üzerine tıklayın ya da tuvale sürükleyip bırakın.
Adım 4: Metin kutusu vurgulanmış durumdayken klavyenizi kullanarak eklemek istediğiniz metni yazabilirsiniz. Yanlışlıkla vurgulamayı kaldırırsanız, içindeki metni düzenlemek için metin kutusuna çift tıklayın.

Ayrıca burada bir profesyonel ipucu var! T tuşuna bastığınızda tuvalinizde bir metin kutusu belirecektir!
Yazı Tipi Kombinasyonlarını Kullanarak Grafik Metin Kutuları Ekleme
Metninize biraz daha stil katmak istiyorsanız ve yazı tipini, boyutunu, rengini vb. manuel olarak düzenlemek istemiyorsanız, metin araç kutusundaki Yazı Tipi Kombinasyonu alt başlığı altında bulunan hazır metin grafiklerini kullanabilirsiniz!
Kullanmak için aşağıdaki adımları izleyin Yazı tipi kombinasyonları :
Adım 1: Yeni bir proje (veya üzerinde çalıştığınız mevcut bir proje) açın.
Adım 2: Ekranın sol tarafındaki araç kutusuna gidin. Metin düğmesine basın ve projenize eklemek istediğiniz metnin boyutunu ve stilini seçin.

Adım 3: Arama çubuğunun ve daha önce kullanılan yazı tiplerinin altında şu şekilde etiketlenmiş bir seçenek göreceksiniz Yazı tipi kombinasyonları Önceden hazırlanmış seçenekler arasında gezinin ve stile tıklayın ya da stili sürükleyip tuvale bırakın.

Yazı tipi kombinasyonlarında üzerinde küçük bir taç bulunan tüm seçeneklere yalnızca premium abonelik hesabınız varsa erişebileceğinizi unutmayın.
Adım 4: Temel bir metin kutusuyla metin düzenlerken yaptığınız gibi, kutu vurgulandığında metni yazmak için klavyenizi kullanabilirsiniz.
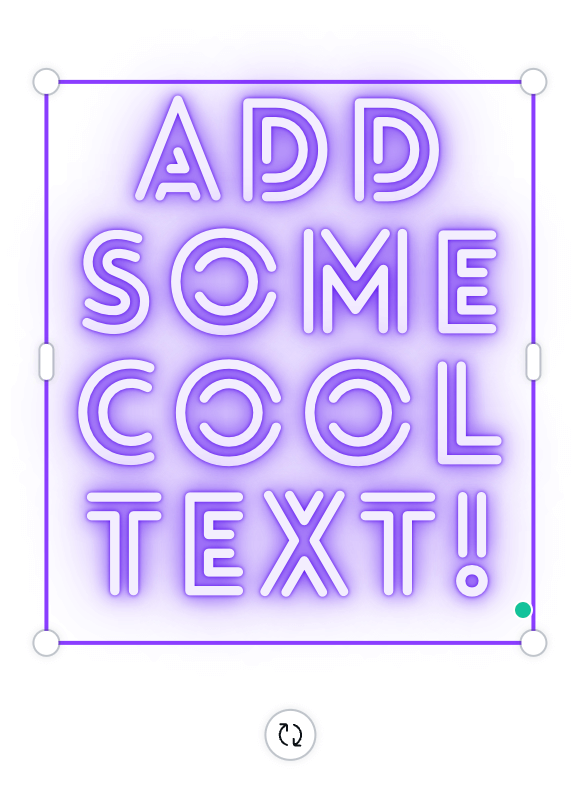
Canva'da Metin Düzenleme
Projenizde metnin nasıl görüneceğini değiştirmek istiyorsanız, metni vurgulayarak ve metin araç çubuğunu kullanarak yazı tipini, rengini ve daha fazlasını manuel olarak değiştirebilirsiniz!
Metninizin görünümünü nasıl değiştireceğinizi öğrenmek için aşağıdaki adımları izleyin:
Adım 1: Düzenlemek istediğiniz metni vurguladığınızda, tuvalin üst kısmında ek bir araç çubuğu açılacaktır. Araç çubuğunda, tuvalinizde önceden var olan yazı tipini değiştirmek için birden fazla seçenek görüntülendiğini göreceksiniz.
Adım 2: Metin hala vurgulanmış durumdayken, metninizin görünümünü değiştirmek için araç çubuğundaki farklı düğmelere tıklayabilirsiniz.

Metin araç çubuğundaki seçenekler şunlardır:
- Metin
- Boyut
- Renk
- Kalın
- İtalik
- Hizalama
- Aralık
- Efektler (Kavisli Metin ve Alternatif Stiller gibi)
- Animasyonlar
Araç çubuğunun sonundaki üç noktaya tıklarsanız, metninizi düzenlemek için aşağıdakileri içeren ek seçenekler bulacaksınız:
- Altını çizme
- Büyük harf
- Kopya Stili
- Şeffaflık
- Bağlantı
- Kilit

Son Düşünceler
Projenize metin eklemek basit bir iş olsa da, Yazı Tipi kombinasyonlarını kullanarak veya araç çubuğunu kullanarak manuel olarak değiştirerek farklı stilleri keşfetmek ve denemek eğlencelidir!
Bir projeye metin eklerken kullanmaktan hoşlandığınız belirli yazı tipleri veya stilleri var mı? Paylaşmak istediğiniz herhangi bir ipucu veya yaratıcı yönteminiz var mı? Düşünceleriniz ve fikirlerinizle aşağıya yorum yapın!

