İçindekiler
Canva kreasyonlarına benzersiz ve renkli bir dokunuş eklemek isteyen kullanıcılar için, kütüphaneden bir degrade öğeyi projenin bazı bölümlerine ekleyerek ve şeffaflığını ayarlayarak tasarımlarınıza bir degrade renk ekleyebilirsiniz.
Merhabalar! Benim adım Kerry ve çevrimiçi kullanıcılar için mevcut olan tüm tasarım platformlarını keşfetmeyi seven bir bireyim. Kullanımı basit ama aynı zamanda özellikle yeni başlayanlar için tasarımları yükseltebilecek profesyonel özellikler içeren araçları aramayı gerçekten çok seviyorum!
Tasarım için kullanmayı en sevdiğim web sitelerinden biri Canva çünkü son derece kullanıcı dostu ve nasıl kullanılacağını öğrenmek için özel dersler almanız gerekiyormuş gibi hissetmeden projelerinizi özelleştirmenize olanak tanıyor.
Bu yazıda, tasarımlarınıza degrade özelliği kazandırmak için nasıl harika bir öğe ekleyebileceğinizi açıklayacağım. Projelerinizi güçlendirmek veya hedef kitlenizin dikkatini çekecek gönderiler oluştururken biraz daha yaratıcı olmak istiyorsanız bu, kullanabileceğiniz harika bir araç!
Hadi başlayalım ve bu degrade özelliğini Canva'daki projelerinize nasıl ekleyeceğinizi öğrenelim.
Önemli Çıkarımlar
- Canva'da bir görsele veya projenizin bir parçasına renk gradyanı eklemek istiyorsanız, renklerin şeffaflığını kolayca değiştirebilmek için önce bu öğeyi eklemek ve gradyanı bunun üzerine yerleştirmek en kolay yoldur.
- Canva öğe kitaplığında çeşitli renk gradyanları bulabilirsiniz. Üzerinde taç bulunan tüm öğelerin yalnızca satın alınabileceğini veya Canva Pro abonelik hesabı aracılığıyla kullanılabileceğini unutmayın.
- Maceraperest hissediyorsanız ve projenizin farklı bölümlerine birden fazla renk gradyanı eklemek istiyorsanız, adımları tekrarlayarak ve gradyan öğesinin boyutunu ve yönünü ihtiyaç duyduğunuz şekilde ayarlayarak bunu yapabilirsiniz.
Canva Projelerinize Neden Degrade Eklemelisiniz?
Renk gradyanı terimini daha önce hiç duymadıysanız endişelenmeyin! Gradyan, iki veya daha fazla renk (veya aynı rengin iki tonu) arasında, göze çok çekici gelen bir geçiş oluşturmak için kademeli olarak birbirine doğru eğilen bir karışımdır. Genellikle, gradyanların aynı aileden olan veya farklı tonlarda olan renklerle kullanıldığını görürsünüz.
Özellikle tasarımınızda renk kullanmak istiyorsanız veya Marka Kitinizdeki renklere sadık kalıyorsanız (Canva Pro ve işletme kullanıcılarına bakıyoruz!), öğelere degrade eklemek tasarımınıza daha eksiksiz bir görünüm kazandırabilir.
Tuvalinize Degrade Nasıl Eklenir
Projenize degrade efekti eklemek istiyorsanız, bunu yapma süreci oldukça basittir. Tasarımlarınızı oluştururken daha rahat ve maceracı hale geldikçe, yoğunluğu ayarlayabilecek ve hatta projeniz boyunca farklı degradeleri katmanlandırabileceksiniz.
Şimdilik, size sadece temel yöntemin nasıl yapılacağını göstereceğim ve oradan oynayabilirsiniz. İşte Canva'daki projenize degrade eklemek için basit adımlar:
Adım 1: Normal oturum açma bilgilerinizi kullanarak Canva'ya giriş yapın ve platformda yeni bir proje veya üzerinde çalıştığınız bir tuvali açın.
Adım 2: Ekranın sol tarafındaki ana araç kutusuna gidin. Uygun simgeye tıklayarak ve kullanmak istediğiniz öğeyi seçerek Canva kütüphanesinden bir fotoğrafı tuvalinize ekleyin.
Platformdaki öğelerden herhangi birine iliştirilmiş küçük bir taç görürseniz, bunu tasarımınızda yalnızca premium özelliklere erişmenizi sağlayan bir Canva Pro abonelik hesabınız varsa kullanabileceğinizi unutmayın.

Adım 3: Ayrıca cihazınızdan yüklediğiniz görüntüleri tasarım yaparken kullanmak üzere kütüphaneye ekleyebilirsiniz! Bunu yapmak için Yüklemeler düğmesine basın ve dosya yükle seçeneğine tıklayın. Canva kitaplığınıza eklemek için dosyanızı seçtiğinizde, bu dosyanın altında görünecektir Yüklemeler sekmesi.


Adım 4: Fotoğrafınızı çektikten sonra, tasarımınıza dahil etmek için üzerine tıklayabilir veya tuvalinize sürükleyebilirsiniz (Bu aynı zamanda görüntüyü yeniden boyutlandırabileceğiniz ve ihtiyaçlarınıza uyacak şekilde tuval üzerinde hizalayabileceğiniz bir zamandır).

Adım 5: Ardından, ana araç kutusundaki arama çubuğuna geri dönün. İçinde Elementler sekmesi , arama için " gradyan ". Burada kaydırabileceğiniz çeşitli seçenekler göreceksiniz. Kullanmak istediğiniz seçeneğe tıklayın ve tuvalinize sürükleyerek önceden eklediğiniz fotoğrafın üzerine yeniden boyutlandırın.

Canva platformundaki diğer öğeleri düzenlerken yapabileceğiniz gibi, fotoğrafınızın veya tasarımınızın şekline uyacak şekilde döndürmek için öğeye tıkladığınızda görünen döndürme aracını kullanabilirsiniz (Bu aynı zamanda degradeyi döndürme ve degradenin akmasını istediğiniz yöne yerleştirme seçeneği de sunar).

Adım 6: Seçtiğiniz degradeye sahip olduğunuzda, üzerine tıklayabilir veya tuvalinize sürükleyebilirsiniz. Degrade öğesini görüntünüzün üzerine yerleştireceğiniz için, bu özelliğin uygulanmasını istediğiniz kısmı kapsayacak şekilde sürüklemek ve yeniden boyutlandırmak için köşeleri kullanın.

Adım 7: Degradenin hizalanmasından memnun olduğunuzda, bu öğeyi düzenlemek için araç çubuğuna gidin. Eklenen degrade öğesine tıkladığınızda bu, tuvalinizin üst kısmında görünecektir.
Etiketli düğmeye dokunun Şeffaflık ve degradenin saydamlığını artırmak ya da azaltmak için bir kaydırma aracına sahip olacaksınız.
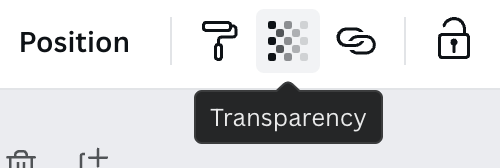
Bu araçla oynadıkça, degradenin şu anki arka plan görüntüsüne kıyasla daha fazla veya daha az keskin hale geldiğini göreceksiniz. İhtiyaçlarınıza ve vizyonunuza bağlı olarak, bu yoğunluğu istediğiniz gibi ayarlayabilirsiniz!

Son Düşünceler
Canva, grafik tasarım alanındaki yolculuğunuza başlamak veya devam etmek için inanılmaz bir platform olduğundan, projenizi gerçekten yükseltebilecek yeni teknikleri ve araçları keşfetmeye değer!
Resimlerinize bir degrade filtresi eklediğinizde, çalışmanıza bakanların dikkatini çekeceği kesin!
Daha önce projelerinize gradyan filtresi eklemeyi denediniz mi? Belirli proje türlerinin bu girişimle daha iyi uyum sağladığını düşünüyor musunuz? Bu süreçle ilgili ekstra ipuçlarınız, püf noktalarınız ve hatta sorularınız varsa, sizden duymak isteriz! Katkılarınızı aşağıdaki yorum bölümünde paylaşın!

