İçindekiler
Bir görseli sosyal medya platformları veya belirli boyutlar gerektiren projeler gibi belirli amaçlar için kullanmak üzere yeniden boyutlandırmak istiyorsanız, Canva'da görselleri yeniden boyutlandırabilirsiniz, ancak yalnızca Pro abonelik hesabınız varsa.
Merhaba! Benim adım Kerry ve uzun yıllardır Canva'yı birçok proje tasarlamak için kullanan bir sanatçıyım. İster kişisel kullanım ister profesyonel projeler için olsun, Canva'yı seviyorum çünkü proje tasarlamak ve hatta fotoğrafları düzenlemek için erişilebilir bir araç
Bu yazıda, Canva'da bir görseli platformda veya harici olarak kullanılmak üzere yeniden boyutlandırmanın yollarını açıklayacağım. Bu, çeşitli sosyal medya ağlarında veya diğer platformlarda kullanılmak üzere görseller oluşturmak istediğinizde yardımcı olabilir.
Bir plan gibi mi geliyor? Harika! Hadi başlayalım!
Önemli Çıkarımlar
- Kullanıcılar Yeniden Boyutlandırma aracını yalnızca Canva Pro veya Canva for Business hesabı gibi ücretli bir abonelik hesabına sahiplerse kullanabileceklerdir.
- Bir görüntüyü yeniden boyutlandırmak için üzerine tıklayın ve ardından Yeniden Boyutlandır düğmesini seçin. Burada görüntünüzün hangi boyutlarda olmasını istediğinizi seçebilirsiniz.
- Görüntüyü farklı projeler için yeniden boyutlandırmak istiyorsanız, bir kontrol listesinde birden fazla proje boyutu seçebilirsiniz ve Canva bu seçimlerin her biriyle farklı tuvaller oluşturacaktır.
Canva'da Görseller Neden Yeniden Boyutlandırılır?
Birçok kişi özel projeler oluşturmak için Canva'da tasarım yapmaktan keyif alırken, platformu düzenleme hizmetleri için de kullanan kişiler var.
Canva'da insanların bu şekilde kullanmayı sevdiği özelliklerden biri, kullanıcıların görsellerini belirli boyutlara uyacak şekilde yeniden boyutlandırabildikleri ve böylece diğer kullanımlara sorunsuz bir şekilde uyum sağlayabildikleri yeniden boyutlandırma özelliğidir.
Bu, görüntünüzün kalitesinin projeler için belirli boyutlara uyacak şekilde korunmasını sağlamak istiyorsanız yararlı olabilir. (Harici sunumları, baskı amaçlarını, sosyal medya gönderilerini vb. düşünün)
Bu harika bir özellik olsa ve kullanıcılara zaman kazandırsa da, şu anda Yeniden Boyutlandırma aracını kullanabilenler yalnızca Canva Pro gibi premium bir abonelik için ödeme yapanlar veya bir İşletme Hesabına bağlı olanlardır.
Canva'da Bir Görsel Nasıl Yeniden Boyutlandırılır
Canva'yı düzenleme özellikleri için kullanmayı düşünmemiş olabilirsiniz, çünkü platformun ana odak noktalarından biri proje tasarlamayı kolaylaştıran hazır şablonlardır. Ancak, bir görüntüyü ne zaman yeniden boyutlandırmanız gerektiğini asla bilemezsiniz ve Canva web sitesi bunu yapmak için harika bir araçtır!
Bir görüntüyü yeniden boyutlandırırken, kullanıcılar önceden hazırlanmış boyut şablonlarından birini seçebilecek veya istedikleri boyutları yükseklik x genişlik oranı biçiminde yazabileceklerdir.
Sürecin Canva'nın hem masaüstü hem de mobil uygulama sürümleri için temelde aynı olduğunu unutmamak önemlidir. Ancak, yalnızca bir Canva Pro hesabına erişimi olan kullanıcıların Resize image aracını kullanabileceğini unutmayın!
Canva'da bir görselin nasıl yeniden boyutlandırılacağını öğrenmek için bu adımları izleyin:
Adım 1: Normal oturum açma bilgilerinizi kullanarak Canva platformuna giriş yapın. Başlamak istediğiniz proje türünü seçebileceğiniz ana sayfaya yönlendirileceksiniz.
Adım 2: Yeni bir proje tuvali açın ve platformda yeniden boyutlandırmak istediğiniz fotoğraf görselini ekleyin. (Bu, Canva kitaplığında bulunan veya ana araç çubuğundaki Yüklemeler düğmesi aracılığıyla hesabınıza yüklediğiniz bir görsel olabilir).
Adım 3 : Vurgulamak için yeniden boyutlandırmak istediğiniz fotoğrafın üzerine tıklayın. Vurgulandığını anlayacaksınız çünkü görüntünün etrafında mor bir çerçeve oluşacaktır. Görüntünün vurgusunu kaldırmak için tuval üzerinde başka bir yere tıklayın.

Adım 4: Tuvalin sol üst tarafında, şu etiketli bir düğme göreceksiniz Yeniden Boyutlandır Premium bir özellik olduğunu göstermek için yanında küçük bir taç olacaktır.

Adım 5: Yeniden Boyutlandır düğmesine tıkladığınızda altında ek bir menü belirecektir. Burada görüntünüzün boyutlarını özelleştirme ve kullanmak istediğiniz birimi (santimetre, inç, milimetre veya piksel) seçme seçeneğini göreceksiniz.
Uygula'ya tıkladığınızda, özel boyutu ayarladıktan sonra görüntü otomatik olarak bu boyutlara yeniden boyutlandırılacaktır. (Yaşasın basitlik!)
Adım 6: Ayrıca Instagram hikayeleri, sunumlar, Facebook kapak fotoğrafları gibi popüler uygulamalar için önceden ayarlanmış boyutları arayabilirsiniz, bu da bu formatların her biri için belirli boyutlardan emin değilseniz bir görüntüyü yeniden boyutlandırmayı kolaylaştırır.

Adım 7 : Aynı fotoğrafa çeşitli boyutlarda ihtiyacınız varsa, kontrol listesinde istediğiniz tüm seçeneklere tıklayabilirsiniz; Canva görseli kopyalayacak ve sizin için bu boyutların her biriyle yeni tuvaller oluşturacaktır!

Bu proje özelliğini kullanmayı seçerseniz, Canva'dan açılır pencerelere izin vermek için izin isteyen ek bir mesaj görünecektir. İzin vermek ve bu çoklu tuvallerin aynı anda farklı sekmelerde açılmasına izin vermek için izleyebileceğiniz adımlar olacaktır.
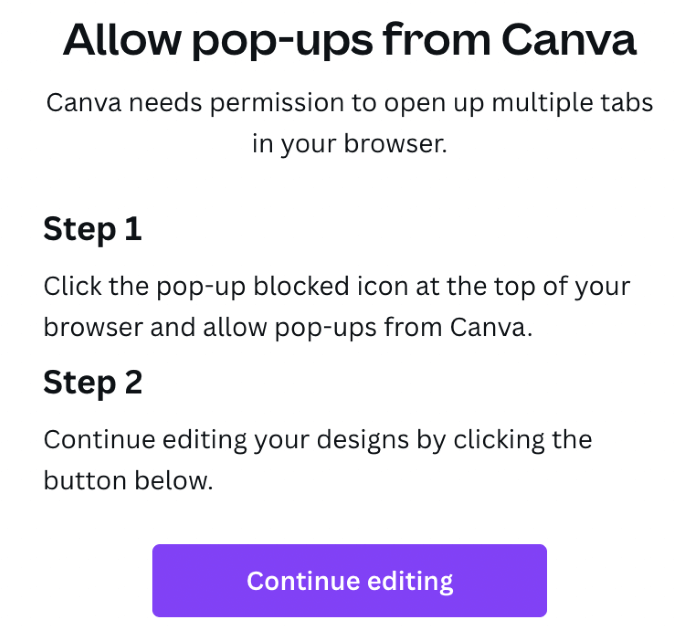
Son Düşünceler
Canva Pro aboneliğiniz varsa, görselinizi pek çok farklı format ve boyutta yeniden boyutlandırma seçeneği platforma harika bir ektir. Şu anda tüm kullanıcılar için mevcut olmasa da, Canva'dan yararlanan herkes için bu fırsatı genişleteceklerini umuyoruz!
Canva'da bulunan yeniden boyutlandırma özelliğini kullanıyor musunuz? Tasarım yaparken bu seçeneği gerçekten kullanma eğiliminde olduğunuz belirli proje türleri veya zamanlar olduğunu fark ettiniz mi? Bu konuyla ilgili düşüncelerinizi aşağıdaki yorum bölümünde duymak isteriz!

