İçindekiler
Herkes parlak beyaz, Hollywood gülümsemesini sever ama ne yazık ki hepimiz buna sahip değiliz. Neyse ki Lightroom herkesin fotoğraflarda beyaz dişlere sahip olmasını kolaylaştırıyor!
Merhaba! Ben Cara ve profesyonel bir fotoğrafçı olarak çalışmalarımda portreleri doğal tutmayı seviyorum. Photoshop ile karın gerdirme yapmıyorum veya insanların gözlerinin boyutunu/şeklini değiştirmiyorum.
Bununla birlikte, dişleri biraz aydınlatmaktan zarar gelmez. Ayrıca, Lightroom'da bunu yapmak çok basittir ve birkaç dakikalık çabaya değer.
Adımlara geçmeden önce, doğal görünmesi için dişleri ne kadar beyazlatmanız gerektiğini bilmek önemlidir.
Beyaz Dengesi Hakkında Bir Not
Başlamadan önce size beyaz dengenizi hatırlatmak istiyorum. Dişleri beyazlatmadan önce bunu ayarladığınızdan emin olun. Bazı resimlerde dişleri aydınlatmak için sadece beyaz dengesinde bir değişiklik yapılması gerekebilir.
Beyaz dengesi sorunu mu yoksa öznenin dişlerinin gerçek rengi mi olduğunu belirlemekte zorlanıyorsanız ne yapmalısınız? Gözlerinin beyazına bakın. Dişler eşleşmiyorsa, öznenin dişlerinin renginin solmuş olması muhtemeldir.
4 Adımda Lightroom'da Dişleri Beyazlatmak
Lightroom'da dişleri daha beyaz yapmak için maskeleme özelliğini kullanacağız. Aşağıdaki dört adımda nasıl çalıştığını göstereyim.
Adım 1: Bir Fırça Maskesi Açın ve Ayarlarınızı Seçin
Basın Üst Karakter + W Alternatif olarak, sağdaki Temel düzenleme panelinin üzerindeki araç çubuğunun sağ tarafında bulunan dairesel maskeleme simgesine tıklayın.
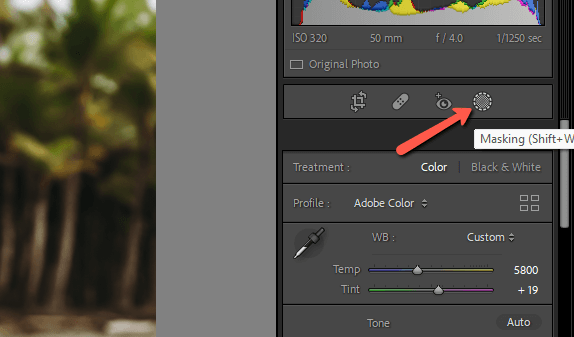
Seçin Fırça seçeneğine de basabilirsiniz. K Doğrudan araca atlamak için klavyede.
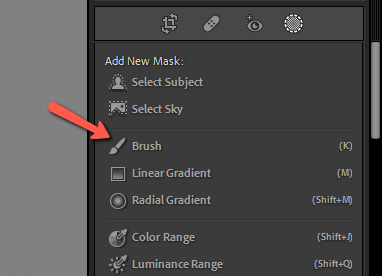
Fırça ayarlarını aşağıdaki gibi yapın. Tüy sıfıra inmiş olmalı ve hem Akış ve Yoğunluk kutusunun işaretli olduğundan emin olun. Otomatik Maske.
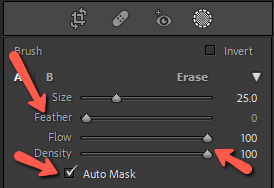
Adım 2: Maske Ekleme
Ne yaptığınızı görebilmek için deneğinizin dişlerini yakınlaştırın.
Fırçayı tüm dişlerin dairenin içine sığacağı kadar büyük yapın. Ortadaki noktanın dişlerden birinin üzerinde olduğundan emin olun ve bir kez tıklayın.
Lightroom'un varsayılan kırmızı kaplaması neyin seçildiğini göstermek için görünmelidir. Yer Paylaşımını Göster kutusunu seçin.
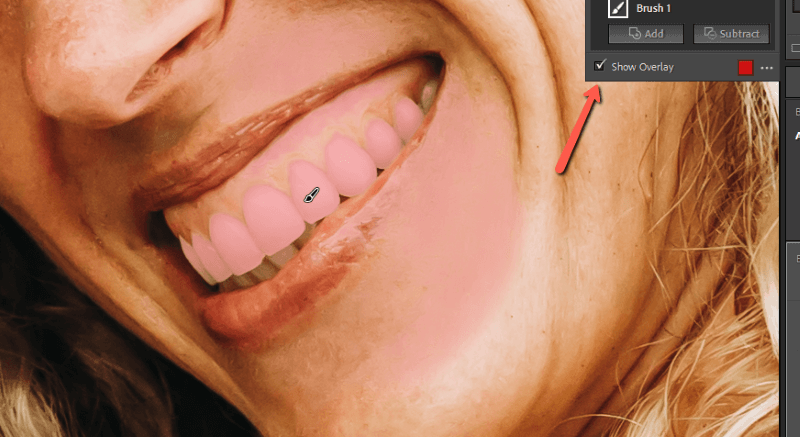
Gördüğünüz gibi, yeterince parlaksa cildin bir kısmı seçilebilir. Bunu çıkarmak yeterince basittir.
Maskeler panelinde maske seçiliyken, ekleme veya çıkarma seçeneği göreceksiniz. Çıkarma düğmesine basın ve maske seçenekleri listesi tekrar açılacaktır. Temizlenecek sadece birkaç küçük noktanız varsa Fırça seçenek.
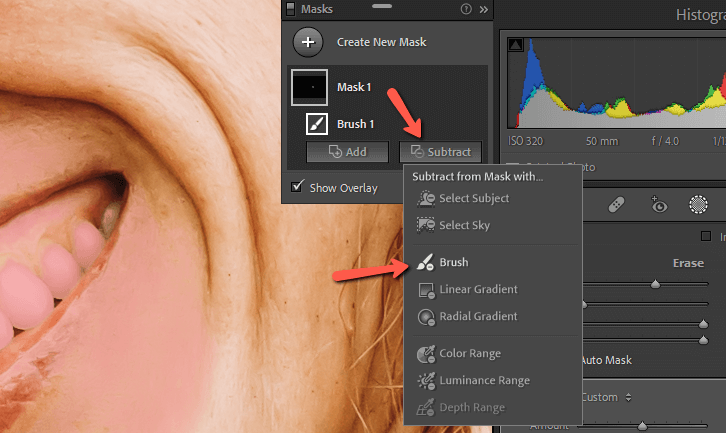
İlk seçimimde cildinin bir kısmını fazla seçtiğim için Renk Aralığı Bu araç, görüntüde üzerine tıkladığınız şeye en çok benzeyen tüm pikselleri seçer.
Bu durumda, üzerine tıkladığım renkle aynı renkte olan her şeyi seçimimden çıkaracaktır.
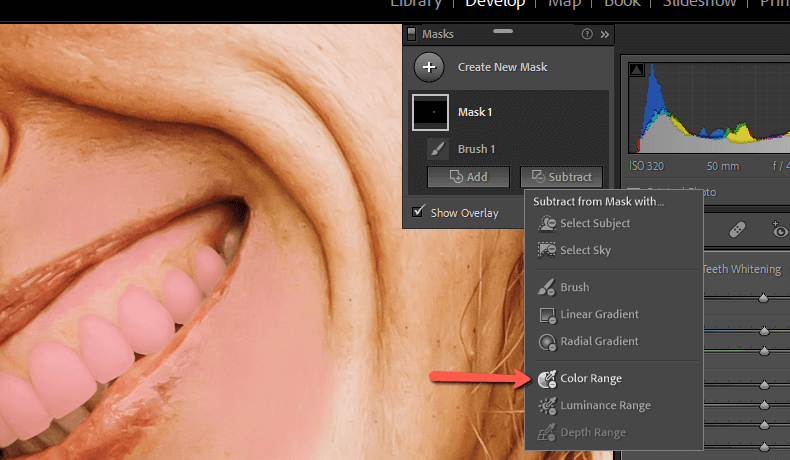
Tıklayınız Renk Aralığı imleciniz bir göz damlalığına dönüşecek. Cildinde bir yere tıklayın ve sihrin gerçekleşmesini izleyin!
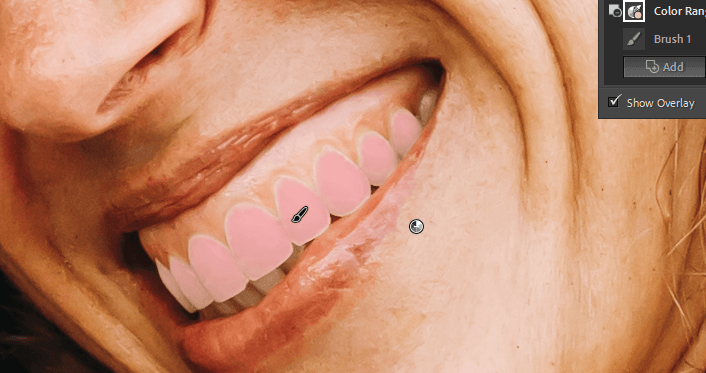
Tek bir tıklamayla maske artık dişleriyle sınırlı. Dişlerinin kenarlarında bir saç çizgisi var, bunu Ekle düğmesine tıklayıp fırçayı seçerek ve gözden kaçan alanları boyayarak düzeltebiliriz.
Adım 3: Diş Beyazlatma Ön Ayarını Seçin
Maske, görüntünün belirli bir kısmına düzenlemeler uygulamamıza olanak tanır. Peki dişlerini beyazlatmak için hangi düzenlemelerin uygulanması gerekir?
Lightroom, programa yerleşik kullanışlı bir ön ayar sağlayarak bunu kolaylaştırır. Etki etiketinin üst kısmına yakın bir yerde bir kelime veya ifade ve bir dizi yukarı ve aşağı ok göreceksiniz.
Eğer ön ayarları kullanmadıysanız, burada "Özel" yazacaktır. Eğer bir ön ayar kullandıysanız, son kullandığınız ön ayarın adı burada olacaktır.
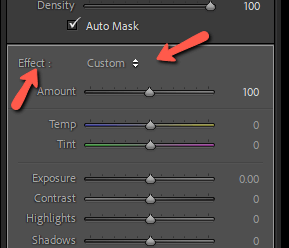
Menüyü açmak için oklara tıklayın ve aşağı kaydırarak Diş Beyazlatma Ön ayar.
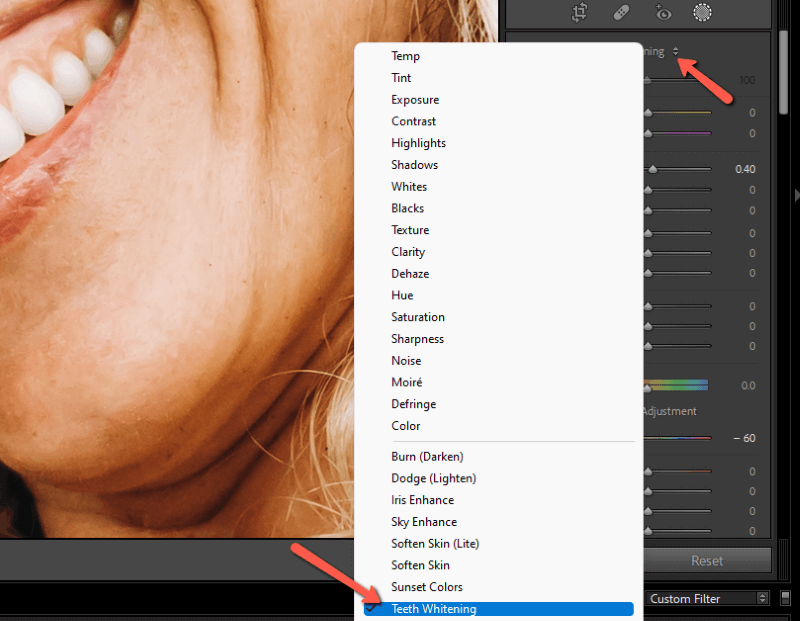
Buna tıkladığınızda, kaydırıcılar önceden ayarlanmış konumlarına atlayacaktır. Pozlama yukarı ve Doygunluk aşağı hareket eder.
Öncesi ve sonrasına buradan göz atın. Aradaki fark ince ama son fotoğrafta kesinlikle bir fark yaratıyor! Bu, özellikle güzellik çekimi tarzını tercih ediyorsanız geçerlidir.


Adım 4: Efektin Ayarlanması
Bu her zaman gerekli olmayacaktır, ancak efektin çok güçlü olduğunu fark ederseniz, kolayca geri çevirebilirsiniz. Ancak pozlama çubuğuyla oynamaya başlamayın. Miktar Bu, tüm ayarları birbiriyle orantılı olarak değiştirecektir.
Bu çubuğu maskeleme ayarlama panelinin üst kısmında, efekti seçtiğiniz yerin hemen altında bulabilirsiniz. Varsayılan seçenek 100'dür. 100'den büyük bir sayı yazarak veya sağa kaydırarak efekti artırırsınız. 100'den küçük bir sayı yazarak veya sola kaydırarak efekti azaltırsınız.
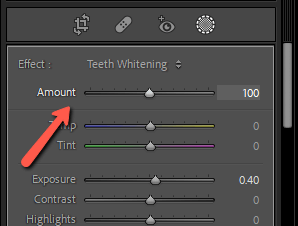
Mükemmel diş beyazlatma miktarını bulana kadar etrafta oynayın. Keşke gerçek hayatta dişlerinizi beyazlatmak bu kadar kolay olsaydı!
Lightroom'da sizi başka hangi harikaların beklediğini merak ediyor musunuz? Dehaze kaydırıcısının ne işe yaradığını ve nasıl kullanılacağını buradan öğrenin!

