İçindekiler
Kelime işlemcilerle çalışmaya alışkın olduğunuzda, InDesign sayfa numaralandırma gibi basit görevleri yerine getirme konusunda garip bir şekilde karmaşık görünebilir.
Yeni InDesign kullanıcıları için genellikle sinir bozucu olsa da, bu karmaşıklık InDesign'da oluşturabileceğiniz çok çeşitli farklı belge biçimlerine izin vermek için gereklidir.
Hadi daha yakından bakalım!
InDesign'da Sayfa Numaralandırma Nasıl Çalışır?
InDesign belgenizin her bir sayfasına elle sayfa numarası eklemek mümkündür, ancak basit görünen bu çözüm çözdüğünden daha fazla sorun yaratabilir. Sayfa eklemeniz veya çıkarmanız gerektiğinde, her bir sayfadaki numarayı elle düzenlemeniz gerekir.
InDesign belgelerine sayfa numarası eklemenin doğru yolu mizanpajınızda herhangi bir yere yerleştirilebilen özel bir karakter kullanmaktır. Bu özel karakter bir yer tutucu görevi görür ve InDesign geçerli konumu için uygun sayfa numarasını görüntülemek üzere otomatik olarak güncelleştirir.
En yaygın yöntem, sayfa numarası özel karakterini bir üst sayfaya yerleştirmektir. Ana sayfalar, sayfa numaraları da dahil olmak üzere sürekli tekrarlanan tasarım öğeleri için düzen şablonları olarak işlev görür.
Belgenizin sol ve sağ sayfalarında farklı sayfa numarası yerleşimine izin vermek için iki farklı üst sayfa kullanabilir veya ihtiyaç duyduğunuz kadar farklı üst sayfa kullanabilirsiniz.
InDesign'da Sayfa Numaralarınızı Ekleme
Sol ve sağ sayfalarda farklı sayfa numarası yerleşimi olan tipik çok sayfalı bir belge için InDesign'da sayfa numaralarının nasıl ekleneceği aşağıda açıklanmıştır.
Adım 1: Ebeveyn Sayfalarınızı Bulun
Açın Sayfalar paneline gidin ve en üstteki ana sayfalar bölümünü bulun (aşağıda kırmızı ile vurgulanmıştır).

Karşılıklı sayfalar kullanan tüm yeni belgelerde InDesign iki boş üst sayfa oluşturur A-Ebeveyn sol ve sağ sayfa düzenlerine karşılık gelir ve ardından belgedeki her sayfayı, yukarıdaki her sayfa küçük resminde görünen küçük A harfiyle gösterildiği gibi uygun sol veya sağ üst sayfaya atar.
Karşılıklı sayfaları olmayan belgelerde InDesign varsayılan olarak yalnızca bir üst sayfa oluşturur.

simgesine çift tıklayın. A-Ebeveyn girişini kullanarak ana sayfa şablonlarını ana belge penceresinde düzenlemeye hazır şekilde görüntüleyebilirsiniz.
Adım 2: Sayfa Numarası Özel Karakterini Ekleyin
Yerleşimi mükemmel hale getirmek için bu bölüm üzerinde çalışırken biraz yakınlaştırmak isteyebilirsiniz. Sol A-Ebeveyn sayfasında sayfa numarası yerleştirmek istediğiniz bir alan seçin ve Tip Alet.
Bir metin çerçevesi oluşturmak için seçtiğiniz konuma tıklayın ve sürükleyin.

Daha sonra Tip menüsünü seçin, ardından Özel Karakter Ekle alt menüsünü seçin, ardından son olarak İşaretleyiciler alt menüsüne gidin ve Geçerli Sayfa Numarası .
Klavye kısayolunu da kullanabilirsiniz Komuta + Vardiya + Opsiyon + N (kullanın Ctrl + Alt + Vardiya + N InDesign'ı PC'de kullanıyorsanız).
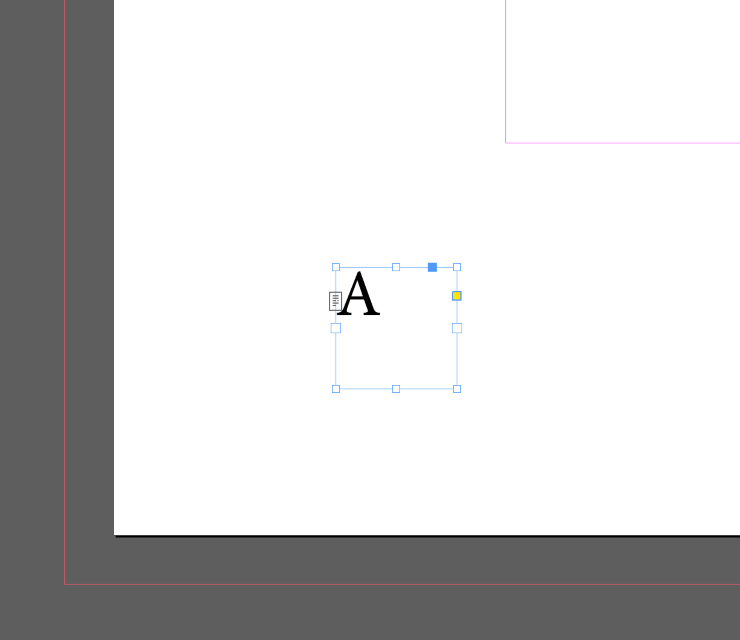
InDesign bu durumda sayfa numarasını temsil etmek için büyük A harfini kullanır, çünkü A-Ebeveyn şablonlarıyla çalışıyorsunuz. B-Ebeveyn adında ikinci bir ana sayfa kümesi oluşturursanız InDesign sayfa numarasını temsil etmek için büyük B harfini kullanır ve bu böyle devam eder.
Belge sayfalarınıza geri döndüğünüzde, özel karakter A harfini görüntülemek yerine sayfa numarasıyla eşleşecek şekilde otomatik olarak güncellenecektir.
Adım 3: Sayfa Numaralarınızı Şekillendirme
Son olarak, artık sayfa numaranızı InDesign'daki diğer metinler gibi istediğiniz şekilde biçimlendirebilirsiniz.
Seçim aracına geçin ve yer tutucu karakteri içeren metin çerçevesini seçin. (Varsa, biraz zaman kazanmak için sol ve sağ sayfalarınızdaki metin çerçevelerinin her ikisini de aynı anda seçebilirsiniz .)

Açın Karakter paneline gidin ve yazı karakterinizi, punto büyüklüğünüzü ve seçtiğiniz diğer yazı tipi seçeneklerini ayarlayın. Çoğu durumda, sayfa numaralarının ana metninizden daha küçük bir punto büyüklüğünde ayarlandığını unutmayın, ancak öyle olmaları gerekmez.
Sayfa Numarası Görüntüsünü Kontrol Etmek için InDesign Katmanlarını Kullanma
Diğer Adobe Creative Cloud uygulamalarının çoğunda olduğu gibi InDesign da dosyalarınızı düzenlemek ve öğelerin görüntülenme şeklini kontrol etmek için katmanları kullanmanıza olanak tanır.
En üst katman diğerlerinin üzerinde görünür, bu nedenle Sayfa numaralarınızın düzeninizdeki resimler veya diğer içerikler tarafından asla kapatılmamasını istiyorsanız, yeni bir katman oluşturabilir ve sayfa numaralarınızı buraya ekleyebilirsiniz.
Bunun her zaman en iyi seçenek olmadığını unutmayın. Örneğin, tam sayfa resimler içeren bir kitap oluşturuyorsanız, sayfa numaralarınızın bunların üzerine yazdırılmasını istemeyebilirsiniz.

Açın Katmanlar paneline gidin ve Yeni katman oluştur düğmesi (yukarıda gösterilmiştir).
Girişe çift tıklayın Katmanlar panelini açmak için Katman Seçenekleri iletişim kutusunu açın, yeni katmanınıza açıklayıcı bir ad verin ve TAMAM. .

Sayfa numaralarınızı eklerken yeni katmanınızın seçili olduğundan emin olun ve ardından belge içeriğinizin geri kalanını eklemek için orijinal katmanınıza (varsayılan olarak Katman 1 olarak adlandırılır) geri dönün.
SSS
InDesign'da sayfa numaralandırma hakkında en sık sorulan sorulardan birkaçını derledim, ancak atladığım bir sorunuz varsa, aşağıdaki yorumlarda bana bildirin!
InDesign'da Tek Bir Sayfada Sayfa Numaralarını Nasıl Gizlerim?
InDesign belgesinin tek bir sayfasında sayfa numaralarını ve bölüm bilgilerini gizlemenin en basit yolu Sayfalar panelini kullanarak boş ana sayfayı uygulamaktır. Senin üstünde A-Ebeveyn sayfaları etiketli başka bir giriştir [Yok] bir üst sayfa ile olan tüm ilişkileri kaldırmak için kullanılır.

simgesine tıklayın ve sürükleyin. [Yok] sayfa küçük resmini sayfaların alt bölümüne getirin ve ardından atlamak istediğiniz sayfanın küçük resminin üzerine bırakın. Artık önceki üst sayfayı şablon olarak kullanmayacak ve sayfa numaralarını veya diğer yinelenen bilgileri görüntülemeyecektir.
İlk Sayfalardaki Numaralandırmayı Nasıl Atlarım?
InDesign belgesinin ilk birkaç sayfasındaki numaralandırmayı atlamak için sayfa numaralandırmanızı ayarlayın ve ardından belgenizin birinci sayfasına dönün. Düzen menüsünü seçin ve Numaralandırma & Bölüm Seçenekleri .

Seçiniz Sayfa Numaralandırmaya Başla seçeneğine tıklayın, numaralandırmaya başlamak istediğiniz sayfa numarasını girin ve ardından TAMAM. .
Gerekirse, aynı zamanda [Yok] Belgenizin ilk birkaç sayfasında sayıların görüntülenmesini durdurmak ve sayıların düzgün bir şekilde eşleşmesini sağlamak için üst sayfa şablonu.
InDesign'da Romen Rakamlarını Sayfa Numaraları Olarak Kullanabilir miyim?
Evet! Düzen menüsünü seçin ve Numaralandırma & Bölüm Seçenekleri .

İçinde Sayfa Numaralandırma bölümünü açarak Stil açılır menüsüne tıklayın ve Roma rakamlarını gösteren girişi seçin. TAMAM. ve tüm sayfa numaralarınız yeni sisteme güncellenmelidir.
InDesign'da Nasıl Üstbilgi ve Sayfa Numarası Ekleyebilirim?
Artık InDesign'da sayfa numarası eklemek için üst sayfaları kullanmanın püf noktasını bildiğinize göre, aynı fikri her türlü tutarlı sayfa öğesini eklemek için kullanabilirsiniz.
Açın Sayfalar paneline gidin ve ana belge penceresinde görüntülemek için uygun üst sayfaya çift tıklayın. Tip aracını kullanarak yeni bir metin çerçevesi oluşturun ve başlık içeriğini yazın.
Artık şablon olarak bu üst sayfayı kullanan tüm sayfalar sayfa numarasıyla birlikte başlık metninizi görüntüleyecektir. Bu işlemi her sayfada tekrarlanmasını istediğiniz herhangi bir öğe için tekrarlayabilirsiniz.
Bir dizi başka başlık içeriğini otomatik olarak görüntülemek için dinamik metin değişkenleri eklemek de mümkündür, ancak bu kendi özel makalesini hak ediyor!
Son Bir Söz
InDesign'da sayfa numaralarının nasıl ekleneceği hakkında bilinmesi gereken hemen hemen her şey bu kadar! Daha karmaşık numaralandırma sistemlerinden bazılarını eklemek zor olabilir, ancak temel önermeyi öğrendikten sonra kolaydır.
Mutlu Dizgiler!

