İçindekiler
Birçok tasarım uzmanı, izleyicinin gözünü tasarımınız boyunca doğal bir şekilde akan ince görsel ipuçları kullanarak yönlendirmenin mümkün olduğuna inanır - ancak kesinlikle yolu gösteren dev bir kırmızı oka ihtiyaç duyduğunuz zamanlar vardır.
InDesign önceden ayarlanmış vektör ok şekilleri içermez, ancak yine de hızlı ve kolay bir şekilde hassas oklar oluşturabilirsiniz.
InDesign'da farklı ok türleri oluşturmanın üç yolu vardır. Nasıl çalıştığını görmek için takip edin!
Yöntem 1: InDesign'da Çizgi Aracını Kullanarak Oklar Oluşturma
InDesign'da mükemmel düzlükte bir ok yapmak için konturlu bir yol oluşturun ve Kontur panelinde Başlangıç/Bitiş süslemelerini ayarlayın. Bunu yapmanın birkaç farklı yolu vardır, ancak en basit yöntem Hat Alet.

Oklar çok kullanışlı!
Şuna geç Hat aracını kullanarak Araçlar panelini veya klavye kısayolunu \ (Anlaşılmadıysa diye söylüyorum, bu ters eğik çizgi!)
Çizginizi oluşturmak için farenizi sayfanızda herhangi bir yere tıklayıp sürükleyin. İlk denemede tam olarak istediğiniz yere yerleştirmezseniz konumlandırmayı daha sonra ayarlayabilirsiniz, bu yüzden bu konuda çok fazla endişelenmeyin.

Daha sonra İnme Panel. İnme paneli, konturların görünümünü ve yapısını özelleştirmek için ok uçları ekleme yeteneği de dahil olmak üzere çok çeşitli seçenekler içerir.
Bu panel varsayılan InDesign çalışma alanlarının çoğunda görünür olmalıdır, ancak kaybolursa Pencere menüsüne girip İnme Klavye kısayolunu da kullanabilirsiniz Komuta + F10 (sadece kullanın F10 eğer bir PC kullanıyorsanız).

başlıklı bölümü bulun Başlangıç/Bitiş yukarıda vurgulandığı gibi. Başlangıç açılır menüsü soldaki menüdür ve Bitiş açılır menü sağdadır.
Çizginizin başlangıcı Hat aracını kullanın ve çizginizin sonu, çizgiyi sonlandırmak için fare düğmesini bıraktığınız noktadır.

Okunuzun hangi yönü göstermesini istediğinize bağlı olarak, uygun açılır menüyü açın ve listeden ok uçlarından birini seçin.
Aralarından seçim yapabileceğiniz altı farklı ön ayarlı ok ucu ve altı ön ayarlı uç nokta vardır (ön ayarlardan herhangi birini beğenmezseniz Kalem aracıyla her zaman kendi ok ucunuzu çizebilirsiniz).

Bir ok ucu stili seçtiğinizde, bu stil hemen satırınızın ilgili ucuna uygulanacaktır. Bunları istediğiniz zaman düzenleyebilirsiniz, bu nedenle ok ucunu yanlışlıkla satırınızın yanlış ucuna koyarsanız endişelenmeyin!
Varsayılan kontur ağırlığı kullanıldığında ok uçları biraz fazla küçük olabilir, ancak bu nasıl kullanmayı planladığınıza bağlıdır. Ok ucunun boyutunu artırmanın iki yolu vardır: kontur ağırlığını artırmak veya ok ucunun boyutunu artırmak.

Strok ağırlığını artırmak için Ağırlık üst kısmındaki ayar İnme Bu, ok ucunun boyutunu artıracaktır, ancak aynı zamanda çizginizi de çok daha kalın hale getirecektir.

Yalnızca ok başını artırmak için Ölçek ayarının altında Başlangıç/Bitiş açılır menüler.
Ayrıca şunları da kullanabilirsiniz Hizala seçeneğini kullanarak çizginizin bağlantı noktasının ok başının ucuyla mı yoksa ok başının tabanıyla mı eşleşeceğini ayarlayabilirsiniz.
Tebrikler, az önce InDesign'da bir ok yaptınız! Bu temel bilgileri kapsıyor olsa da, mizanpajınız için mükemmel oku oluşturana kadar oklarınızı ek renkler, kontur türleri ve daha fazlasıyla birleştirebilirsiniz.
Yöntem 2: Kalem Aracı ile Kavisli Oklar Oluşturma
Okunuz için daha serbest biçimli bir görünüm oluşturmak istiyorsanız, konturunuzu oluşturmak için Çizgi aracını kullanmak zorunda değilsiniz. InDesign, Kalem aracıyla oluşturulan kavisli yollar da dahil olmak üzere herhangi bir vektör yoluna kontur uygulamanıza olanak tanır Bu da oklarınız için pek çok yeni yaratıcı seçeneğin önünü açar.
Şuna geç Kalem aracını kullanarak Araçlar panelini veya klavye kısayolunu P Yolunuzun ilk noktasını ayarlamak için belgenizin herhangi bir yerine bir kez tıklayın ve ardından ikinci noktanızı ve çizginizin eğrisini ayarlamak için tıklayıp sürükleyin.

Fare düğmesini bırakmadan önce, yukarıda gösterildiği gibi eğrinizin bir önizlemesini göreceksiniz. Düğmeyi bıraktığınızda, eğriniz geçerli kontur ayarlarınız kullanılarak çizilecektir.
Eğriyi daha sonra ayarlamak isterseniz, aşağıdaki seçeneklerin bir kombinasyonunu kullanabilirsiniz Kalem aracı ve Doğrudan Seçim aracı eğri kontrol tutamaçlarını ve bağlantı noktası konumlarını ayarlamak için.
Eğri çizginizden memnun olduğunuzda, ilk bölümde anlattığım ok ucu ekleme yönteminin aynısını uygulayabilirsiniz: Kontur panelini açın ve Başlangıç/Son bölümünü kullanarak eğri çizginizdeki uygun noktaya bir ok ucu ekleyin.

Neden illüstrasyon yerine fotoğrafçılığa yöneldiğim hemen anlaşılıyor olmalı 😉
Ayrıca birden fazla eğri veya istediğiniz başka bir şekli de kullanabilirsiniz! Neredeyse mükemmel düz bir ok oluşturmak kadar basittir, ancak nihai sonuç üzerinde tam kontrole sahip olursunuz.
Ciddi anlamda bir üst seviye özel oklara geçmek istiyorsanız, ok şeklinin ana hatlarını tamamen Kalem aracıyla çizebilir ve önceden ayarlanmış süslemeleri tamamen atlayabilirsiniz. Bu size kalmış!
Yöntem 3: Ok Eklemek için Glifler Panelini Kullanma
Her durumda işe yaramayacak olsa da InDesign mizanpajına ok eklemenin başka bir yolu daha vardır. Birçok profesyonel yazı karakteri, normal yazımda neredeyse hiç kullanılmayan çok çeşitli sembol karakterlerine sahiptir, ancak nasıl bulacağınızı bildiğiniz sürece bunlar hala orada kullanılmayı beklemektedir.
Şuna geç Tip aracını kullanarak yeni bir metin çerçevesi oluşturun veya imlecinizi mevcut bir metin çerçevesinin içine yerleştirmek için Yazma aracını kullanın.
Daha sonra Tip menüsüne gidin ve Glifler açmak için Glifler klavye kısayolunu da kullanabilirsiniz Vardiya + Opsiyon + F11 (kullanın Vardiya + Alt + F11 bir bilgisayarda).

Karanlık Mod'daysanız Arama alanını görmek biraz zor
İçinde Arama alanına "ok" yazdığınızda, seçili fontunuzda eşleşen ok glifleri olup olmadığını görürsünüz.
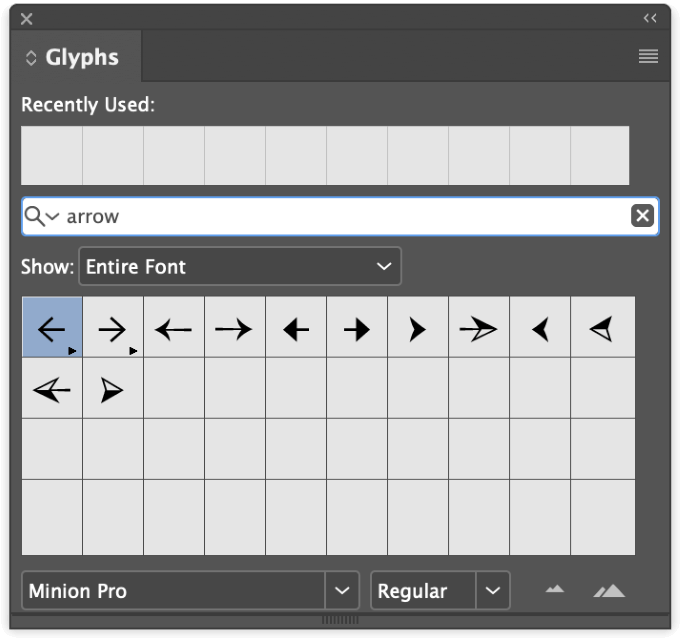
Arama sonuçlarında seçtiğiniz glifi çift tıkladığınızda otomatik olarak metin çerçevenize eklenecektir.
Oku tamamen bir metin çerçevesi içinde kullanabilir veya metin çerçevelerinin dışında bir düzen öğesi olarak kullanmak üzere bir vektör şekline dönüştürebilirsiniz. Dönüştürmek için Yazım aracını kullanarak metin çerçevenizdeki oku seçin, ardından Yazım menüsünü açın ve Anahatlar Oluşturun Ok bir vektör yoluna dönüştürülecektir.
Vektör yolu metin çerçevesine sabitlenecektir, bu da onu taşımanızı engeller. Seçim aracını kullanın, ardından Komuta + X için Kesmek çerçeveden çıkarın ve ardından Komuta + V için Yapıştır çerçeve kabının dışında sayfaya geri yerleştirin.
Son Bir Söz
Bu, InDesign'da ok oluşturmanın en yaygın yollarını kapsar! İzleyicilerinizi ok kullanmadan yönlendirebilecek kadar yetenekli olmayı hayal etmek güzel, ancak bazen insanların büyük kırmızı bir okla tam olarak nereye bakacaklarını göstermeleri gerekir. Çok zaman kazandırabilir ve genellikle daha iyi bir kullanıcı deneyimi sağlar - ve gerçekten önemli olan da budur.
Mutlu yönetmenlikler!

