İçindekiler
Görüntü ve metin arasında doğru dengeyi kurmak önemlidir ve sayfa düzenleri en küçük ayarlamalara bağlı olabilir. Düzeniniz için ihtiyacınız olan tüm görüntüleri bir görüntü düzenleyicide açık tutabilirsiniz, ancak bu yavaş ve sıkıcı bir iş akışı haline gelir.
Neyse ki InDesign, her seferinde program değiştirmek zorunda kalmadan görüntüleri yeniden oluşturma ve kırpma gibi basit ayarlamalar yapmanıza olanak tanır.
Adımlara geçmeden önce, InDesign'da görüntülerin nasıl çalıştığından hızlıca bahsedeceğim.
InDesign'da Görüntü Nesneleri
InDesign mizanpajınızdaki görüntülerin iki parçası vardır: birleşik bir kap ve kırpma maskesi görevi gören bir görüntü çerçevesi ve gerçek görüntü nesnesinin kendisi. Bu iki eleman aynı anda veya gerektiğinde bağımsız olarak ayarlanabilir.
Bu ayarlamaların tümü tahribatsız Bu da orijinal görüntü dosyasının kalıcı olarak değiştirilmediği anlamına gelir.
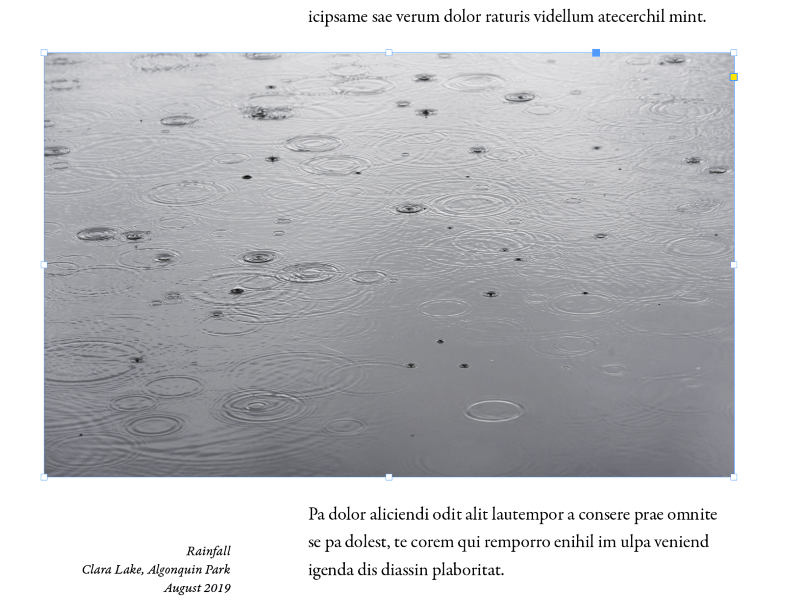
Aşağıdaki kısmen kırpılmış görüntüde görebileceğiniz gibi, görüntü çerçevesi sınırlama kutusu mavi renkte (yukarıda gösterilmiştir), görüntü nesnesi sınırlama kutusu ise kahverengi renkte görüntülenir.
Görüntünün kendisi görüntü çerçevesinden daha büyüktür, bu nedenle kahverengi sınırlayıcı kutu görünür görüntünün ötesine uzanır.
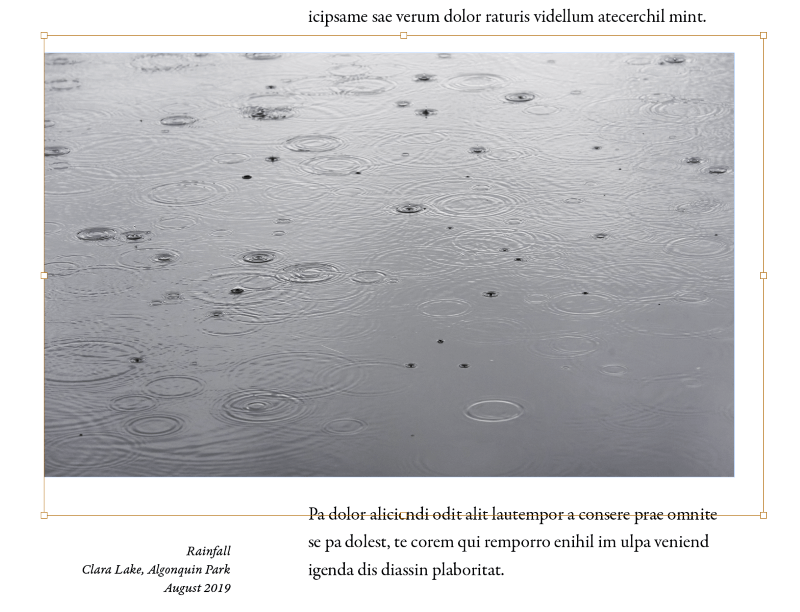
ile imlecinizi bir görüntü nesnesinin üzerine getirdiğinizde Seçim aracı etkin olduğunda, görüntü çerçevesinin ortasında iki gri daire belirir.
Bu çemberler yaratıcı bir şekilde içerik yakalayıcı 'yi tıklayıp sürükleyerek görüntü çerçevesini hareket ettirmeden görüntü nesnesini hareket ettirebilir ve görüntünün hangi kısımlarının görünür olduğunu kontrol ederek görüntüyü etkili bir şekilde yeniden oluşturabilirsiniz.
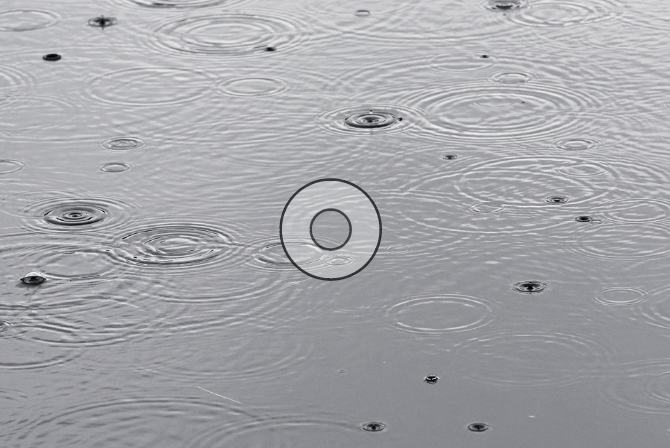
Bu çerçeveleme sistemi yeni InDesign kullanıcıları için biraz kafa karıştırıcı olabilir (ve acelesi olan deneyimli kullanıcılar için bazen sinir bozucu olabilir), ancak orijinal görüntü dosyasını değiştirmeden veya InDesign ile görüntü düzenleyiciniz arasında gidip gelmeden görüntüleri mizanpajınıza uyacak şekilde hızla kırpmanıza olanak tanımak gibi bazı yararlı avantajları vardır.
InDesign'da Görüntü Çerçeveleri Kullanarak Görüntü Kırpma
Görüntü çerçevelerini kullanarak InDesign'da bir görüntüyü kırpmanın en basit yöntemini aşağıda bulabilirsiniz.
InDesign'a & ekleme; görüntü kırpma
InDesign'da görüntü eklemek için kullanılan komut Yer olarak bilinir ve InDesign belgesinde kullanılmak üzere görüntü dosyanızın bir önizleme küçük resmini oluşturur. bağlantılı resim görüntü dosyası doğrudan InDesign belge dosyasına gömülmediğinden.
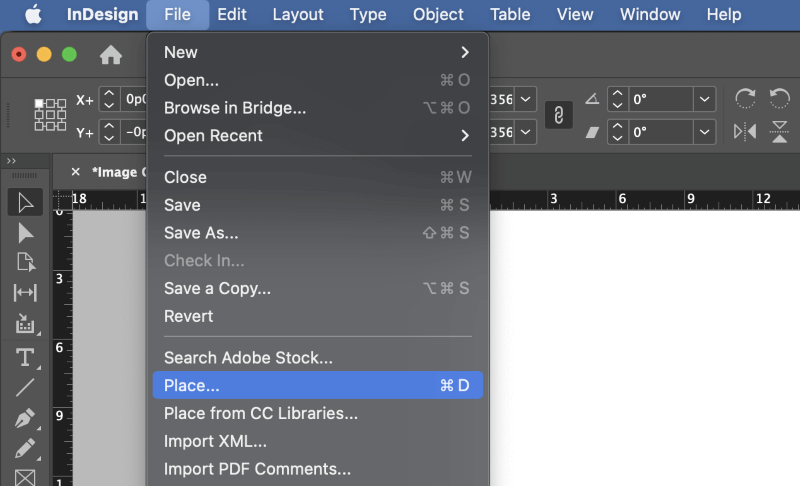
Adım 1: Açın Dosya menüsüne gidin ve Yer Klavye kısayolunu da kullanabilirsiniz Komuta + D (kullanın Ctrl + D InDesign'ı PC'de kullanıyorsanız). Görüntünüzü seçmek için göz atın ve Açık .
Fare imleci "yüklendi" imlecine dönüşecek ve resminizin önizleme küçük resmi imleç konumuna eklenecektir.
Adım 2: Fareyle sol tıkladığınız bir sonraki nokta, sol üst köşeden başlayarak görüntünüz için yerleştirme noktası olarak kullanılacaktır.
Görüntü, aynı boyutlara sahip bir görüntü çerçevesinin içine kendi doğal boyutunda ve çözünürlüğünde yerleştirilecektir.
Alternatif olarak, belirli bir görüntü çerçevesi boyutu tanımlamak için yüklü imlecinizi kullanarak tıklayıp sürükleyebilirsiniz; görüntü çerçevenize sığacak şekilde otomatik olarak ölçeklendirilecektir.
Bu, görüntü çözünürlüğü açısından işleri biraz karmaşık hale getirebilir, bu nedenle daha önce açıkladığım ilk yöntemi kullanmanızı ve gerekirse yerleştirmeden sonra görüntünüzü daha hassas bir şekilde ölçeklendirmenizi öneririm.
InDesign'da kırpma alanı nasıl ayarlanır
Artık görüntünüzü belgenize yerleştirdiğinize göre, InDesign'ı kullanarak görüntünüzü kırpmak için görüntü çerçevesinin boyutlarını ayarlayabilirsiniz.
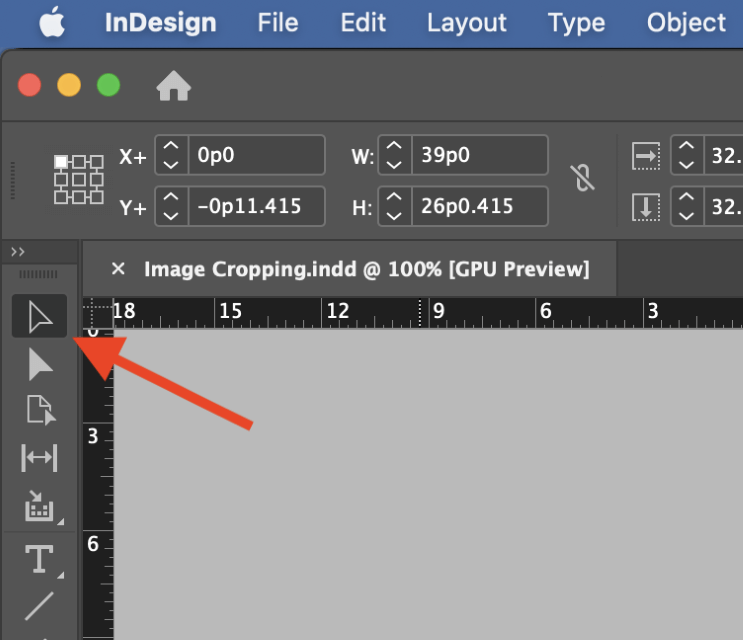
Adım 1: Şuna geç Seçim aracını Araçlar panelini veya klavye kısayolunu kullanarak V Kırpmak istediğiniz görüntüye tıkladığınızda, görüntü nesnesinin kendisini değil görüntü çerçevesini düzenlediğinizi gösteren mavi sınırlayıcı kutu görüntünün etrafında belirmelidir.
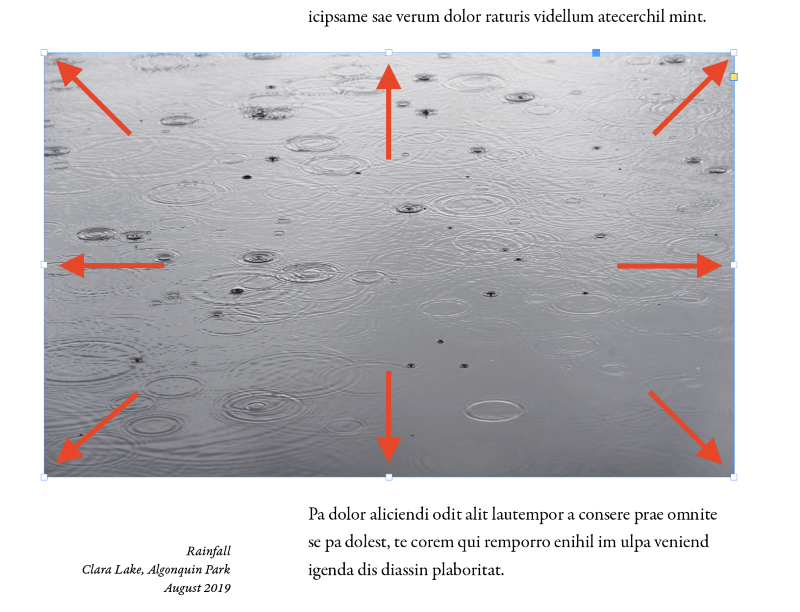
Adım 2: Görüntü çerçevesinin o kenarını ayarlamak için sınırlayıcı kutudaki 8 dönüştürme tutamacından birini tıklatıp sürükleyin; bu, görüntünüzü tamamen InDesign içinde kırpacaktır.
Daha önce de belirttiğim gibi, bu işlem orijinal dosyaya dokunmaz ve size kırpma alanınızı istediğiniz zaman ayarlama seçeneği sunar.
InDesign'da kırpmanızı sıfırlama
Kırpma işleminizde bir şeyler ters giderse veya görüntüyü orijinal şekline döndürmek isterseniz, Görüntü çerçevesini gerçek görüntü içeriğiyle eşleşecek şekilde sıfırlamak için InDesign'ın içerik sığdırma seçeneklerini kullanabilirsiniz .
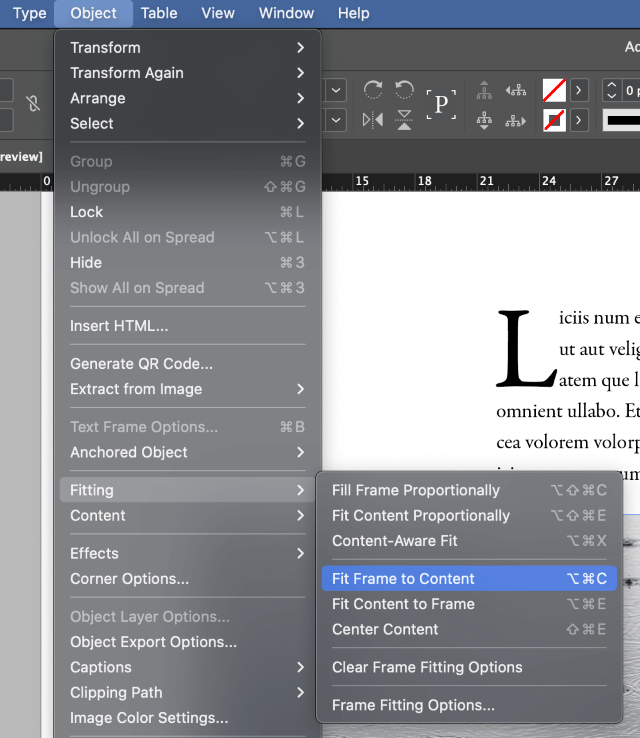
Sıfırlamak istediğiniz görüntüyü seçin ve Nesne menüsünü seçin, ardından Montaj alt menüsünü seçin ve Çerçeveyi İçeriğe Sığdırın Klavye kısayolunu da kullanabilirsiniz Komuta + Opsiyon + C (kullanın Ctrl + Alt + C InDesign'ı PC'de kullanıyorsanız).
InDesign'da Görüntüleri Şekillere Kırpma
Görüntüleri kullanırken süslü olmak istiyorsanız, görüntüleri istediğiniz herhangi bir vektör şekline de kırpabilirsiniz. Daha karmaşık kırpma maskeleri için Photoshop veya başka bir özel görüntü düzenleme uygulamasıyla çalışarak daha iyi sonuçlar alacağınızı unutmayın.
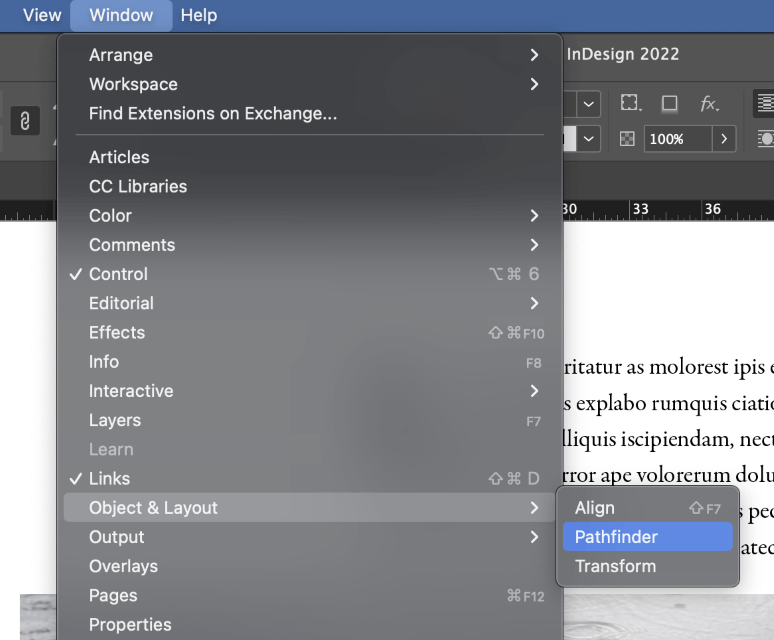
Yazının önceki bölümlerinde açıklanan yöntemi kullanarak resminizi yerleştirin ve ardından Pathfinder panelini açarak görünür hale getirmeniz gerekebilir. Mevcut çalışma alanı ayarlarınıza bağlı olarak Pencere menüsünü seçerek Object & Düzen alt menüsünü seçin ve Pathfinder .
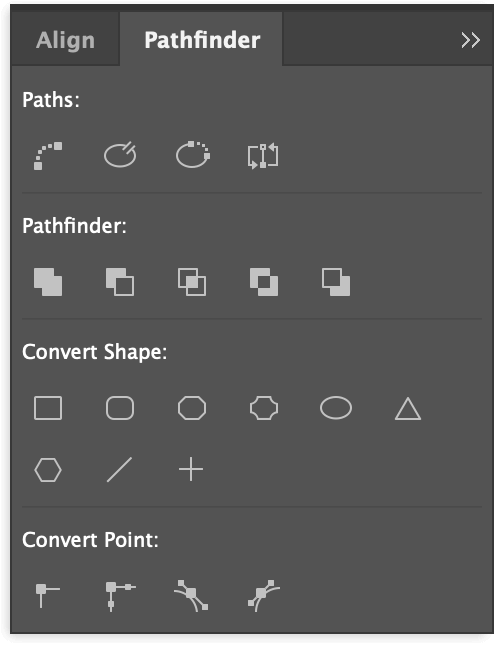
Ayarlamak istediğiniz görüntü çerçevesini seçin ve aşağıdaki düğmelerden birine tıklayın Şekli Dönüştür Görüntü çerçevesi yeni şekle uyacak şekilde güncellenecektir. Örneğin, bir görüntüyü daire veya kare şeklinde kırpabilirsiniz.
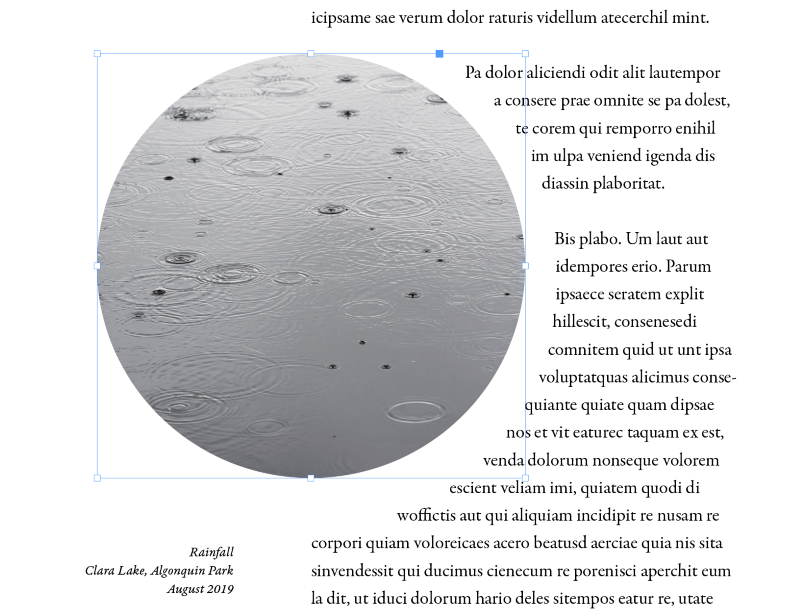
Daha karmaşık serbest biçimli şekiller oluşturmak istiyorsanız, en basit yöntem önce Kalem aracını kullanarak şekli çizmek ve ardından görüntüyü mevcut çerçeveye yerleştirmektir. Yerleştir komutunu kullanmadan önce şeklin seçili olduğundan emin olun!
Son Bir Söz
InDesign'da bir görüntünün nasıl kırpılacağı hakkında bilinmesi gereken hemen hemen her şey bu kadar! InDesign ile bazı basit kırpmalar ve şekilli çerçeveler yapabilseniz de, karmaşık kırpma ve düzenlemeleri Photoshop gibi özel bir görüntü düzenleyicide yaparsanız muhtemelen daha iyi sonuçlar alacağınızı unutmayın. Her zaman iş için mevcut en iyi aracı kullanın =)
Mutlu kırpmalar!

