İçindekiler
Bir tasarımın daha eğlenceli görünmesini sağlamak için metinle nasıl oynanır? Metni farklı şekillerde bozarak yapabileceğiniz çok şey var. Ama nerede ve nasıl?
Hayır, Yazım menüsünde Metin Efektleri seçeneğini göremezsiniz, ancak metne hızlı bir şekilde uygulayabileceğiniz efektler vardır. Sadece doğru yerde bulmanız gerekir.
Bu eğitimde, Adobe Illustrator'da deformasyon seçeneklerini nerede bulacağınızı ve nasıl kullanacağınızı göstereceğim.
Çalışma yüzeyinize metin eklemek için Yazım Aracı'nı kullandıktan sonra, metni bozmak için Zarf Bozma veya Boz ve Dönüştür efektlerindeki seçenekleri kullanabilirsiniz.
Not: Bu eğitimdeki ekran görüntüleri Adobe Illustrator CC 2022 Mac sürümünden alınmıştır. Windows veya diğer sürümler farklı görünebilir.
Zarf Bozma (3 Seçenek)
Metni seçin ve üst menüye gidin Nesne > Zarf Bozma 'yi seçtiğinizde bu üç seçeneği göreceksiniz: Warp ile Yap , Mesh ile Yapın ve Üst Nesne ile Yapın . Size her bir seçeneğin neler yapabileceğini göstereceğim.
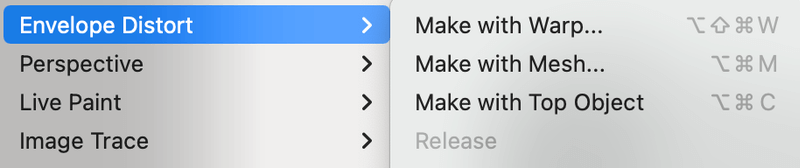
1. Warp ile Yapın
Bu seçenekte önceden ayarlanmış birçok metin efekti vardır. Stil açılır menüsünde, metni deforme etmek için 15 stil seçeneği göreceksiniz.
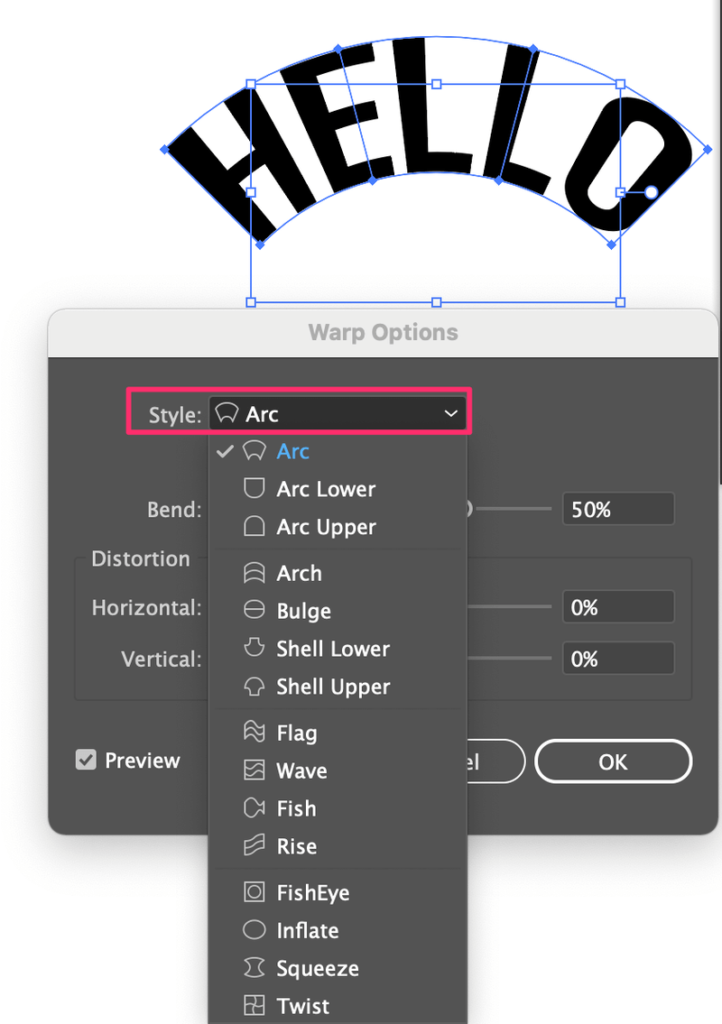
Her bir stil bu şekilde görünür.
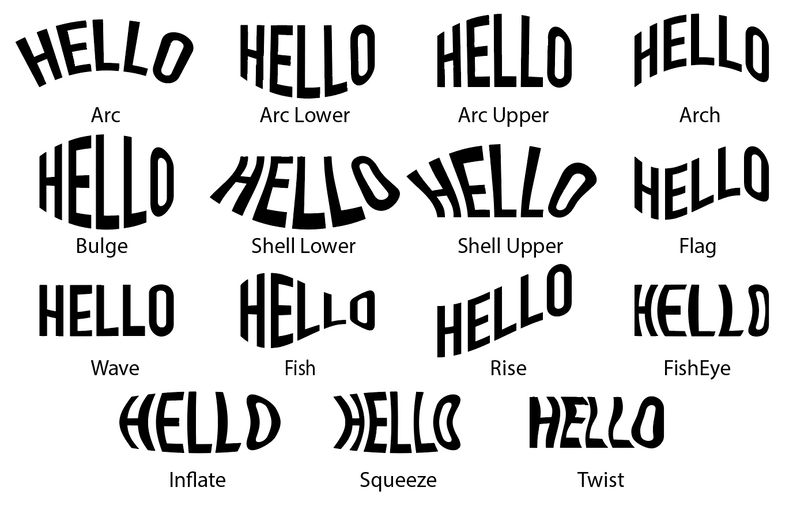
Adım 1: Bir stil seçin ve Yatay veya Dikey . Kontrol edin Önizleme kutusunu işaretleyerek ayarları yaptığınızda metnin nasıl göründüğünü görebilirsiniz. Dikey'i seçerseniz, aşağıdaki gibi görünecektir.
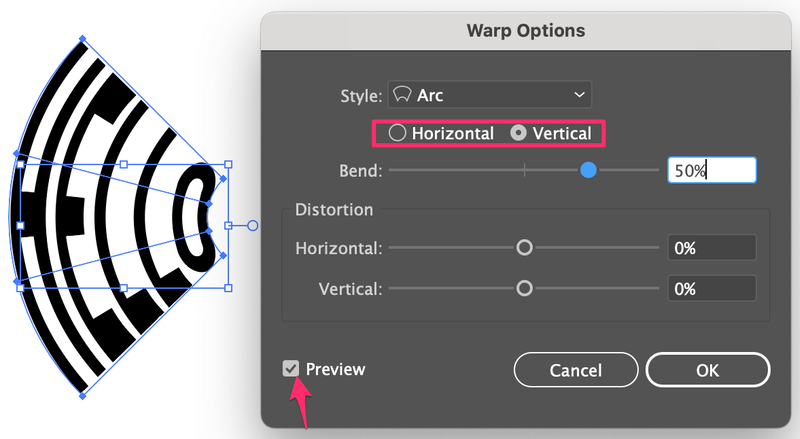
Tamam, bu örnekte Yatay versiyona bağlı kalalım.
Adım 2: Bükme değerini ayarlamak için kaydırıcıyı hareket ettirin. Kaydırıcıyı merkezden ne kadar uzağa sürüklerseniz yay o kadar büyük olur. Sola sürüklerseniz (negatif değer), metin ters yönde yaylanır.
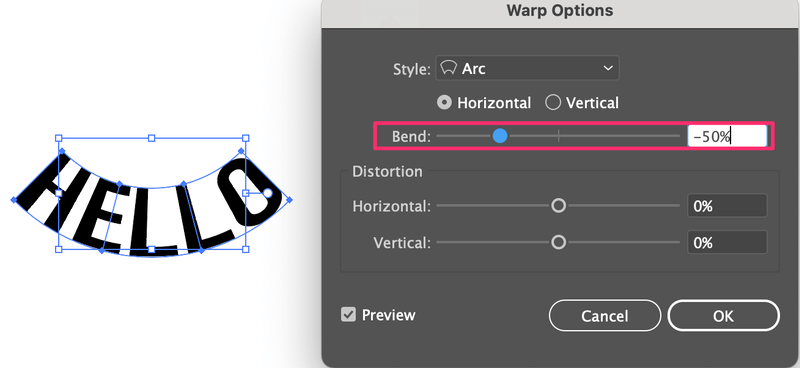
Adım 3: Yatay ve dikey ayarlama Distorsiyon Bu konuda bir kural yoktur, sadece eğlenin. Sonuçtan memnun olduğunuzda Tamam'a tıklayın.
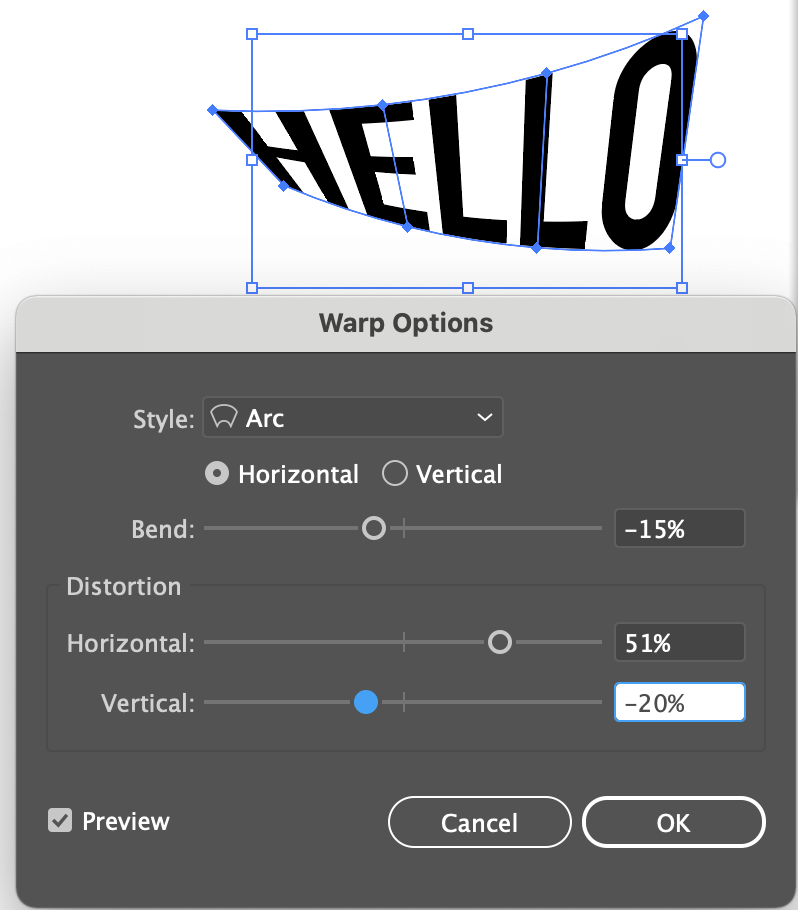
2. Mesh ile Yapın
Bu seçenek, önceden ayarlanmış bir stil olmadığı için metni serbestçe deforme etmenize olanak tanır. Metni deforme etmek için bağlantı noktalarını sürükleyeceksiniz.
Adım 1: Mesh ile Yap seçeneğini seçin ve sütun ve satırları girin. TAMAM. .
Ne kadar çok sayı koyarsanız, o kadar çok bağlantı noktası elde edersiniz, bu da daha fazla ayrıntı deformasyonu yapabileceğiniz anlamına gelir.
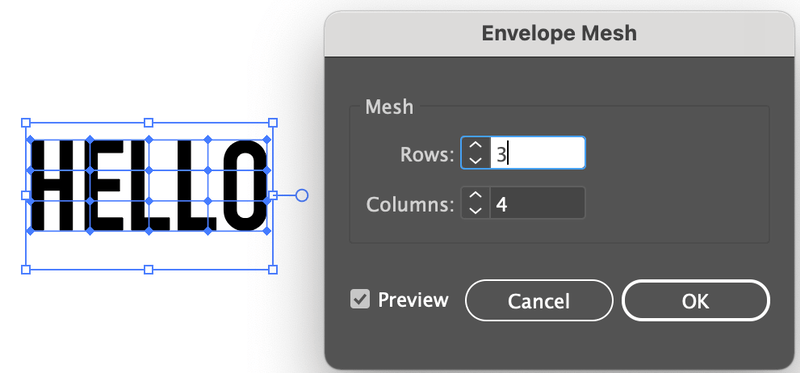
Adım 2: Seçin Doğrudan Seçim Aracı (A) Metnin üzerine tıkladığınızda bağlantı noktalarını göreceksiniz.
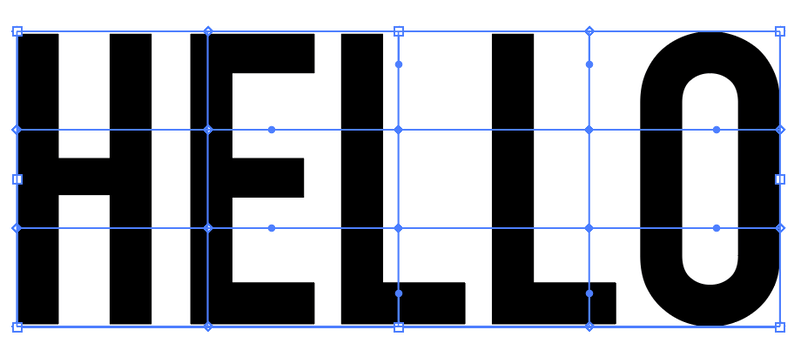
Adım 3: Metni deforme etmek için bağlantı noktalarına tıklayın ve sürükleyin.
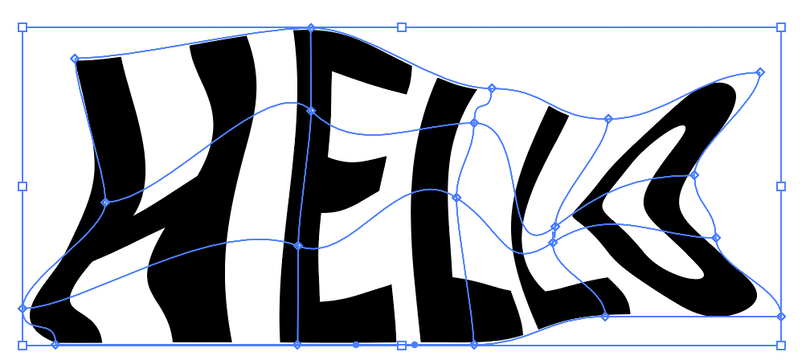
3. Üst Nesne ile Yapın
Bu yöntemi kullanarak metni bir şekle sarabilirsiniz.
Adım 1: Bir şekil oluşturun, sağ tıklayın ve Düzenle > Öne Getir ( Vardiya + Komuta + ] ).
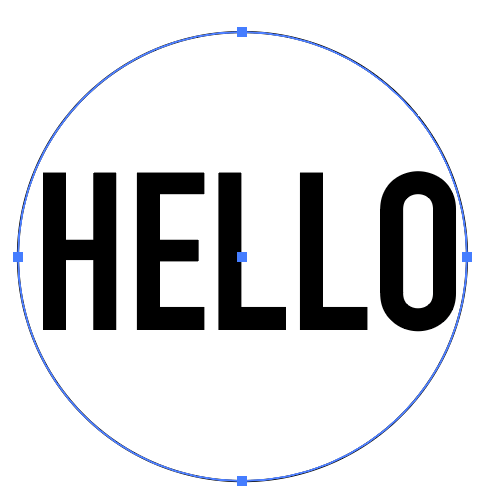
Adım 2: Şekli metnin üzerine yerleştirin. Hem metni hem de şekli seçin, üst menüye gidin ve Nesne > Zarf Bozma > Üst Nesne ile Yapın .
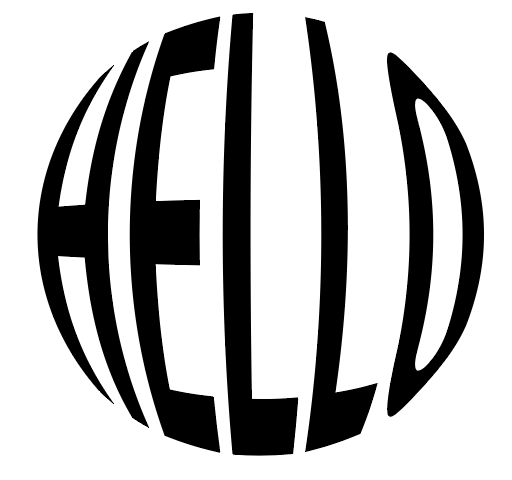
Kapalı bir yol olduğu sürece başka herhangi bir şekil kullanabilirsiniz.
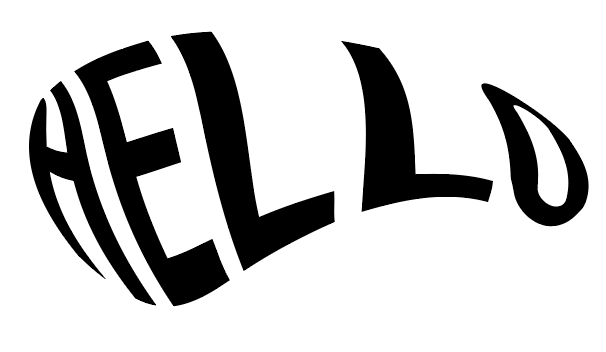
Bozma ve Rampa; Dönüştürme (2 Seçenek)
Bu efektteki tüm seçenekleri metne uygulayabilmenize rağmen, metin efektlerinden ziyade metin şeklini bozmaya odaklanalım. Bu yüzden size şu iki seçeneği göstereceğim Bozma ve Dönüştürme metni çarpıttığı için.
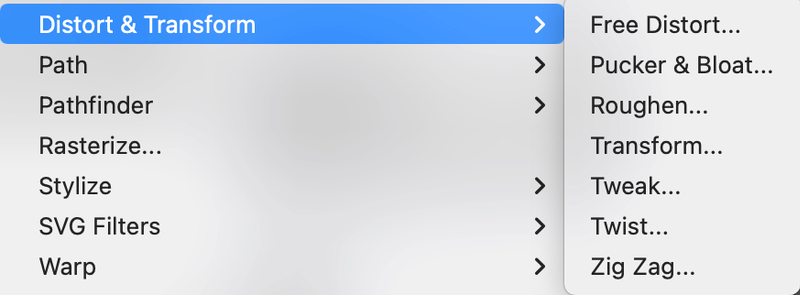
1. Serbest Çarpıtma
Adım 1: Metni seçin ve üst menüye gidin Etki > Dönüştürme ve Bozma > Ücretsiz Bozma .
Bu küçük çalışma panelini açacak ve düzenlenebilir dört bağlantı noktası göreceksiniz.
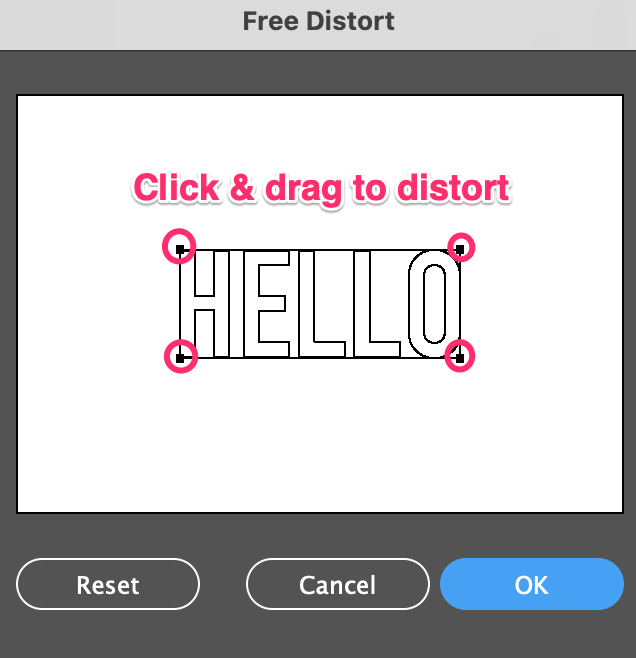
Adım 2: Metni bozmak için bağlantı noktalarını hareket ettirin.
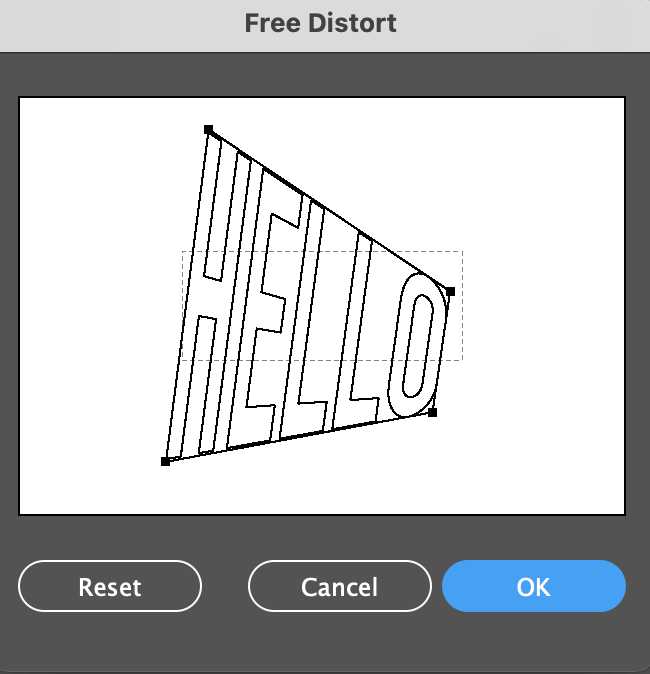
Tıklayın TAMAM. İşin bittiğinde.
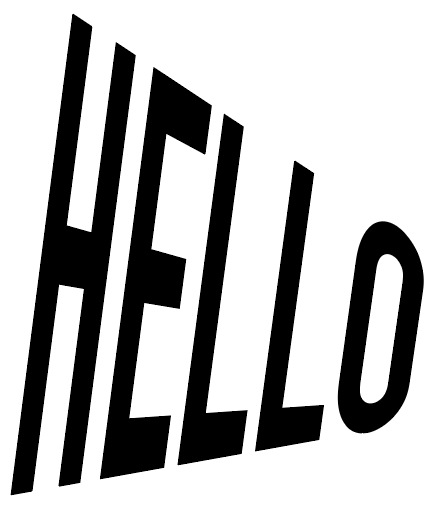
2. Twist
Metni açıya göre bükebilirsiniz. Etki > Dönüştürme ve Bozma > Twist , ve açı değerini girin. Süper kolay!
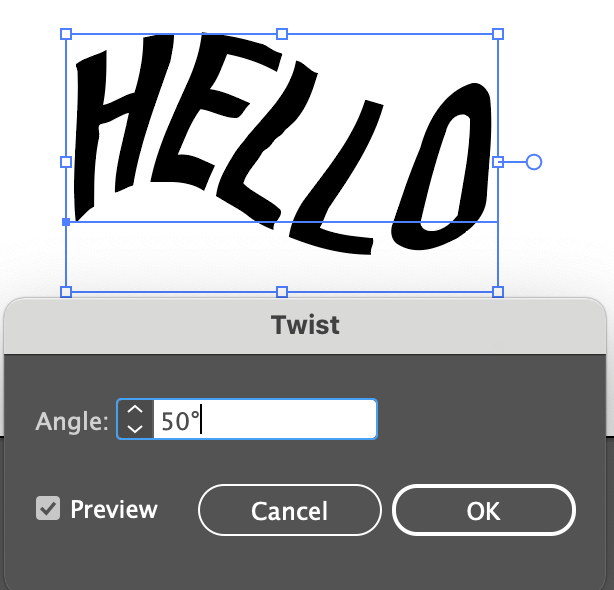
Diğer Distort & Transform seçeneklerini denemekten çekinmeyin ve ne elde edeceğinizi görün 🙂
Sonuç
Gördünüz mü? Başkalarının çalışmalarında gördüğünüz o harika metin efektleri sihirli değil, sadece bunu gerçekleştirmek için doğru komutu bulmanız gerekiyor. Yeni başlıyorsanız, Envelope Distort'taki Make with Warp seçeneğini tavsiye ederim.
Bu eğitimde size gösterdiğim tüm yöntemler arasında, muhtemelen Mesh ile Yap seçeneği en karmaşık olanıdır çünkü ön ayar yoktur ve manuel olarak yapmanız gerekir. İyi olan şey, distorsiyonla yaratıcı olmanız için size çok fazla özgürlük vermesidir.

