İçindekiler
Yaratıcı süreç boyunca, fikirlerinizin farklı versiyonları için birkaç çalışma panonuz olması muhtemeldir. Nihayet son versiyona karar verdiğinizde ve dosyayı müşterilere göndermeniz gerektiğinde, yalnızca son versiyonu saklar ve diğerlerini silersiniz.
Sil derken, çalışma yüzeyindeki nesneler yerine tüm çalışma yüzeyini kastediyorum. Hala zorlanıyorsanız ve tümünü seçip sildiğinizde çalışma yüzeyinin neden hala orada olduğunu merak ediyorsanız, doğru yerdesiniz.
Bu makalede çözümü bulacaksınız. Çalışma yüzeylerini Çalışma Yüzeyleri panelinden veya Çalışma Yüzeyleri Aracını kullanarak silebilirsiniz.
Lafı daha fazla uzatmadan içeri dalalım!
Adobe Illustrator'da Çalışma Yüzeyini Silmenin 2 Yolu
Hangi yöntemi seçerseniz seçin, Illustrator'da bir çalışma yüzeyini silmek tam anlamıyla sadece iki adımdan oluşur. 1. yöntemi seçtiyseniz ve Çalışma Yüzeyleri panelinizi nerede bulacağınızdan emin değilseniz, üst menüye gidip Pencere > Sanat Panoları .
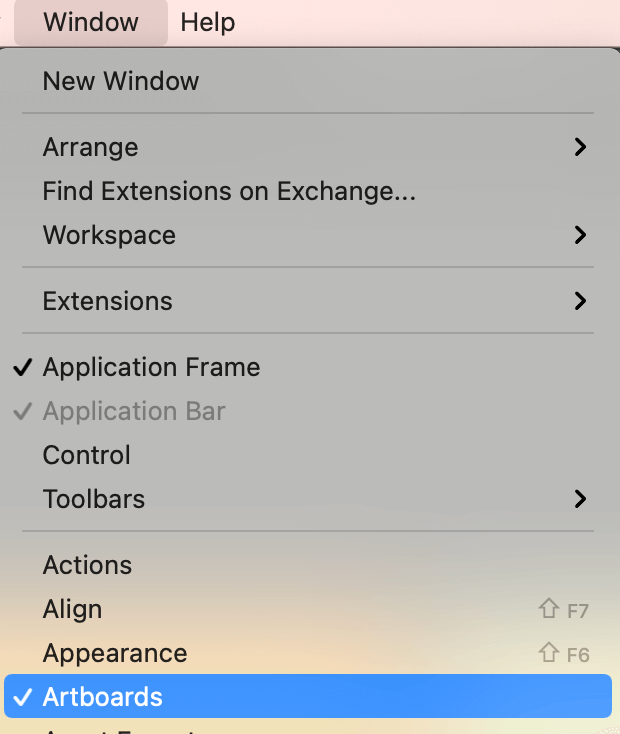
Not: Tüm ekran görüntüleri Adobe Illustrator CC 2021 Mac sürümünden alınmıştır. Windows veya diğer sürümler farklı görünebilir.
1. Artboards Paneli
Adım 1: Çalışma Yüzeyleri panelinde silmek istediğiniz çalışma yüzeyini seçin.
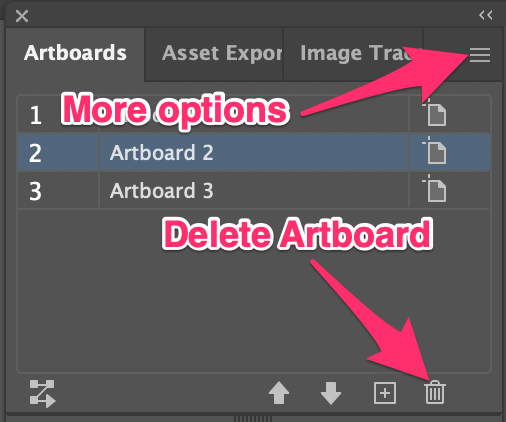
Adım 2: Çöp kutusu simgesine tıklayın ve hepsi bu kadar.
Başka bir seçenek de daha fazla seçenek görmek için gizli menüye tıklamaktır. Çalışma Yüzeylerini Silme seçenek.
Çalışma yüzeyini sildiğinizde, resmin çalışma alanında kaldığını göreceksiniz. Normal. Sadece tasarımı seçin ve Silme tuşuna basın.
Çalışma yüzeylerinizin yerini daha önce değiştirdiyseniz Çalışma Yüzeyleri panelindeki çalışma yüzeyi sıraları değişebilir.
Çalışma alanındaki çalışma yüzeyine tıkladığınızda panelde hangisini seçtiğinizi gösterecektir. Örneğin, ortadaki çalışma yüzeyine tıklıyorum ve panelde Çalışma Yüzeyi 2'nin seçili olduğunu gösteriyor, bu nedenle ortadaki çalışma yüzeyi Çalışma Yüzeyi 2'dir.
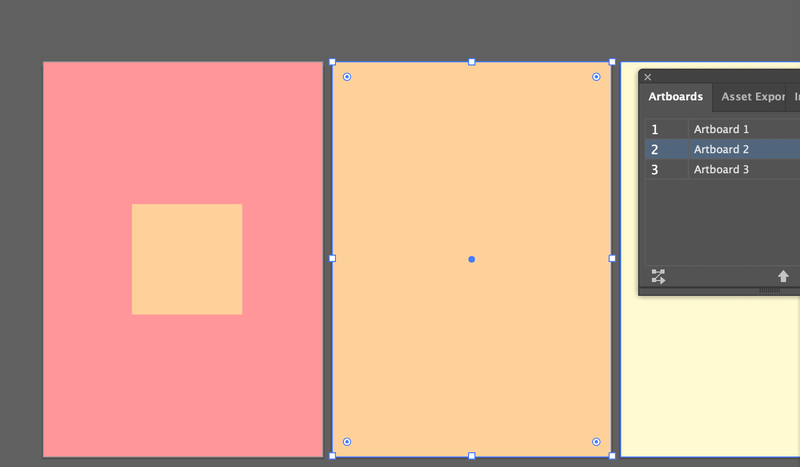
2. Çalışma Yüzeyi Aracı (Shift + O)
Adım 1: Araç çubuğundan Çalışma Yüzeyi Aracı'nı seçin veya klavye kısayolunu kullanarak aracı etkinleştirin Vardiya + O .
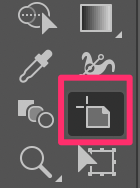
Seçili çalışma yüzeyinin etrafında kesik çizgiler göreceksiniz.
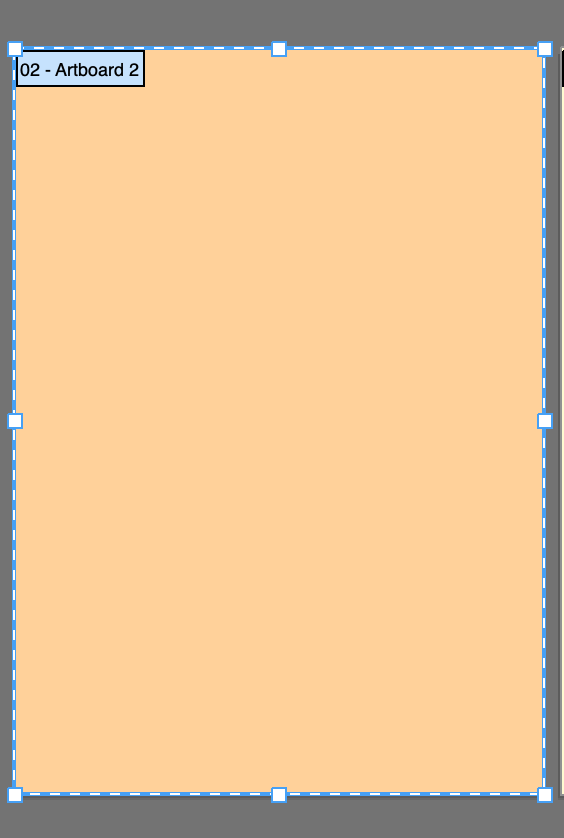
Adım 2: Tuşuna basın Silme tuşuna basın.
Yukarıdaki gibi, tasarım çalışma alanında kalacaktır, sadece seçip silin ve her şey hazır.
Diğer Sorular
Diğer tasarımcıların bu sorulara verdiği yanıtlara da göz atmak isteyebilirsiniz.
Illustrator'da Çalışma Yüzeyini neden silemiyorum?
Çöp kutusu simgesinin gri renkte olduğunu gördüğünüzü varsayıyorum. Bunun nedeni, yalnızca bir çalışma yüzeyiniz varsa, onu silemeyecek olmanızdır.
Başka bir olasılık da çalışma yüzeyini seçmemiş olmanızdır. Çalışma yüzeyinin kendisine tıklar ve Delete tuşuna basarsanız, çalışma yüzeyinin kendisini değil, yalnızca çalışma yüzeyindeki nesneleri silersiniz. Silmek için Çalışma Yüzeyi Aracı'nı kullanmanız veya Çalışma Yüzeyi Paneli'nde çalışma yüzeyini seçmeniz gerekir.
Yeni sildiğim çalışma yüzeyindeki nesneleri neden silemiyorum?
Nesnelerinizin kilitli olup olmadığını kontrol edin. Büyük olasılıkla kilitlidirler, bu yüzden kilitlerini açmanız gerekecektir. Üst menüye gidin ve Nesne > Tüm Kilitleri Aç Daha sonra nesneleri seçebilmeli ve silebilmelisiniz.
Illustrator'da çalışma yüzeyleri nasıl gizlenir?
Bir dizi tasarım oluşturduğunuzda, ayrı çalışma yüzeyleri yerine beyaz bir arka plan üzerinde birlikte nasıl göründüklerini görmek için bunları önizlemek isteyebilirsiniz. Klavye kısayolunu kullanarak çalışma yüzeylerini gizleyebilirsiniz Komuta ( Crtl Windows kullanıcıları için) + Vardiya + H .
Sonuncu Ama En Az Değil
Çalışma yüzeylerindeki nesneleri silmek ile çalışma yüzeylerini silmek farklı şeylerdir. Dosyanızı dışa aktardığınızda veya kaydettiğinizde, boş olsa bile istemediğiniz çalışma yüzeyini silmediyseniz, yine de görünecektir. Müşterilerinizin çalışmanızda boş bir sayfa görmesini istemezsiniz, değil mi?
Söylemek istediğim tek şey, gereksiz çalışma yüzeylerini silmek ve çalışma alanınızı temiz tutmak önemlidir 🙂

