İçindekiler
Alt gölge, Illustrator'da nesnelerinize veya metinlerinize kolayca uygulayabileceğiniz bir efekttir. Bu tekniği tasarımımdaki metinleri vurgulamak için her zaman kullanıyorum. Muhtemelen bir şeyi nasıl gölge ile vurgulayabileceğimi düşündüğünüzü biliyorum.
Bu makalede, Illustrator'da nasıl alt gölge ekleyeceğinizi gösterecek ve gölge için ayar seçeneklerini açıklayacağım.
Nesnelere neden alt gölge ekleriz? Aşağıdaki örneğe bir göz atalım.
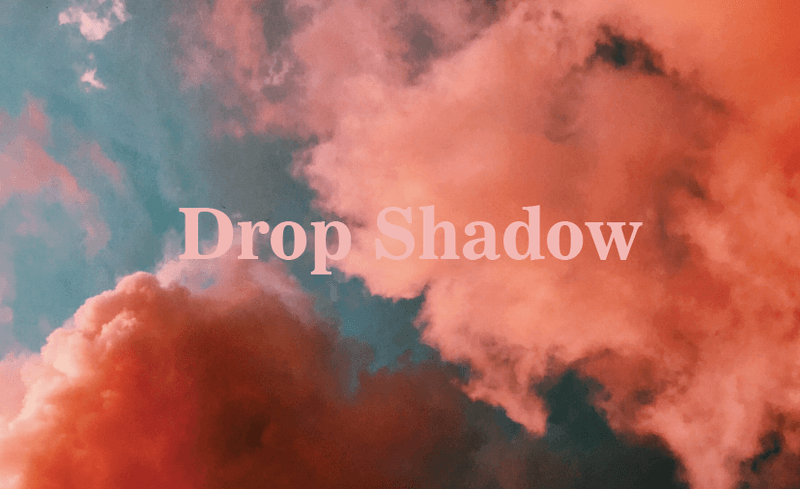
Metnin görsel üzerinde %100 okunabilir olmadığını ancak güzel bir renk kombinasyonu olduğunu görün. Kolay bir çözüm, alt gölge eklemektir. Metni öne çıkaracak (okunabilir demek istiyorum) ve görselle iyi bir uyum sağlayacaktır.
Dönüşümü görmek ister misiniz? Okumaya devam edin.
Adobe Illustrator'da Alt Gölge Ekleme
İki adımda alt gölge ekleyebilirsiniz, temel olarak sadece efekti seçin ve ayarları yapın.
Not: Ekran görüntüleri Adobe Illustrator CC 2021 Mac sürümünden alınmıştır. Windows veya diğer sürümler farklı görünebilir.
Adım 1: Nesneyi seçin, üst menüye gidin ve Etki > Stylize > Damla Gölge .
Not: Efekt menüsünde iki Stilize Etme seçeneği vardır, aşağıdakilerden birini seçeceksiniz Illustrator Efektleri .
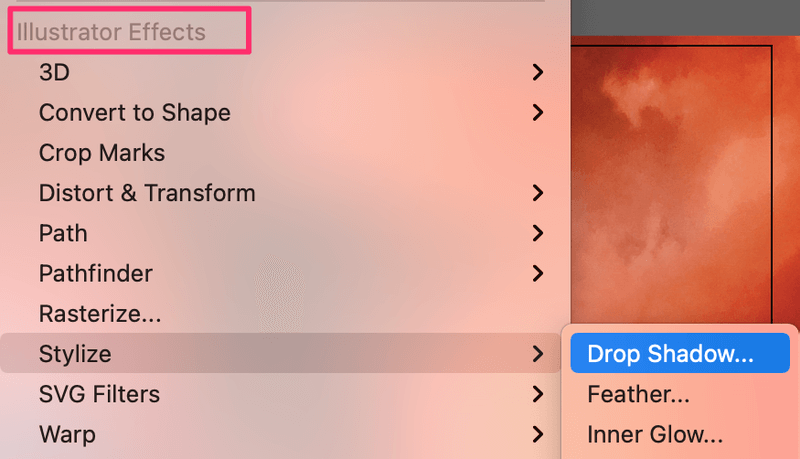
Photoshop Efektlerinden Stilize Et seçeneği, Parlayan Kenarlar efektini uygulamak içindir.
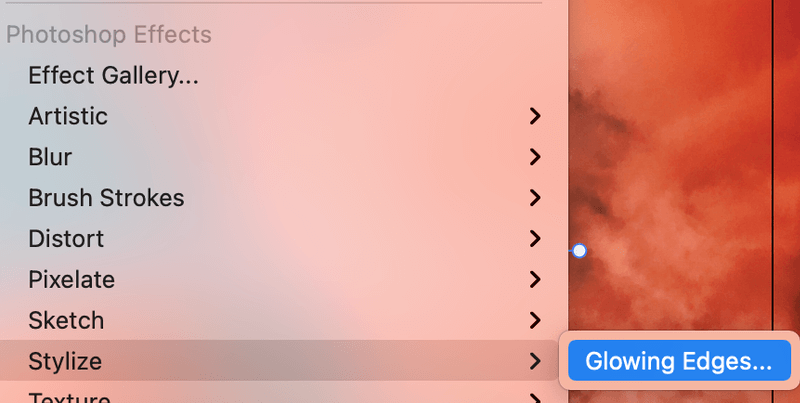
Gördüğünüz gibi, Alt Gölge seçeneğine tıkladıktan sonra bir ayar kutusu belirecek ve nesnenize, benim durumumda metne, standart bir alt gölge eklenecektir.
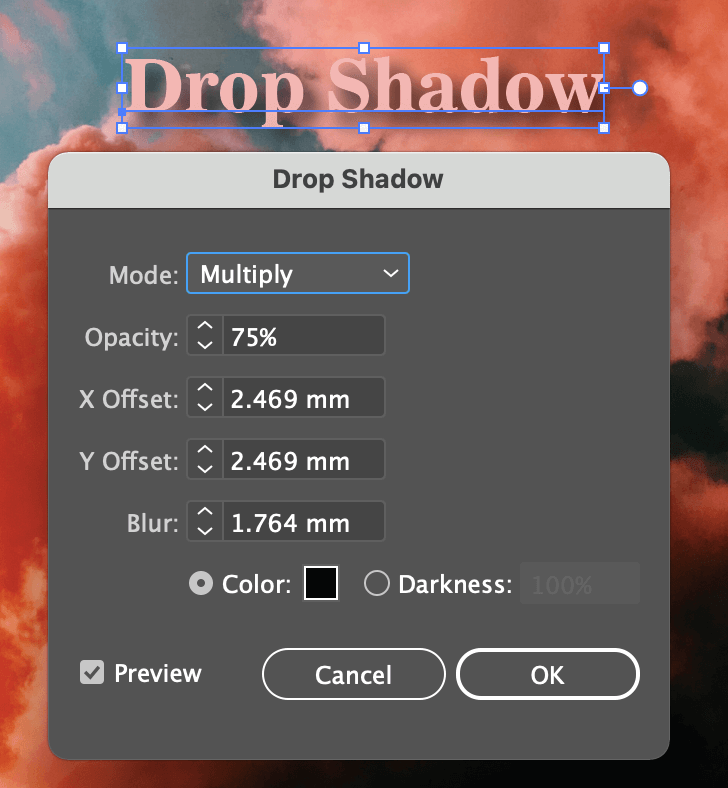
Adım 2: Varsayılandan memnun değilseniz gölgenin ayarlarını yapın. Karıştırma modu, gölgenin opaklığı, X ve Y ofsetleri, Bulanıklık ve gölgenin rengi dahil olmak üzere değiştirebileceğiniz birkaç şey vardır.
Alt Gölge Ayarlarının Hızlı Açıklaması
Varsayılan gölge Mod Çarpma'dır, normal alt gölge efekti için en çok bunu kullanacaksınız. Ancak farklı efektler oluşturmak için seçenekleri denemekten çekinmeyin.
Ayarlayabilirsiniz Opaklık Değer ne kadar yüksek olursa etki o kadar belirgin olur. 75%'lik ön ayarlı opaklık oldukça iyi bir değerdir.
X ve Y Ofsetleri gölgenin yönünü ve mesafesini belirler. X Ofseti yatay gölge mesafesini kontrol eder. Pozitif değer gölgeyi sağa, negatif değer ise sola uygular. Y Ofseti dikey gölge mesafesini değiştirir. Pozitif değer gölgenin aşağıya doğru, negatif değer ise gölgenin yukarıya doğru olduğunu gösterir.
Bulanıklık Sanırım bunu anlamak oldukça kolay. Bulanıklık değerini 0 olarak ayarlarsanız, gölge oldukça keskin görünecektir.
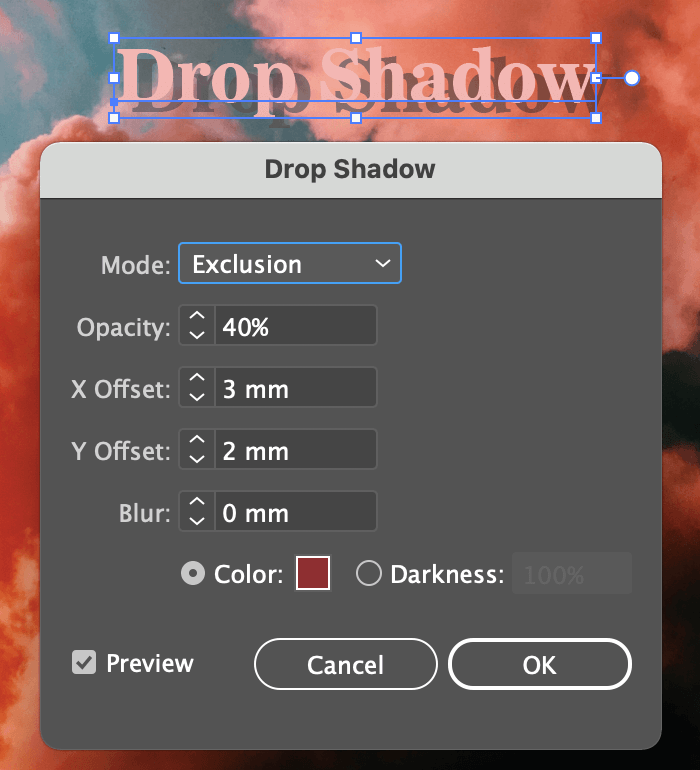
Örneğin bu ekran görüntüsünde, Bulanıklık değerini 0 olarak değiştirdim, Ofset değerlerini, karıştırma modunu biraz değiştirdim ve gölge rengini daha düşük opaklığa sahip bir şarap rengiyle değiştirdim.
Eğer değiştirmek istiyorsanız Renk renk kutusuna tıkladığınızda Renk Seçici penceresi açılacaktır.
İpucu: Düzenlerken efektin nasıl göründüğünü görebilmek için Önizleme kutusunun işaretli olduğundan emin olun.
Ayar seçeneklerini denerken iyi eğlenceler.
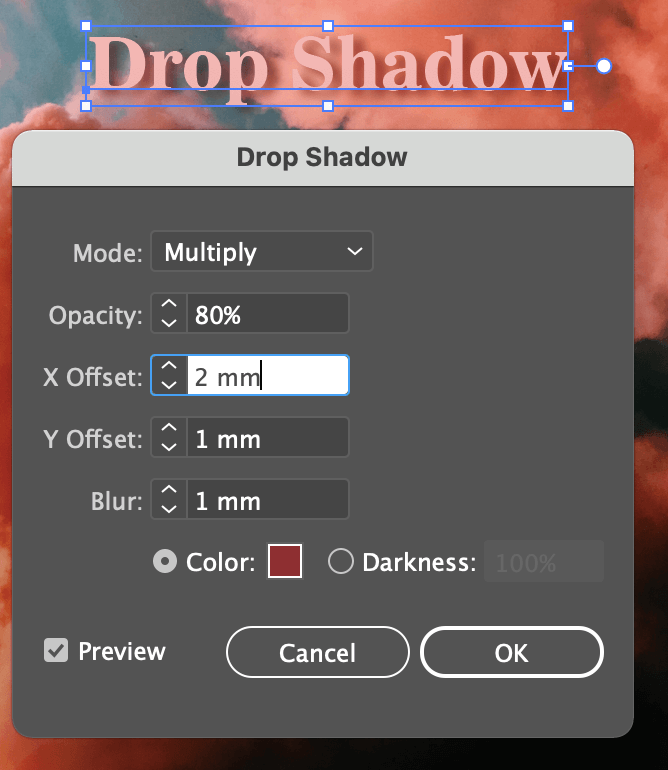
Tamam, sanırım şimdi oldukça iyi görünüyor. TAMAM. düğmesi ve hepsi bu.
Bir Şey Daha (Ekstra İpucu)
Yeni oluşturduğunuz alt gölge efekti kaydedilecektir. Böylece, aynı alt gölgeyi eklemek istediğiniz birden fazla nesneniz varsa, ayarları tekrar gözden geçirmeniz gerekmez.
Basitçe baş üstü menüsüne gidin ve Etki > Alt Gölge Uygula aynı etki yeni nesneleriniz için de geçerli olacaktır.
Bugünlük bu kadar
Şimdi metni alt gölge ile vurgulamaktan ne kastettiğimi anladınız değil mi? Bu, rengi değiştirmeden metni veya nesneyi daha görünür hale getirmek için kolay bir çözümdür. Çok renkli bir tasarım için doğru renk kombinasyonunu bulmanın zorluğunu biliyorum, bu yüzden umarım bu çözüm sizin için de işe yarar.

