İçindekiler
Bir podcast başlattıktan sonra, podcast yayıncılarının üstesinden gelmesi gereken birkaç engel vardır. Bunlardan biri podcast seslerini düzenlemektir.
Podcast'ler günümüzde çok popüler çünkü giriş engeli oldukça düşük. Ses kaydından yayınlamaya kadar ilgili adımların çoğu, ses üretiminde herhangi bir özel uzmanlık olmadan evinizin rahatlığında yapılabilir.
Ancak podcast sesini düzenlemek, hem yeni hem de eski podcast yaratıcıları için en zorlu engellerden biridir.
Podcast yapımının diğer tüm adımlarının yanı sıra podcast yapımı sırasında sesi düzenlemek için kullanabileceğiniz çeşitli yazılımlar vardır. Doğru podcast kayıt yazılımı ve Podcast Ekipmanı Bundle, çalışmanızın kalitesinde büyük bir fark yaratır. Ancak bu makale yalnızca ses düzenlemeye odaklanmaktadır.
Hem etkili hem de kullanımı kolay bir yazılım bulmak zor olabilir. En sevdiğiniz podcast yayıncılarına podcast'lerini neyle düzenlediklerini sorarsanız, bir avuç dolusu yanıt alırsınız.
Ancak, profesyonel podcast yayıncıları arasında sürekli gündeme gelen bir isim Adobe Audition'dır.
Adobe Audition Hakkında
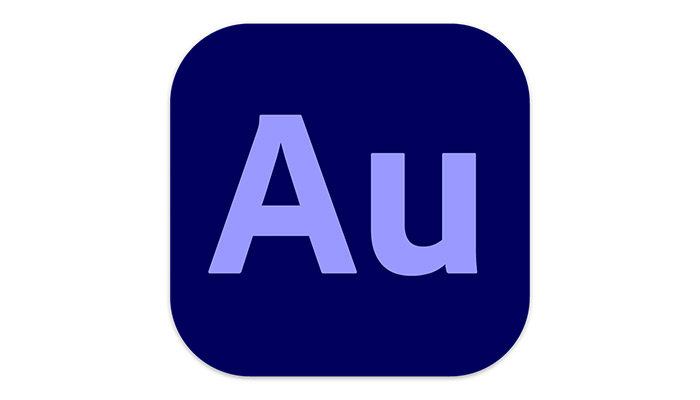
Adobe Audition ve Adobe Audition Eklentileri, Adobe Illustrator ve Adobe Photoshop gibi klasikleri içeren Adobe Creative Suite'in bir parçasıdır. Bu programlar gibi Adobe Audition da çok yüksek kalitelidir ve podcast düzenleme alanında en üst sıralarda yer alır.
Adobe Audition, ses miksajı için en köklü yazılım programlarından biridir. Ayrıca podcast düzenleme gibi bitişik projeler için de iyi ayarlanmıştır.
Adobe Audition'daki özel oluşturulmuş şablonları ve hazır ayarları kullanarak podcast'inizi Adobe Audition ile kaydedebilir, miksleyebilir, düzenleyebilir ve yayınlayabilirsiniz.
Yeni başlayanlara hitap eden kullanıcı dostu bir kullanıcı arayüzüne sahiptir, ancak bir süre kullandıktan sonra, bu araçta gezinmenin o kadar kolay olmadığını göreceksiniz.
Daha önce başka bir ses mikseri kullanmış olsanız bile, yeni bir araca ilk bakışınız bunaltıcı olabilir. Sayısız araç, seçenek ve pencere vardır ve biraz bilgi sahibi olmadan bunlar arasında çalışamazsınız.
Bununla birlikte, Adobe Audition ile podcast'inizin kalitesinde önemli bir gelişme sağlamak için tüm bunları bilmenize gerek yoktur.
Sürecinizi iyileştirmek için bunların çoğunu bilmenize bile gerek yok. Bu makalede, ihtiyacınız olan özellikleri ve Adobe Audition'da bir podcast'i nasıl düzenleyeceğinizi tartışacağız.
Adobe Audition'da Podcast Nasıl Düzenlenir
Başlamadan önce, Adobe Audition uygulamasını ilk açtığınızda dikkat etmeniz gereken birkaç şey var.
Sol üst köşede, "Dosyalar" ve "Sık Kullanılanlar" başlıklı pencereler bulacaksınız. Burası, kayıt yaptıktan sonra veya bir ses dosyasını içe aktardığınızda dosyalarınızın gittiği yerdir. Bir dosyayı düzenlemek için tek yapmanız gereken bu pencereden editör penceresine sürükleyip bırakmaktır.
Ayrıca sol üst köşede "Dalga Biçimi Düzenleyici" veya "Çoklu Parça Düzenleyici" seçeneği vardır. Dalga biçimi görünümü bir seferde tek bir ses dosyasını düzenlemek için kullanılırken, çoklu parça görünümü birden fazla ses parçasını karıştırmak için kullanılır.
Tam ortada, içe aktarılan ses dosyalarını sürükleyip bırakabileceğiniz Editör paneline (ne seçtiğinize bağlı olarak çok kanallı veya dalga biçimi editörü olabilir) dikkat edin.
Rutin podcast düzenlemesi için bunların dışındaki seçeneklerin ve pencerelerin çoğuna ihtiyacınız olmayacak.
Dosyaları İçe Aktarma
Adobe Audition'ı başlatmak için Adobe Creative Cloud'u açın ve Adobe Audition'a tıklayın. Adobe Audition'a ses aktarmak çok basittir. Bunu yapmanın iki yolu vardır:
- Menü çubuğunda, "Dosya" ve ardından "İçe Aktar" üzerine tıklayın. Burada, yazılıma aktarmak için ses dosyalarınızı seçebilirsiniz.
- Dosya gezgininizi açın, ardından bir veya daha fazla ses dosyasını herhangi bir Adobe Audition penceresine sürükleyip bırakın, içe aktardığınız ses dosyaları daha önce bahsettiğimiz "Dosyalar" penceresinde görünmelidir.
Adobe Audition neredeyse tüm dosya formatlarını destekler, bu nedenle uyumluluk sorunları pek olası değildir. Ancak uyumlulukla ilgili sorun yaşıyorsanız bunu düzeltmenin en kolay yolu ses dosyalarınızı desteklenen bir formata dönüştürmektir.
Hazırlık
Bir podcast nadiren solo bir kayıttır. Çoğunlukla bir veya birden fazla ses, ortam sesleri, özel efektler ve arka plan müziğinin bir kombinasyonudur. Bununla birlikte, eğer isterseniz doğrudan kayıt cihazınızdan kayıt yapabilirsiniz.
Ses kaydının ardından ancak yukarıda bahsedilen tüm unsurları bir araya getirmeden önce, her biri bir çoklu kayıt oturumunda düzenlenir. Yeni bir Çoklu Kayıt oturumu oluşturmak için Dosya, Yeni ve Çoklu Kayıt oturumu seçeneklerine gidin.
Sesi içe aktardıktan sonra, kliplerinizi duyulacakları sıraya göre farklı parçalarda düzenleyin. Örneğin:
- Giriş sekansı/müzik/parça
- Birincil ana bilgisayarın kaydı
- Diğer ana bilgisayarların kaydı
- Üst üste binen fon müziği
- İmza/Outro
Ön Ayarları Kullanma
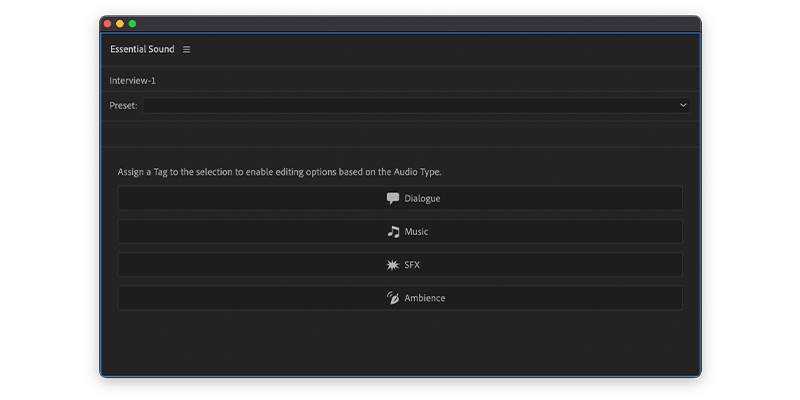
Ses kliplerinizi multitrack sekansına yerleştirdikten sonra, düzgün bir şekilde düzenlemeye başlayabilirsiniz. Bunun için kolay bir kısayol, Temel Ses paneli adı verilen bir penceredir.
Bu, ses parçanıza belirli bir ses türü atamanıza ve aralarından seçim yapabileceğiniz birçok ön ayar ile bu türle ilgili düzenlemeleri uygulamanıza olanak tanır.
Çoğu podcast yayıncısının yaptığı gibi ses türü olarak Diyalog'u seçerseniz, vokal, konuşma düzenlemesi için optimize edilmiş çeşitli parametre gruplarından oluşan bir sekme sunulur.
Aynı anda yalnızca bir tür kullanabilirsiniz ve başka bir tür seçmek seçtiğiniz türün etkilerini geri alabilir. Temel Ses Panelini açmak için sol üst köşedeki Temel Ses penceresine tıklayın.
Ses Onarımı
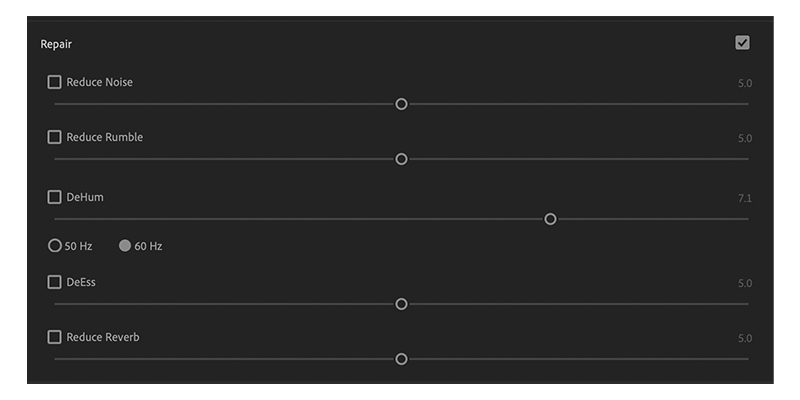
Audition ile sesi değiştirmenin ve onarmanın birçok yolu vardır. Bunun bir yolu az önce bahsettiğimiz Temel Ses panelidir. Burada diyalogla çalıştığımız için Diyalog sekmesine tıklayın.
Sesi Onar onay kutusunu seçin ve ayarlamak istediğiniz ayarlar için onay kutularını seçin. Ardından, her birini zevkinize göre ayarlamak için kaydırma aracını kullanabilirsiniz. Podcasting ile ilgili yaygın ayarlar şunlardır:
- Gürültüyü Azaltın : Bu özellik, ses dosyanızdaki istenmeyen arka plan gürültüsünü otomatik olarak tanımlamaya ve azaltmaya yardımcı olur.
- Gürültüyü Azaltın : Bu özellik düşük frekanslı gürültü benzeri sesleri ve plosifleri azaltmaya yardımcı olur.
- DeHum : Bu, elektrik parazitinden kaynaklanan inatçı düşük uğultunun giderilmesine yardımcı olur.
- DeEss : Bu, parçanızdaki sert s benzeri seslerin giderilmesine yardımcı olur.
Eşleşen Ses Yüksekliği
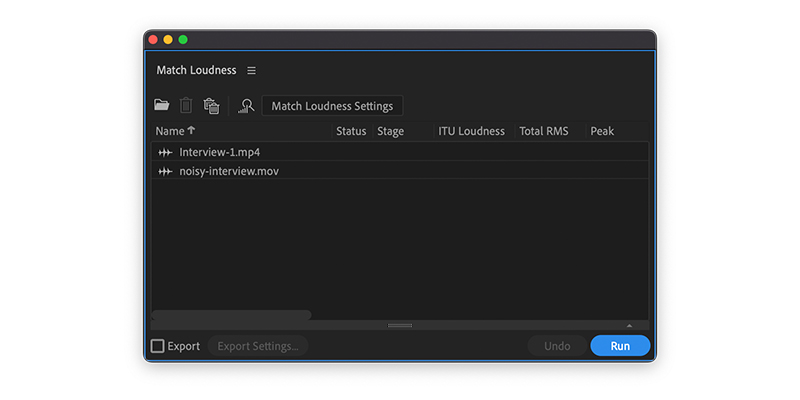
Podcast yayıncılarının karşılaştığı en yaygın sorunlardan biri, çeşitli parçalardaki farklı ses yüksekliğidir. Audition ile ses kliplerindeki genel ses yüksekliğini ölçebilir, yeterince yüksek olmadığını düşünüyorsanız artırabilir ve her ses parçasındaki ses yüksekliğini yaklaşık aynı seviyelere hizalayabilirsiniz.
Hedef ses yüksekliği için ITU yayın standardı -18 LUFS'dir, bu nedenle sizinkini -20 LUFS ile -16 LUFS arasında herhangi bir yere ayarlamak iyi olacaktır.
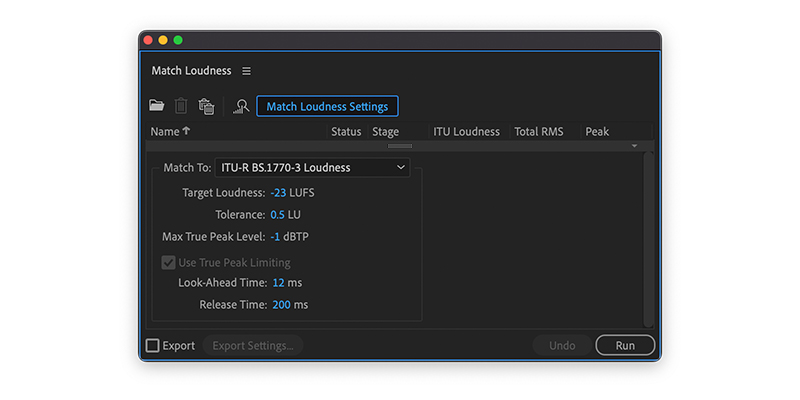
- Aynı ada tıklayarak Ses Yüksekliğini Eşleştir panelini açın.
- İstediğiniz ses dosyalarını sürükleyin ve panele bırakın.
- Tarama simgesine tıklayarak ses yüksekliklerini analiz edin.
- Ses yüksekliği parametrelerini genişletmek için "Ses Yüksekliği Ayarlarını Eşleştir" sekmesine tıklayın.
- Listeden içeriğiniz için standartlara uygun bir ses yüksekliği standardı seçebilirsiniz.
Efektleri Kullanma
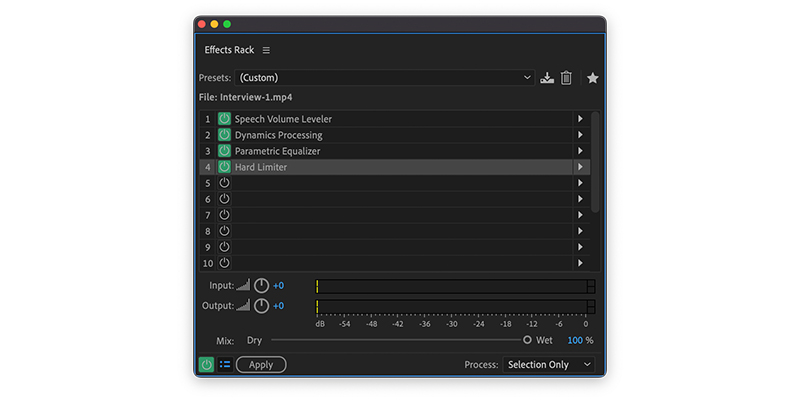
Multitrack Editor'de kullanabileceğiniz tonlarca efekt vardır ve bunları her zaman hareket halindeyken ayarlayabilirsiniz. İçe aktarılan dosyalara efekt eklemenin 3 yolu vardır:
- Düzenlemek istediğiniz ses klibini seçin ve Efekt Rafının üst kısmındaki Klip Efektleri öğesine tıklayın, ardından uygulamak istediğiniz efekti seçin.
- Tüm bir parçayı seçin ve Efekt Rafının üst kısmındaki Parça Efektleri öğesine tıklayın, ardından uygulamak istediğiniz efekti seçin.
- Editörün sol üst köşesindeki fx bölümünü genişletin ve ardından nasıl uygulanmasını istediğinize karar verin. Burada önce düzenleme aracını seçersiniz.
Audition, podcast'ler için birkaç ön ayar efekti sunar. Bunları kullanmak için Ön Ayarlar açılır kutusunda Podcast Sesi'ni seçin. Bu, aşağıdakileri ekler:
- Konuşma Ses Düzeyi Ayarlayıcı
- Dinamik İşleme
- Parametrik Ekolayzer
- Sert Sınırlayıcı
Arka Plan Gürültüsünü Giderme
Arka plan gürültüsünü gidermek için öncelikle bir ses parçasının temizlemek istediğiniz bölümünü vurgulamanız gerekir. Parametrik Ekolayzer'i kullanarak, belirli bir frekansın altındaki tüm gürültüyü azaltabilirsiniz. Bu, daha agresif gürültüyü gidermek için kullanışlıdır.
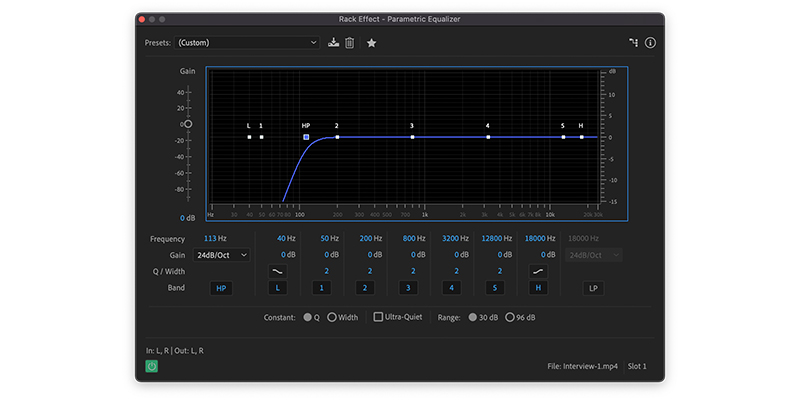
Menü sekmesinde "Efektler "e tıklayın, ardından "Filtre ve EQ "ya, ardından "Parametrik Ekolayzer "e tıklayın.
Parametrik Ekolayzer penceresinin alt kısmında, Yüksek Geçiş'i temsil eden bir HP düğmesi vardır. Bu düğmeye tıklamak, altındaki istenmeyen frekansları filtreleyen bir "yüksek geçiş" filtresi ayarlamanıza olanak tanır.
Frekans seviyesini ayarlamak için üzerinde "HP" etiketi bulunan mavi kareyi kaydırın. Ses klibinizi dinleyin ve en iyi sesi hangi seviyede aldığınızı bulmak için kaydırıcıyı ayarlayın.
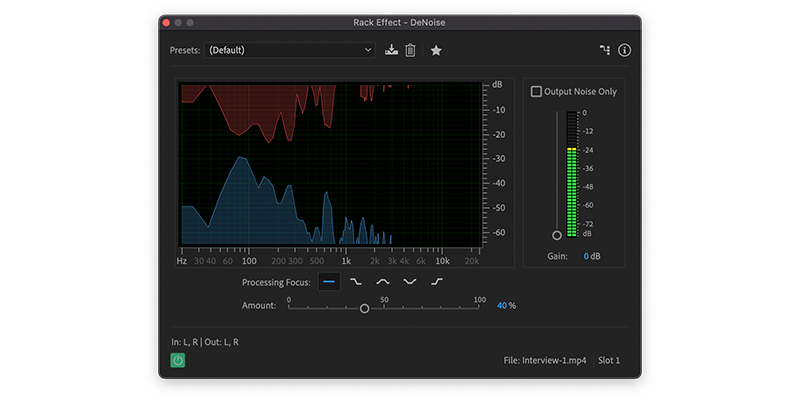
Gürültüyü azaltmanın bir başka yolu da daha küçük, daha az agresif arka plan gürültülerini azaltacak olan "DeNoise" işlevidir
Menü çubuğunda Efektler'e tıklayın, "Efektler "e tıklayın, ardından "Gürültü Azaltma/Restorasyon "a ve ardından "Gürültü Giderme "ye tıklayın.
Ne kadar ortam gürültüsünden kurtulmak istediğinizi belirlemek için kaydırıcıyı yukarı ve aşağı hareket ettirin. Ses klibinizi dinleyin ve en iyi hangi seviyede ses çıkardığınızı bulmak için kaydırıcıyı ayarlayın.
Genellikle, önce daha önemli arka plan gürültüsünü azaltmak daha iyidir, bu nedenle denoise işlevinden önce parametrik ekolayzırı kullanmanızı öneririz. Bu iki işlevin kombinasyonu sesinizi güzel bir şekilde temizlemelidir.
Kesme
Kesme, bir podcaster'ın cephaneliğinde sahip olabileceği en önemli şeylerden biridir. Kayıt sırasında kaymalar, kekelemeler, yanlışlıkla söylenen sözler ve garip duraklamalar olabilir. Kesme, tüm bunları ortadan kaldırabilir ve sesinizin harika bir tempoya sahip olmasını sağlayabilir.
İmlecinizi ekranınızın üst kısmındaki zaman çubuğunun üzerine getirin ve sesin bir bölümünü yakınlaştırmak veya uzaklaştırmak için kaydırın. Zaman seçim aracı için sağ tıklayın ve istediğiniz ses bölümünü vurgulamak için kullanın.
Sesinizin olumsuz kısımları vurgulandıktan sonra sil'e tıklayın. Önemli bir şeyi keserseniz, Ctrl + Z ile her zaman geri alabilirsiniz.
Karıştırma
Akıcı arka plan müzikleri ve ses efektleri iyi bir podcast bölümünü harika bir bölüm haline getirebilir. Dinleyicilerin ilgisini çekerler ve bölümünüzün önemli kısımlarını vurgulayabilirler.
Düzenlemeye başlamak için ses dosyalarını ayrı parçalara sürükleyip bırakın. Kolay özelleştirme için dosyaları tek tek bölerseniz düzenlemek daha kolay olur. Mavi zaman göstergesini parçayı bölmek istediğiniz yere kaydırın ve Ctrl + K tuşlarına basın.
Her parçadan geçen sarı bir çizgi vardır. Bu sarı çizgi boyunca herhangi bir yere tıklarsanız bir kesme noktası anlamına gelen sarı bir elmas görünür.
Bu "kesme noktalarından" istediğiniz kadar oluşturabilir ve bunları parçalarınızı düzenlemek için kullanabilirsiniz. Bir kesme noktasını yukarı veya aşağı sürüklerseniz, parçanın genel ses seviyesi bir sonraki kesme noktasına gelene kadar değişir.
Fade-in ve fade-out, podcasting'de popüler ses efektleridir çünkü ilerleme hissi verirler. Bu, film müzikleri ve geçişler için iyi olabilir.
Her ses klibinin kenarında, bir solma efekti oluşturmak için kaydırabileceğiniz küçük beyaz ve gri bir kare vardır. Kareyi hareket ettirdiğiniz mesafe solmanın süresini belirler.
Kaydetme ve Dışa Aktarma
Ses dosyanızı düzenlemeyi, kesmeyi ve mikslemeyi bitirdikten sonra yapmanız gereken tek şey kaydetmek ve dışa aktarmaktır. Bu son adımdır. Bunu yapmak için, menü çubuğunun çok kanallı penceresinde "Miksaj Oturumunu Yeni Dosyaya" ve ardından "Tüm Oturum" seçeneğine tıklayın.
Bundan sonra, "Dosya" ve "Farklı Kaydet "e tıklayın. Dosyanıza bir isim verin ve dosya formatını WAV'dan (Audition'ın varsayılanı) MP3'e değiştirin (bu formatta dışa aktarmanızı öneririz).
Son Düşünceler
İster ilk bölümünüzü kaydediyor ister önceki bir bölümü geliştirmeye çalışıyor olun, Adobe Audition podcast düzenleme işlemi sürecinizi çok daha iyi hale getirebilir. Audition'a doğru şekilde hakim olmak size zaman kazandırabilir ve sürecinizi ilk adımdan son adıma kadar sorunsuz hale getirebilir. İlk başta kavraması zordur, ancak neye bakmanız gerektiğini bildiğinizde çok daha kolay hale gelir.
Burada bir podcast bölümünü düzenlemek için en yararlı olan Audition özelliklerini ve bunların nasıl kullanılacağını tartıştık.

