İçindekiler
Instagram yıllar içinde çok değişti, küçük bir platformdan şık ve modern bir güç merkezine dönüştü. Artık sadece bireyler için değil.
Bunun yerine, işletmelerin trafik oluşturduğu, fenomenlerin geçimini sağladığı, insanların medya ve bilgi tükettiği ve sıradan kullanıcıların takipçileriyle paylaşmaktan keyif aldığı bir yerdir.
Tüm bu çok yönlülükle birlikte, Instagram'ın henüz tüm platformlar için resmi ve tamamen işlevsel sürümler yayınlamamış olması biraz çılgınca.

Bu arada, telefonunuz yerine Mac veya PC'nizden gönderi yapmak istiyorsanız (veya özel, resmi olmayan özellikler istiyorsanız), aşağıda açıklayacağımız yöntemlerden birini kullanmanız gerekecektir.
Not: Bilgisayarınızdan Instagram'a fotoğraf göndermenin birçok farklı yolu vardır, bu nedenle bir tanesi hemen işinize yaramazsa endişelenmeyin.
Yöntem 1: Instagram Uygulamasını Bilgisayarınıza Yükleyin (Windows)
- İçin: Windows
- Artıları: Uygulama telefonunuzda kullanılanla aynıdır ve kullanmak için özel bir şey yapmanız gerekmez.
- Eksiler: Özel bir özellik yok ve Windows bilgisayarınızın olması gerekiyor.
Windows 10 kullanan ve Microsoft Store'u destekleyen bir bilgisayar kullanıyorsanız, Instagram uygulamasını bilgisayarınıza yükleyebilirsiniz. Tıpkı telefonunuzdaki veya tabletinizdeki gibi davranır, ancak bunun yerine bilgisayarınızda sorunsuz çalışır.
İşte nasıl yapılacağı:
Adım 1: Microsoft Store uygulamasını açın (simge, Windows logolu küçük bir alışveriş çantasına benzer). Dock'unuzda olabilir, ancak Uygulamalar listesinde de bulabilirsiniz.

Adım 2: Sağ üstteki arama çubuğunu kullanarak mağaza ana sayfasında "Instagram" araması yapın.

Adım 3: Sadece "Instagram" başlıklı sonucu seçin. En son gökkuşağı logosuna sahip değil, ancak bu yasal uygulama. Diğer uygulamalar üçüncü taraftır ve aynı amaca hizmet etmeyecektir.
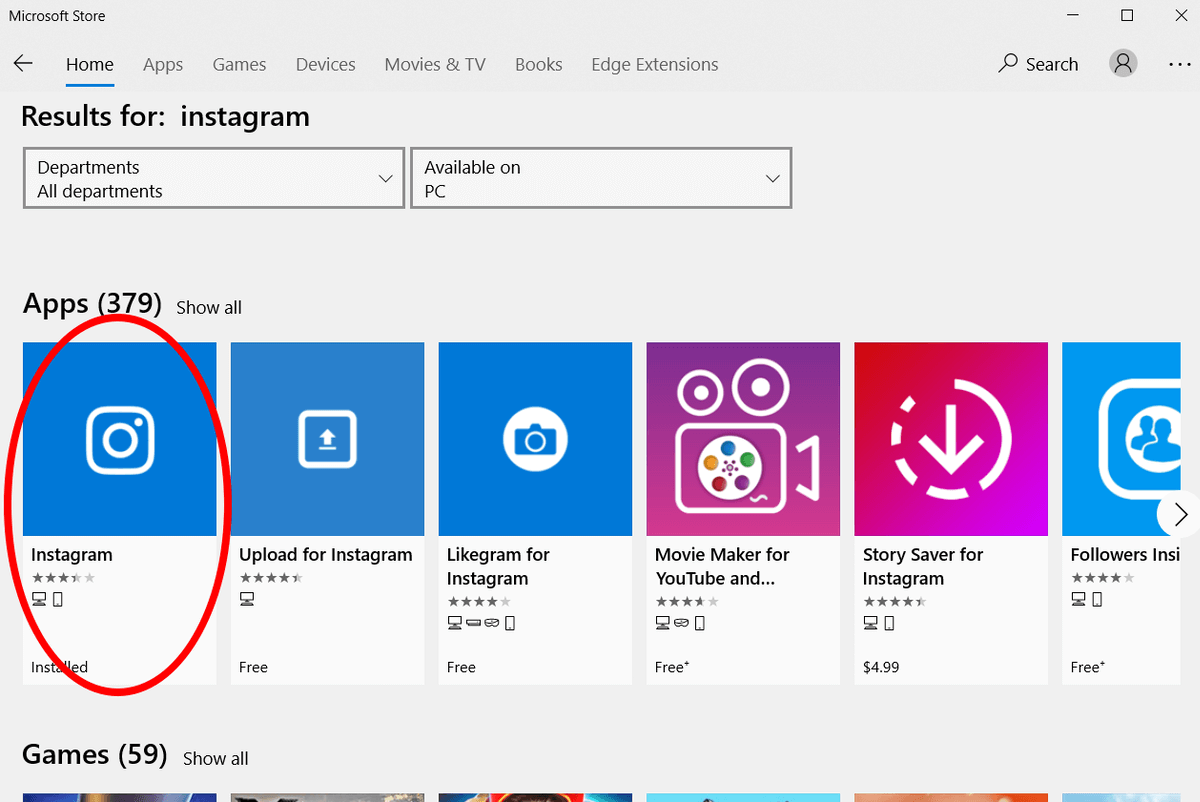
Adım 4: Instagram'ı yükleyin, ardından uygulamayı başlatın ve tıpkı telefonunuzda yaptığınız gibi giriş yapın.
Adım 5: Alt kısımdaki gezinme çubuğunu kullanın ve "+" düğmesine basın.

Adım 6: Bilgisayarınızdan herhangi bir fotoğraf seçin ve hesabınıza yükleyin. İsterseniz filtreler, etiketler, konumlar vb. ekleyebilirsiniz.
Bu yöntem en iyilerinden biridir çünkü fotoğraflarınızı yüklemek için resmi Instagram uygulamasını kullanır. Herhangi bir üçüncü taraf yazılımı gerektirmez ve işlem telefonunuzdakiyle tamamen aynıdır. Ancak, bu yöntem yalnızca bazı kullanıcılar için işe yarayacaktır.
Bunun nedeni, uygulamanın iOS, Android ve Windows sürümleri olmasına rağmen, macOS sürümünün henüz yayınlanmamış olmasıdır. Apple Mac kullanıcıları için sinir bozucu olsa da, bunu aşmanın birçok yolu var.
Yöntem 2: Bir Emülatör Kullanın
- İçin: Mac, Windows
- Artıları: Instagram'ı bir mobil cihaz kullanıyormuş gibi çalıştırmanızı sağlar, böylece yeni programlar veya teknikler öğrenmek zorunda kalmazsınız. Instagram dışındaki uygulamaları çalıştırmak için de kullanılabilir.
- Eksileri: Çalıştırmak ve çalıştırmak zor olabilir. Çok verimli değiller ve yalnızca bir uygulama için kullanıyorsanız can sıkıcıdırlar. Android arayüzünü kullanır, bu da bazı Apple kullanıcıları için zor olabilir.
Mac kullanıcısıysanız ve fotoğraflarınızı yüklemek için resmi uygulamayı kullanmaya kararlıysanız, bir emülatör kullanabilirsiniz (Windows kullanıcısıysanız da bir emülatör kullanabilirsiniz, ancak uygulamayı yukarıda açıklandığı gibi yüklemek çok daha kolaydır).
Emülatör, dizüstü bilgisayarınızdaki tek bir pencerede başka bir cihazın işletim sistemini yeniden oluşturan bir uygulamadır. Android emülatörleri, Mac bilgisayar yerine Android telefon kullanıyormuş gibi davranmanıza izin verdiği için burada özellikle kullanışlıdır.
En popüler ve kararlı emülatörlerden biri Bluestacks. İşte nasıl kullanılacağı:
Adım 1: Bluestacks'i resmi web sitesinden Mac'inize yükleyin.

Adım 2: Bir Bluestacks hesabının yanı sıra bir Google hesabı oluşturun (henüz bir hesabınız yoksa).
3. Adım: Bluestacks'i açın ve Google Hesabınızla Play Store'a (Android Uygulama Mağazası) giriş yapın.
Adım 4: Instagram'ı Play Store'dan Bluestacks'e yükleyin.
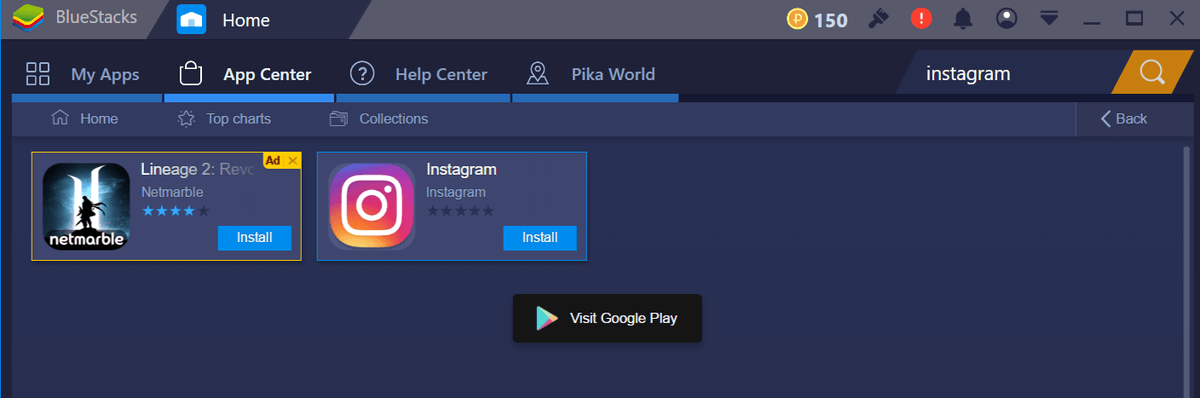
Adım 5: Instagram'ı Bluestacks içinde başlatın.

6. Adım: Giriş yapın, ardından telefonunuzda yaptığınız gibi "+" düğmesini kullanarak bir fotoğraf yükleyin.
Yöntem 3: Kullanıcı Aracınızı Taklit Edin (Web Tabanlı)
- İçin: Web Tarayıcı
- Artıları: Neredeyse her tarayıcıda erişilebilir (en son sürüme sahipseniz). Tamamen güvenli, hızlı ve yapması kolay.
- Eksileri: Instagram'ın web sitesi sürümü, uygulamadaki fotoğrafları filtreleme veya kişileri/konumları etiketleme gibi bazı özellikleri sınırlayabilir.
Kısa bir süre önce Instagram, popüler sitesinin web sürümünü yükseltti... ancak yalnızca mobil tarayıcı kullanıcıları için. Bu, web'de gezinmek için telefonunuzu kullanıyorsanız fotoğraf yükleyebileceğiniz, ancak bilgisayarınızı kullanıyorsanız yükleyemeyeceğiniz anlamına gelir.
Ancak, aslında mobil sayfaya masaüstünüzden erişmenizi engelleyen hiçbir şey yoktur. Tıpkı telefonunuzda gezinirken "Masaüstü Sitesi İste" seçeneğine tıkladığınızda olduğu gibi, bilgisayarınızda gezinirken bunun tersini yapabilirsiniz. Bu, normal kullanıcılar için tasarlanmış bir özellik değildir, bu nedenle birkaç adımı izlemeniz gerekecektir, ancak yöntem çok basittir.
Yapacağınız şeye web aracınızı "yanıltma" denir. Sitelerinin birden fazla cihazda nasıl görüneceğini görmek isteyen geliştiriciler için tasarlanmıştır, ancak biz bunu Instagram yükleme özelliğine erişmek için yeniden kullanacağız. Normalde bir web sitesi, birden fazla sürüm mevcutsa tarayıcı aracınıza ne tür bir sayfa yükleyeceğini "sorar." Yanıltma ile tarayıcınız aşağıdakiler yerine "mobil" ile yanıt verecektir"Masaüstü".
İşte web temsilcinizi nasıl taklit edeceğiniz:
Krom
İlk olarak, geliştirici araçlarını etkinleştirin. Sağ üstteki üç noktalı simgeye gidin, ardından DAHA FAZLA ARAÇ> GELİŞTİRİCİ ARAÇLARI'nı seçin.

Bu, denetçinin sayfanızın içinde açılmasına neden olacaktır - garip görünüyorsa endişelenmeyin! Üstte çok sayıda kod görünecektir. Başlıkta, iki dikdörtgene benzeyen simgeyi seçin (bir telefon ve bir tablet).

Ekranınız şimdi yeniden boyutlandırılmalıdır. Üst çubukta, tercih ettiğiniz cihazı veya boyutları seçebilirsiniz. Ardından, oturum açın.

Geliştirici konsolunu açık tuttuğunuz sürece, mobil cihazdaymış gibi istediğiniz sayfalara bakabilirsiniz. Normalde olduğu gibi alt ortadaki "+" veya kamera düğmesini kullanarak Instagram'a herhangi bir resim yükleyin.
Safari
Menü çubuğunda, SAFARİ> TERCİHLER> GELİŞMİŞ kısmına gidin ve en altta "Geliştirme Menüsünü Göster" yazan onay kutusunu tıklayın.

Menü çubuğunda, GELİŞTİR> KULLANICI AJANI> iPHONE'a gidin.

Sayfa yenilenecektir. Giriş yapmalısınız. Ardından, sayfanın üst kısmında bir kamera simgesi olacaktır.

Fotoğrafınızı Instagram'a yükleyin!
Firefox
Not: Bu özellik Firefox'un eski sürümlerinde yerel olarak kullanılamaz. Web aracınızı başarılı bir şekilde taklit etmek için Firefox'un en son sürümünü çalıştırdığınızdan emin olun veya farklı bir tarayıcı kullanın.
Menü çubuğunda TOOLS> WEB DEVELOPER> RESPONSIVE DESIGN MODE seçeneğine gidin.
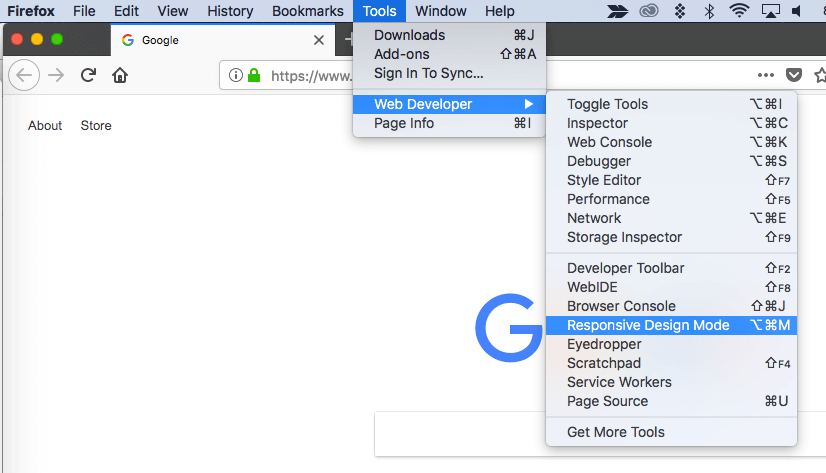
Gerekirse sayfayı yenileyin. Küçük bir akıllı telefon ekranı gibi görünecek şekilde güncellenmelidir. Üstteki çubuğa tıklayıp daha büyük bir ekran seçerek farklı bir boyut seçebilirsiniz.

Telefonunuzda olduğu gibi, giriş yaptıktan sonra Instagram'a bir fotoğraf yüklemek için "+" düğmesini kullanın.
Yöntem 4: Üçüncü Taraf Uygulama Kullanın
- İçin: Değişir, öncelikle Mac
- Artıları: Gönderi zamanlama veya fotoğraf düzenleme yazılımıyla entegrasyon gibi ekstra özellikler mevcut olabilir.
- Eksileri: Giriş bilgilerinizi üçüncü bir tarafa emanet etmeniz gerekir ve Instagram, gönderi yüklemek için dışarıdan yazılım kullanan hesaplara karşı işlem yapma yetkisini saklı tutar (ancak spam yapmadığınız sürece genellikle harekete geçmezler).
Ara sıra fotoğraf yüklemek istiyorsanız önceki yöntemlerin tümü gayet iyi çalışacaktır, ancak gönderileri planlamak, filtreler eklemek veya diğer özel özellikleri kullanmak istiyorsanız sorunlarla karşılaşabilirsiniz.
Bu durumda, fotoğraflarınızı yüklemek için üçüncü taraf bir uygulama kullanabilirsiniz. Bu, bazı kişiler için ideal olmayabilir çünkü giriş bilgilerinizi Instagram dışındaki bir programa vermenizi gerektirir (hesap güvenliğinizi tehlikeye atar) ve bilgisayarınıza bir program yüklemeniz gerekebilir.
Bununla birlikte, bu araçlar genellikle standart Instagram uygulamasının sunmadığı, gönderileri otomatik olarak yüklenecek şekilde zamanlama veya toplu gönderi düzenleme/yükleme gibi avantajlara sahiptir. Bu, risklerden daha ağır basabilir.
Peki hangi üçüncü taraf programı kullanmalısınız?
Flume (yalnızca Mac)
Flume, mevcut en temiz uygulamalardan biridir. macOS uygulaması olarak doğrudan kendi sitesinden yükleyebilirsiniz.
Masaüstü bildirimleri, doğrudan mesajlarınıza erişim, arama işlevi, içgörüler (yalnızca ticari Instagram hesapları), çeviriler, keşfet sekmesi ve Instagram'ın sunduğu hemen hemen her şeye sahip olacaksınız.
Ancak gönderi yüklemek istiyorsanız, Flume Pro için 10 dolar ödemeniz gerekir. Flume Pro, tek seferlik bir ücret karşılığında resim, video ve çoklu resim gönderileri yüklemenize olanak tanır. Birden fazla hesabınız varsa, Flume'u hepsiyle birlikte kullanmanıza olanak tanır.
Lightroom'dan Instagram'a
Fotoğraflarınızı paylaşmadan önce Adobe Lightroom'da işlemeyi seviyor musunuz? Program birçok profesyonel özellik içerdiğinden ve yaratıcı toplulukta temel bir unsur olduğundan bu anlaşılabilir bir durumdur. Ancak, dışa aktarırken kaliteyi kaybetmek veya Instagram'da paylaşmak istediğiniz her seferinde doğru dosya türünü dışa aktarmak sinir bozucu olabilir.
Lightroom (çoğu Adobe ürünü gibi) eklentileri desteklediğinden, fotoğrafları Lightroom'dan Instagram'a hemen aktarmak için Lightroom to Instagram eklentisini kullanabilirsiniz. Mac ve PC'de sorunsuz çalışır ve sizi birçok güçlükten kurtarır. Eklentinin kullanımı ücretsizdir, ancak geliştiriciler beğenirseniz kaydolmak için 10 $ ödemenizi ister.
İşte eklentiyi Lightroom ile entegre etmeye ve ilk fotoğrafınızı yüklemeye başlamanızı sağlayacak bir video.
Uplet (yalnızca Mac)
Hızlı güncelleme: Uplet artık mevcut değil.
Uplet, Instagram gönderilerinizi yönetmek için kullanabileceğiniz başka bir ücretli yükleme hizmetidir. Hizmet, bir kerelik 19,95 $ (Kişisel Lisans) veya 49,95 $ (İşletme Lisansı veya Ekip Lisansı) ücret gerektirir. Uygulamayı macOS 10.9 veya üstünü çalıştıran herhangi bir Mac'te kullanabilirsiniz. Ancak, fotoğraflarınızı yüklemek için farklı bir program kullanıyorsanız, Uplet size kendi programlarına geçmeniz için% 50 indirim kuponu sunacaktır.Satın alma konusunda emin değilseniz, her zaman önce uygulamayı deneyebilirsiniz.
Resimlerinizi yüklemek için Uplet'i kullanmak, Mac klavyenizi, tam çözünürlüklü fotoğraf dosyalarınızı kullanmanıza ve kırpma, filtreleme ve etiketleme gibi düzenleme araçlarına erişmenize olanak tanır. Ancak, tam teşekküllü bir Instagram uygulaması değildir. Keşfet sekmesini kullanarak göz atamaz, DM'leri yanıtlayamaz veya takip etmek için yeni hesaplar arayamazsınız.
Uplet'i web sitelerinden edinebilirsiniz. Yükledikten sonra, yazılım basit bir yükleme ekranı ile başlayacaktır. İstediğiniz fotoğrafları kutuya sürükleyin, ardından göndermeden önce normalde yaptığınız gibi düzenleyin. Fotoğrafları, videoları ve çoklu görüntü gönderilerini destekler.
Deskgram
Hızlı güncelleme: Deskgram artık mevcut değil.
Deskgram burada listelenen ve aslında tamamen ücretsiz olan birkaç uygulamadan biri. Google Chrome tarayıcısını kullanmanız gerekecek. Bunun dışında, tüm sistemlerde çalışıyor ve adil bir özellik karışımı sunuyor.
Deskgram'ı çalıştırmak için Chrome uzantısını edinmeniz ve ardından bir API dosyası yüklemeniz gerekiyor. Süreci takip etmek biraz zor, ancak neyse ki size süreci adım adım gösteren birkaç video hazırladılar.
Ne yazık ki site bazı reklamlar içeriyor, ancak ücretsiz olduğu için (ve reklam engelleyiciler bolca mevcut olduğu için) bu durum minimum düzeyde.
Sonuç
Instagram mobil dünyayı kasıp kavurdu, ancak neyse ki telefonunuzda kalmak zorunda değil. Platformu ister profesyonel amaçlarla ister kişisel eğlence için kullanın, hesabınıza bilgisayarınızdan erişebilmek son derece yararlı olabilir.
Umarız, Mac için PC'dekine benzer resmi bir Instagram uygulaması görürüz - ya da belki özel özellikler içeren bir uygulama. O zamana kadar burada özetlediğimiz yöntemlerden herhangi birini kullanabilirsiniz.

