Talaan ng nilalaman
Kung ikaw ay isang PC gamer, malamang na nakatagpo ka ng nakakabigo na mensahe ng error na "Steam Corrupt Update Files" sa isang punto. Maaaring mangyari ang error na ito kapag hindi maayos na mai-update ng Steam ang isang laro, o ang na-download na file ng pag-update ay nasira kahit papaano. Kapag nangyari ito, maaaring hindi mo magawang laruin o ilunsad ang laro, na mag-iiwan sa iyong pakiramdam na natigil at walang magawa.
Sa kabutihang palad, may mga solusyon sa problemang ito. Sa post sa blog na ito, tuklasin namin ang ilan sa mga pinaka-epektibong paraan upang ayusin ang mga error sa Steam Corrupt Update Files. Sasaklawin namin ang iba't ibang diskarte sa pag-troubleshoot, kabilang ang pag-verify sa integridad ng mga file ng laro, pagtanggal ng mga sirang file, at higit pa. Isa ka mang kaswal na gamer o hardcore enthusiast, tutulungan ka ng gabay na ito na makabalik sa paglalaro sa lalong madaling panahon. Kaya, sumisid tayo!
Mga Karaniwang Dahilan para sa Mga Isyu sa Steam Corrupt Update Files
Ang pag-unawa sa mga dahilan sa likod ng mga isyu sa Steam Corrupt Update Files ay makakatulong sa iyong mas mahusay na matukoy ang ugat at mahanap ang pinakaangkop na solusyon . Sa ibaba, inilista namin ang ilan sa mga pinakakaraniwang dahilan para makaharap ang mga isyung ito sa Steam. Sa pamamagitan ng pagkakaroon ng kamalayan sa mga salik na ito, maaari mong mahusay na i-troubleshoot at ayusin ang problema, na tinitiyak ang isang tuluy-tuloy na karanasan sa paglalaro.
- Hindi Sapat na Disk Space: Isa sa mga pangunahing dahilan para sa mga corrupt na update file. ay isang kakulangan ng magagamit na puwang sa disk sa iyong computer. Tiyaking mayroon kang sapat na libreng espasyotama. Tinitiyak din nito na hindi makakasagabal ang antivirus sa proseso ng pag-update.
Hakbang 1: I-click ang icon na pataas na arrow sa kanang sulok sa ibaba ng iyong screen.
Hakbang 2: I-click ang icon na seguridad ng Windows .

Hakbang 3: Piliin ang Virus & Proteksyon sa Banta at mag-click sa Pamahalaan ang Mga Setting .

Hakbang 4: Pansamantalang i-toggle off Real-time na proteksyon .

Magsagawa ng Winsock Reset
Ito ay isang network utility na ginagamit upang i-reset ang mga setting ng network sa kanilang mga default na halaga upang makakonekta ka sa Internet at ma-access ang mga serbisyo tulad ng Steam. Mabisa mong maaalis ang anumang corrupt na data na nagdudulot ng isyu sa Steam corrupt update files sa pamamagitan ng pag-reset ng iyong network settings.
Higit pa rito, makakatulong din ito upang mapabuti ang iyong koneksyon sa Internet sa pamamagitan ng pag-alis ng anumang pansamantalang setting na maaaring magdulot ng problema.
Hakbang 1: Buksan ang Start menu, i-type ang cmd, at patakbuhin ito bilang administrator.
Hakbang 2: I-type ang mga sumusunod na command at pindutin ang enter pagkatapos ng bawat command.
- gygj
- ipconfig /flushdns
- nbtstat -R
- nbtstat -RR
- netsh int reset lahat
- netsh int ip i-reset
- netsh winsock reset
Hakbang 3: Isara ang Command prompt at i-restart ang iyong Steam client.
Magdagdag ng Steam bilang Exemption
Hakbang 1: I-click ang icon na up-arrow sa iyongkanang sulok sa ibaba ng screen.
Hakbang 2: I-click ang icon na Seguridad ng Windows .

Hakbang 3: Piliin ang Virus & Proteksyon sa Banta at mag-click sa Pamahalaan ang Mga Setting .
Hakbang 4: Mag-scroll pababa upang hanapin ang Mga Pagbubukod at i-click ang Idagdag o Alisin ang Mga Pagbubukod .

Hakbang 5: I-click ang button na Magdagdag ng Pagbubukod at piliin ang Folder .

Hakbang 6: Hanapin ang iyong Steam folder at i-click ang button na Pumili ng Folder .

Match Time Zone
Makakatulong ang pagtutugma ng mga time zone na malutas ang isyu sa Steam corrupt update files, isang karaniwang problema na nararanasan ng mga user ng Steam. Kapag hindi ma-update ng Steam ang isang laro o application, nagiging corrupt ang mga file ng update, na nagiging sanhi ng pag-crash o hindi gumana ng tama ang laro o application. Maiiwasan mo ang isyung ito sa pamamagitan ng pagtiyak na ang time zone sa iyong computer ay kapareho ng time zone ng mga Steam server.
Hakbang 1: Buksan ang Start menu at i-type ang control panel, pagkatapos ay pindutin ang enter.
Hakbang 2: Hanapin at buksan ang Petsa & Oras .
Hakbang 3: Pumunta sa tab na Oras sa Internet at i-click ang button na Baguhin ang Mga Setting .

Hakbang 4: Lagyan ng check ang kahon para sa I-synchronize sa server ng oras ng Internet at i-click ang button na I-update ngayon .
Hakbang 5: Pagkatapos i-update ang oras, i-click ang OK button at muling ilunsad ang Steam.
Alisan ng check ang Read-Only
Hakbang 1: Mag-right click sa icon ng shortcut na Steam at piliin ang Properties .
Hakbang 2: Sa window ng Properties, pumunta sa General tab at alisan ng check ang Read-only .
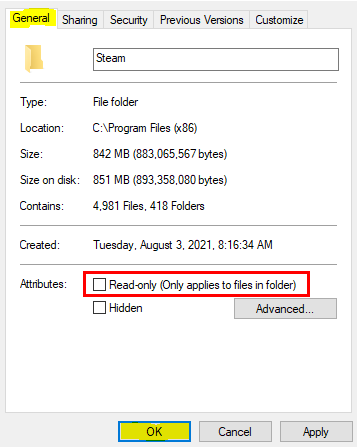
Gumamit ng Iba Pang Steam Account
Makakatulong sa iyo ang paraang ito na lampasan ang isyu sa pamamagitan ng pagpayag sa iyo upang i-download ang mga kinakailangang update mula sa account ng isa pang user. Maaari itong maging kapaki-pakinabang kung ang pag-download ay sira o hindi gumagana sa iyong account. Hinahayaan ka ng paraang ito na makuha ang mga kinakailangang update at magpatuloy sa paglalaro ng iyong mga paboritong laro.
Ang diskarte na ito ay medyo simple upang ipatupad at nangangailangan ng kaunting pagsisikap. Ang kailangan mo lang ay pag-access sa account ng isa pang user at ang tamang mga kredensyal para mag-log in at ma-download ang mga na-update na file. Sa pamamaraang ito, mabilis at madali mong maaayos ang mga isyu sa iyong Steam account at makabalik sa paglalaro.
Mga Madalas Itanong Tungkol sa Error sa Mga Corrupt na Update File sa Steam
Bakit hindi ko ma-access ang opsyon sa Steam library folders?
Hindi mo ma-access ang Steam Library Folders na opsyon dahil sa isang paghihigpit na ipinataw ng Valve kapag ini-install ang software. Pinipigilan ng paghihigpit na ito ang mga user na hindi sinasadyang masira o matanggal ang mahahalagang file ng laro. Ang tanging paraan upang makakuha ng access sa opsyong ito ay sa pamamagitan ng paglalagay ng natatanging unlock code na makikita sa website ng suporta ng Steam.
Bakit sira ang aking folder ng steamapps?
Ang My Steamapps Folder ay isang folder kung saan ang lahat ng iyongAng mga laro ng singaw, mga item sa workshop, at iba pang nilalaman ay nakaimbak. Isa ito sa pinakamahalagang folder sa iyong pag-install ng Steam at kadalasang madaling kapitan ng katiwalian. Ito ay maaaring mangyari sa maraming dahilan, kabilang ang mga virus o malware sa iyong computer, may sira na hardware, o maling setting sa mga file ng laro.
Ano ang Steam disk write error?
Isang Steam disk writing ang error ay karaniwan kapag nag-a-update o nag-i-install ng mga bagong file mula sa platform ng laro ng Steam. Karaniwang nangyayari ang error kapag walang sapat na libreng espasyo sa hard drive ng iyong computer upang i-save ang mga bagong file na kailangang isulat para sa pag-install. Maaari rin itong mangyari kung ang mga partikular na bahagi ng system ay hindi napapanahon, gaya ng iyong mga driver ng graphics card o Mga Update sa Windows.
ang iyong hard drive upang mapaunlakan ang mga update sa laro at maiwasan ang potensyal na pagkasira ng file. - Mga Hindi Kumpleto o Naantala: Kung ang pag-download ng update sa laro ay naantala o hindi ganap na nakumpleto, maaari itong magresulta sa mga sira na file. Ang isang hindi matatag na koneksyon sa internet ay maaaring magdulot nito, isang biglaang pagkawala ng kuryente, o iba pang hindi inaasahang pagkaantala sa panahon ng proseso ng pag-download.
- Antivirus Interference: Minsan, ang iyong antivirus software ay maaaring ma-flag ng isang game update file bilang nakakahamak, pinipigilan itong ma-download o mai-install nang tama. Maaari itong humantong sa mga corrupt na update file at mga kaugnay na isyu sa Steam.
- Mga Outdated System Driver: Ang mga lumang graphics card driver o iba pang mahahalagang bahagi ng system ay maaaring magdulot ng mga isyu sa compatibility sa mga update sa laro, na humahantong sa file corruption . Tiyaking napapanahon ang iyong mga driver ng system upang maiwasan ang problemang ito.
- Mga Error sa File System: Ang mga error sa file system ng iyong computer ay maaari ding maging sanhi ng pagkasira ng mga na-update na file. Ang pagpapatakbo ng mga pagsusuri sa error sa disk at pagpapanatili ng integridad ng iyong file system ay makakatulong na maiwasan ang isyung ito.
- Time Zone Mismatch: Ang pagkakaiba sa pagitan ng time zone ng iyong computer at ng time zone ng mga Steam server ay maaaring minsan humantong sa mga corrupt na update file. Ang pagtiyak na ang iyong time zone ay nakatakda nang tama ay makakatulong na maiwasan ang isyung ito.
- Mga Isyu sa Steam Client: Mga problema sa Steam client mismo,gaya ng mga lumang bersyon o mga nasirang file, ay maaari ding magresulta sa mga corrupt na update file. Ang muling pag-install o pag-update ng Steam client ay maaaring makatulong sa pagresolba sa mga isyung ito.
Sa pamamagitan ng pag-unawa sa mga karaniwang dahilan na ito, maaari mong epektibong i-troubleshoot at ayusin ang mga corrupt na isyu sa pag-update ng mga file sa Steam, na tinitiyak ang maayos at kasiya-siyang karanasan sa paglalaro.
I-verify ang Integridad ng Mga File ng Laro
Ang pag-verify sa integridad ng mga file ng laro ay mahalaga sa pagtiyak na tumatakbo nang maayos at walang anumang isyu ang iyong mga laro sa Steam. Maaaring magdulot ng iba't ibang problema ang steam corrupt na mga update file, kabilang ang mga pag-crash ng laro, pag-freeze, at iba pang mga error.
Sa pamamagitan ng pag-verify sa integridad ng mga file ng laro, matitiyak mong ginagamit mo ang pinakabagong, stable na bersyon ng laro at na ang anumang mga potensyal na isyu ay natugunan. Ang prosesong ito ay simple at madaling gawin at makakatulong sa iyong makatipid ng oras at pagkabigo kapag nakikitungo sa Steam corrupt na mga file ng pag-update ng error.
Hakbang 1: Buksan ang Steam app at Mag-click sa Library .

Hakbang 2: I-right click sa larong gusto mong i-verify at piliin ang Properties .

Hakbang 3: Sa window ng Properties, piliin ang Mga lokal na file at i-click ang I-verify ang integridad ng mga file ng laro .

Ayusin ang I-download ang Folder
Nagkakaroon ka ba ng problema sa Steam corrupt update file? Ang pag-aayos ng folder ng pag-download ay maaaring ang solusyon na iyong hinahanap. Maaaring ihinto ng mga corrupt na file sa pag-update ang Steammula sa maayos na paglulunsad o maging sanhi ng iba pang mga isyu na nauugnay sa laro. Sa kabutihang-palad, ang pag-aayos ng folder ng pag-download ay maaaring ayusin ang mga isyung ito sa pamamagitan ng pagpapalit ng mga sirang file ng mga bago at hindi nasirang bersyon.
Hakbang 1: Buksan ang Steam mga setting .

Hakbang 2: Mag-click sa Mga Download at buksan ang Mga folder ng Steam library .

Hakbang 3: Sa window ng Store Manager, i-click ang patayong icon na may tatlong tuldok at Pagkumpuni ng folder.

Hakbang 4: I-restart ang Steam client at patakbuhin ito bilang administrator.
I-clear ang Steam Download Cache para sa Steam Corrupt Disk Error
Ang pag-clear sa Steam download cache ay isang simple ngunit epektibo paraan upang malutas ang mga isyu sa Steam corrupt update file. Maaaring pigilan ng mga corrupt na update file ang Steam na tumakbo nang tama o maging sanhi ng pagkabigo ng mga update sa laro at app.
Ang pag-clear sa cache ng pag-download ay hindi magtatanggal ng anumang mga file ng laro ngunit magre-reset sa proseso ng pag-download at magbibigay-daan sa Steam na muling i-download at i-install muli ang mga sira na file . Makakatulong ito sa pagresolba ng anumang mga isyu na dulot ng mga sirang update na file, gaya ng mga pag-crash ng laro, mabagal na performance, at mga mensahe ng error.
Hakbang 1: Buksan ang Steam app.
Hakbang 2: Mag-click sa Steam at piliin ang Mga Setting .

Hakbang 3: Pumunta sa Mga Download at i-click ang button na I-clear ang Download Cache .

Hakbang 4: I-click ang button na OK at i-restart ang Steam client.
Palitan angI-download ang Rehiyon at Muling I-install ang Laro
Ang Steam ay isa sa pinakasikat na digital distribution platform para sa paglalaro. Sa kasamaang-palad, maaari itong magdusa kung minsan ng mga sirang update na file, na humahantong sa mga error kapag nagda-download o nag-i-install ng mga bagong laro.
Ang isyung ito ay kadalasang maaaring malutas sa pamamagitan ng pagbabago sa rehiyon ng pag-download at muling pag-install ng laro. Sa pamamagitan ng pagbabago sa rehiyon ng pag-download, kukunin ng Steam ang mga file mula sa ibang pinagmulan, na kadalasang makakalutas sa isyu.
Papalitan ng muling pag-install ng laro ang anumang mga sirang file sa kasalukuyang pag-install ng laro. Bagama't maaaring tumagal ng ilang oras ang prosesong ito, kadalasan ay maaari itong maging mahalagang solusyon sa problema ng mga corrupt na update file.
Hakbang 1: Buksan ang Steam at buksan ang Mga Setting menu.

Hakbang 2: Piliin ang Mga Download . Sa ilalim ng Rehiyon sa Pag-download , i-click ang menu na drop-down at baguhin ang rehiyon ng pag-download.

Hakbang 3: Pumunta sa iyong Library .
Hakbang 4: I-right click sa laro na may error sa mga corrupt na update file .
Hakbang 5: Mag-click sa Pamahalaan at piliin ang I-uninstall .

Hakbang 6: Hintaying matapos ang proseso at I-install muli ang ang laro.
Palitan ang pangalan/Tanggalin ang Nagda-download na Folder
Ang pagpapalit ng pangalan sa folder ng pag-download ay isang simple ngunit epektibong pag-aayos para sa isyu ng Steam corrupt update files. Ang isyung ito ay sanhi ng maling pagtukoy ng Steam sa mga file ng laro sa folder ng pag-download,na nagreresulta sa hindi kumpleto o maling pag-download. Sa pamamagitan ng pagpapalit ng pangalan sa folder ng pag-download, maaaring makilala ng Steam ang mga tamang file ng laro mula sa mga mali at matiyak na matagumpay ang proseso ng pag-download.
Ito ay isang mahusay na paraan upang matiyak na ang mga file ng laro ay ligtas, dahil pinipigilan ng pagpapalit ng pangalan sa folder. malisyosong aktibidad. Higit pa rito, ang pag-aayos na ito ay simple at madaling ipatupad, na hindi nangangailangan ng espesyal na teknikal na kaalaman o karanasan.
Hakbang 1: Pindutin ang Win + E upang buksan ang Files Explorer.
Hakbang 2: I-navigate ang landas na ito: C:\Program Files (x86)\Steam\steamapps
Hakbang 3: Hanapin ang folder na download at palitan ang pangalan/tanggalin ito.

Patakbuhin ang Disk Error Check
Ang pagpapatakbo ng disk error check ay isang kapaki-pakinabang na tool na magagamit upang malutas ang mga isyu sa Steam corrupt update files. Makakatulong ang tool na ito na matukoy at ayusin ang anumang mga problema sa hardware o software na maaaring maging sanhi ng pagkasira ng iyong mga file sa pag-update. Ini-scan nito ang iyong hard drive at anumang konektadong external na storage device at sinusuri kung may mga error.
Kung may makitang anumang isyu, maaari nitong subukang ayusin ang mga ito nang awtomatiko o mag-alok sa iyo ng payo kung paano ayusin ang mga ito nang manu-mano. Makakatulong ito na matiyak ang integridad ng iyong system at makakatulong na maiwasan ang mga isyu sa hinaharap sa pag-download ng mga update. Ang pagpapatakbo ng disk error check nang mabilis at madaling malulutas ang isyu sa Steam corrupt update files.
Hakbang 1: Pindutin ang Win + E upang buksan ang FilesExplorer.
Hakbang 2: Mag-click sa PC na ito at mag-right click sa drive kung saan naka-install ang Steam.

Hakbang 3: Pumunta sa tab na Mga Tool at i-click ang button na Suriin sa window ng Properties .

Hakbang 4: I-click ang I-scan ang Drive .
I-install muli ang Steam Client App
Ang Steam ay isa sa pinakasikat na platform ng paglalaro sa mundo, na may milyun-milyong ng mga manlalaro na gumagamit nito araw-araw upang laruin ang kanilang mga paboritong titulo. Gayunpaman, kung minsan ang Steam ay maaaring makatagpo ng mga isyu gaya ng mga corrupt na update file.
Kung ikaw ay nasa ganitong sitwasyon, isa sa mga pinakamagandang bagay na dapat gawin ay subukan at muling i-install ang Steam. Ang muling pag-install ng Steam ay maaaring makatulong upang malutas ang isyu dahil maaari itong mag-download ng mga bagong file mula sa internet at palitan ang anumang mga sira. Makakatulong din itong ayusin ang anumang iba pang isyu na maaaring dulot ng mga corrupt na file.
Hakbang 1: Pindutin ang Win + I para buksan ang Windows Settings.
Hakbang 2: Mag-click sa Apps at Piliin ang Apps & Mga Tampok .
Hakbang 3: Mag-scroll pababa, hanapin ang Steam app, at i-click ang I-uninstall ang button.

Hakbang 4: I-restart ang iyong computer.
Hakbang 5: Buksan ang iyong browser, pumunta sa website ng Steam, at i-install ang Steam client.

Ilipat ang Lokasyon ng File ng Laro
Ang paglipat ng lokasyon ng file ng laro ay isa pang paraan upang malutas ang isyu ng mga corrupt na update file gamit ang Steam platform. Kapag hindi makapag-install ng update ang Steamnang maayos, ang mga file ng laro ay maaaring masira sa iba't ibang dahilan. Ang paglipat ng lokasyon ng file ng laro ay makakatulong na matiyak na ang mga file ng laro ay mananatiling hindi nasisira at ang anumang mga update sa hinaharap ay tama na naka-install.
Ito ay dahil kapag ang isang laro ay inilipat sa isang bagong folder, muling ida-download ng Steam ang mga file ng laro at i-overwrite ang anumang mga sirang file gamit ang mga bagong bersyon. Bukod pa rito, maa-access ng Steam ang mga file ng laro nang mas mabilis, na makakatulong na mabawasan ang pagkakataong masira ang mga file ng laro.
Hakbang 1: Buksan Steam at pumunta sa Mga Setting .
Hakbang 2: Piliin ang Mga Download at i-click ang button na Steam library folder .

Hakbang 3: Piliin ang larong may error sa mga corrupt na update file .
Hakbang 4: I-click ang Ilipat ang button at pumili ng iba pang drive kung saan mo gustong ilipat ang mga file ng laro.

Suriin ang Iyong Paggamit ng RAM
Ang Steam client ay isang malakas na platform para sa paglalaro at pamamahala ng mga laro sa PC ngunit hindi immune sa mga teknikal na isyu. Ang isang ganoong isyu ay ang error sa Steam na "corrupt update files", na maaaring maging sanhi ng iba't ibang mga kadahilanan. Isang potensyal na solusyon sa problemang ito ay suriin ang iyong paggamit ng RAM.
Sa pamamagitan ng pagtiyak na ang iyong system ay may sapat na RAM na magagamit, makakatulong ka upang maiwasan ang Steam na hindi makapagproseso ng malawak na mga update, na maaaring humantong sa "corrupt i-update ang mga file" na error. Ang pagsuri sa iyong paggamit ng RAM ay maaaring makatulong na matukoy kung mayroonay isang isyu sa dami ng RAM na ginagamit, na maaaring maging isang karaniwang sanhi ng isyu sa Steam corrupt update files.
Hakbang 1: Pindutin ang CTRL + SHIFT + ESC upang buksan ang Task Manager
Hakbang 2: Pumunta sa tab na Mga Proseso at mag-click sa column na Memory upang pagbukud-bukurin ang mga program.
Hakbang 3: Piliin ang program kumokonsumo ng mataas na memory at i-click ang button na Tapusin ang Gawain .
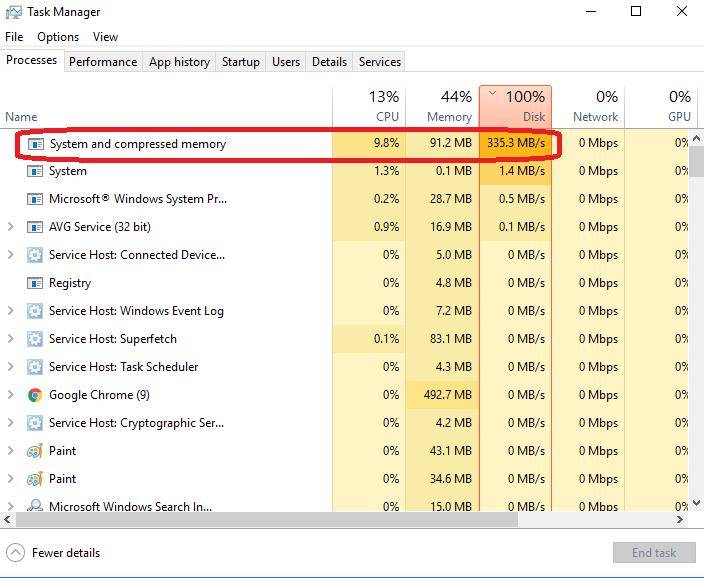
Tanggalin ang Steam Appcache Folder
Ang mga pansamantalang sira na file ay maaaring maging isang malaking problema pagdating sa pag-update ng Steam, dahil maaari itong maging sanhi ng iyong pag-update upang maging sira o mabigo. Sa kabutihang palad, ang pagtanggal ng pansamantalang nasira na mga file ng cache ng Steam app ay isang simple at epektibong paraan upang malutas ang isyung ito.
Ang prosesong ito ay nagbibigay-daan sa iyong i-clear ang anumang mga sira na file na maaaring pumigil sa pag-update ng Steam na gumana nang tama. Ang proseso ay medyo diretso at maaaring kumpletuhin sa loob lamang ng ilang minuto.
Hakbang 1: I-right-click ang Steam icon ng shortcut at piliin ang Buksan ang file lokasyon .
Hakbang 2: Sa Steam file explorer, hanapin ang Appcache folder at tanggalin ito.

Pansamantala Huwag paganahin ang Antivirus
Ang error sa steam corrupt na pag-update ng mga file ay maaaring sanhi ng maling pag-flag ng antivirus sa file bilang nakakahamak at pumipigil sa pag-download o pag-install nito. Ang pansamantalang hindi pagpapagana ng antivirus ay nagbibigay sa Steam ng pagkakataong i-download at i-install ang mga kinakailangang file

