Talaan ng nilalaman
Hindi mo magagawa, kahit hindi direkta. May mga paraan na makakagawa ka ng mga item na parang folder na protektado ng password at mapoprotektahan mo ng password ang mga indibidwal na file, ngunit hindi mo maprotektahan ng password ang mga folder ng Google Drive. Maaaring hindi mo na kailangan, pero.
Kumusta, ako si Aaron! Isa akong panatiko sa teknolohiya at araw-araw na gumagamit ng Google Drive. Suriin natin kung paano gumagana ang Google Drive at kung paano ka makakapagdagdag ng proteksyon ng password sa mga item, kung kinakailangan.
Mga Pangunahing Takeaway
- Ang mga hindi nakabahaging folder ng Google Drive ay epektibong protektado ng password.
- Maaari mong i-unshare ang mga folder sa mga indibidwal upang paghigpitan ang kanilang pag-access.
- Ikaw maaari ding gumawa ng mga bagong folder at magbigay ng access.
- Bilang huling paraan, maaari ka ring mag-upload ng zip file na protektado ng password.
Paano Gumagana ang Google Drive?
Ang Google Drive ay isang cloud storage platform na nauugnay sa iyong Google Account. Kapag gumawa ka ng Google Account, bibigyan ka ng 15 gigabytes ng storage sa Google Drive.
Ang access sa iyong Google Drive ay konektado sa iyong Google Account. Kapag nag-log in ka sa iyong Google Account, nag-log in ka rin sa iyong Google Drive.
Maaari kang direktang magbahagi ng impormasyon mula sa iyong Google Drive sa iba. Bilang default, walang ibinabahagi.
Kaya sa ganoong kahulugan, protektado ng password ang iyong Google Drive. Pribado ang lahat sa may-ari ng Google Account ng Google Drive. Ang tanging paraan upang ma-access ang impormasyon ay ang pag-access sa Google DriveGoogle Account.
Kapag hinahangad mong protektahan ng password ang isang file o folder, epektibo mong nililimitahan ang pag-access dito. Kaya't kung hindi ka nagbahagi ng folder, walang access upang paghigpitan. Magaling kayong lahat! Kung nagbahagi ka ng folder, mayroon kang ilang mga opsyon para sa paghihigpit sa pag-access dito.
Paano Paghigpitan ang Access sa isang Google Drive Folder
Mayroong maraming mga sitwasyon dito, sisirain ko ibaba ang mga ito at takpan ang bawat isa sa kanila sa ibaba.
Alisin ang Mga Pahintulot sa Pag-access
Kung interesado kang higpitan ang pag-access sa isang folder ng Google Drive na dati mong ibinahagi, at gusto mong paghigpitan ang access na iyon, ikaw maaaring gawin ito nang medyo direkta.
Hakbang 1: Pumunta sa folder na gusto mong paghigpitan ang pag-access at i-click ito. Sa folder na iyon, mag-click sa Pamahalaan ang access .
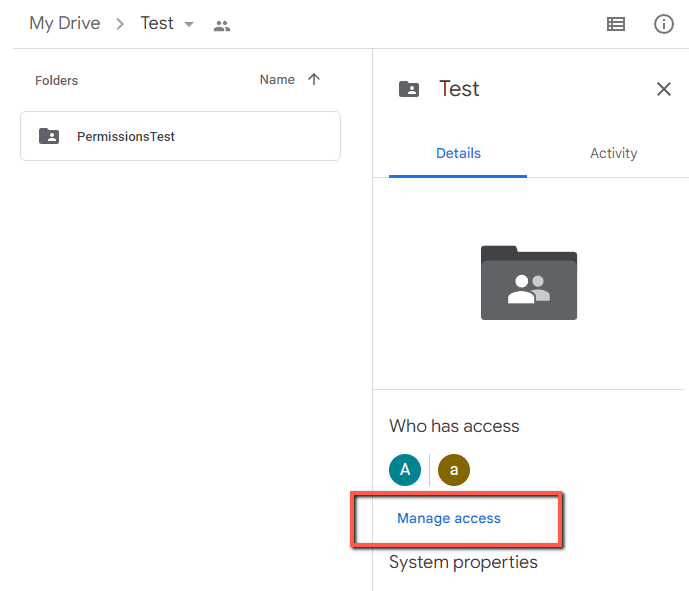
Hakbang 2: Magbubukas ang isa pang window na magpapakita sa iyo kung sino ang may access. Sa puntong ito, mayroon kang dalawang pagpipilian: maaari mong paghigpitan ang pag-access ng isang indibidwal o maaari mong paghigpitan ang lahat ng pag-access. Ang pagtatakda ng parehong hanay ng mga paghihigpit ay sumusunod sa parehong proseso.
Upang paghigpitan ang pag-access ng isang indibidwal, mag-click sa drop-down na menu sa tabi ng kanilang pangalan.

Hakbang 3: Sa menu na lalabas, i-click ang Alisin ang Access .

Hakbang 4: Aalisin ng user na iyon ang kanilang access. Kung gusto mong alisin ang access ng lahat ngunit sa iyo sa folder, kakailanganin mong sundin ang parehong proseso para sa lahat ng Mga taong may access .
Gumawa ng Bagong Folder oSubfolder
Kung gusto mong magbahagi ng bagong folder sa ilan ngunit hindi sa lahat ng taong binahagian mo ng folder, kailangan mong gumawa ng bagong folder at ibahagi iyon sa tamang grupo.
Hakbang 1: Upang makagawa ng folder, mag-right click sa window at mag-left click sa opsyong Bagong folder .

Hakbang 2: Ang bago Ang folder ay magkakaroon ng parehong mga pahintulot gaya ng folder na kinaroroonan nito. Kaya kung ayaw mong ma-access ito ng ilang tao, kakailanganin mong alisin ang kanilang access, gaya ng nakabalangkas sa itaas.
Bilang kahalili, maaari kang lumikha ng bagong folder sa base ng iyong Google Drive. Upang maabot iyon, i-left click ang Aking Drive sa kaliwang menu.

Hakbang 3: I-right click sa isang blangkong espasyo sa window. Mag-left click sa Bagong folder.

Hakbang 4: Mag-double click sa bagong folder para ipasok ito. Mag-left click sa Manage access.

Hakbang 5: I-type ang mga email address ng mga indibidwal kung kanino mo gustong ibahagi ang iyong bagong folder.

Mag-upload ng Zip File
Kung gusto mong paghigpitan ang pag-access, ngunit hindi gamitin ang mga pahintulot ng Google Drive, maaari kang mag-upload ng zip file na protektado ng password, ibahagi ang file na iyon sa iba, at pagkatapos ibahagi ang password sa kanila.
Magsisimula ka sa pag-download at pag-install ng zipping program. Gumagamit ako ng 7-zip.
Hakbang 1: Mag-right click sa file na gusto mong i-zip. Mag-left click sa 7-zip na menu.

Hakbang 2: Kaliwang Mag-click sa Idagdag sa Archive.

Hakbang 3:Maglagay ng password at left click OK.

Hakbang 4: I-upload ang file sa pamamagitan ng right clicking sa blangkong espasyo sa iyong google drive window at kaliwa i-click ang Pag-upload ng file.

Hakbang 5: Piliin ang iyong file at left click Open.
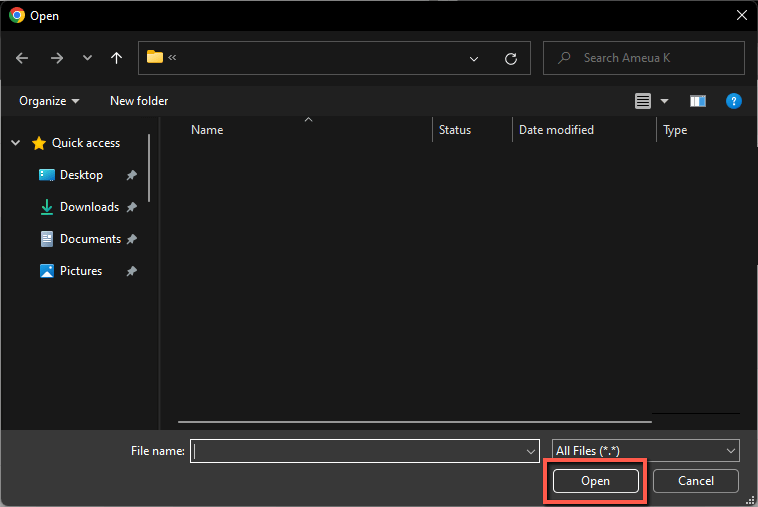
Ibahagi ang file gaya ng nakabalangkas sa itaas. Pagkatapos ay ipadala ang iyong password sa parehong mga tatanggap.
Mga FAQ
Narito ang mga sagot na maaaring mayroon ka sa mga tanong na nauugnay sa pagprotekta ng password sa isang folder ng Google Drive.
Paano Ko Mapoprotektahan ng Password ang isang Google Drive Folder sa Aking Mac?
Kapareho ng nakabalangkas sa itaas! Ang Google ay platform agnostic, bilang isang website, kaya pareho itong gumagana sa isang Mac.
Paano Ko Mapoprotektahan ng Password ang isang Google Drive Folder sa Aking Android?
Katulad ng sa pamamagitan ng isang web browser. Sa iyong Google Drive app, mag-navigate sa folder na gusto mong ibahagi o i-unshare at i-tap ang tatlong tuldok sa tabi nito .

Sa window na lalabas, i-tap ang Ibahagi upang ibahagi ang folder sa mga bagong tao o Pamahalaan ang access upang alisin ang access.
Konklusyon
Maraming opsyon para paghigpitan ang access sa content sa iyong Google Drive. Dapat mong gamitin ang mga tool ng Google Drive upang gawin ito, ngunit maaari ka ring gumamit ng iba pang mas kumplikadong mga pamamaraan.
Mayroon ka bang ibang mga hack sa Google Drive na gusto mong ibahagi? Mangyaring ipaalam sa akin sa mga komento sa ibaba!

