Talaan ng nilalaman
Marahil ang pinakasikat na paggamit ng Photoshop ay ang paglipat ng ulo o mukha. Mapapansin mo na ang ulo o mukha ay pinalitan sa halos bawat pabalat ng magazine at poster ng pelikula na makikita mo.
Sa pangkalahatan, ito ay isang naiaangkop na diskarte na nag-aalok ng malawak na hanay ng mga pagkakataon. Tingnan mo sa iyong sarili kung gaano ito kasimple.
Mayroon akong mahigit limang taong karanasan sa Adobe Photoshop at certified ako ng Adobe Photoshop. Sa artikulong ito, ituturo ko sa iyo kung paano magpalit ng mga mukha sa Photoshop.
Mga Pangunahing Takeaway
- Ang Lasso tool ay magiging perpekto para sa pagpapalit ng mga mukha.
- Kakailanganin mong manu-manong i-scale ang iyong mga larawan upang tumugma sa laki ng bawat isa.
Paano Magpalit ng Mga Mukha sa Photoshop: Hakbang-hakbang
Kailangan mong magkaroon ng dalawang larawan, mas mainam na kunin sa isang katulad na background upang gawin ang pagpapalit ng mukha sa Photoshop. Sundin ang mga hakbang sa ibaba.
Hakbang 1: Hanapin ang dalawang larawan na gusto mong palitan ng mga mukha. Kapag pinili mo ang parehong mga larawan, buksan ang mga ito sa Photoshop sa dalawang magkaibang tab.
Una, magpasya kung aling mukha ang gusto mong ilagay sa katawan ng pigura. Piliin ang Lasso Tool (keyboard shortcut L ) para makamit ito.
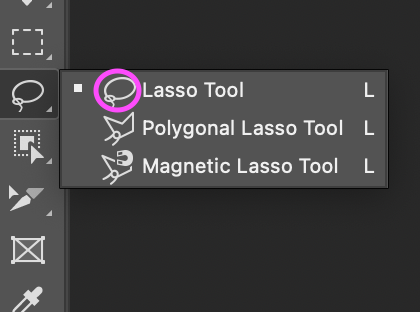
Hakbang 2: Makakagawa ka ng pagpili sa paligid ng mukha gamit ang Lasso Tool. Piliin ang lugar na nakapalibot sa mukha sa pamamagitan ng pag-click at pag-drag.
Tandaan: Ang pagbalangkas sa rehiyon ay hindi kailangang maging eksakto.
Hakbang 3: Pindutin ang Ctrl + C (Windows) o Command + C (macOS) upang kopyahin ang mga nilalaman ng pagpili pagkatapos mong masiyahan dito.
Pindutin ang Ctrl + V (Windows) o Command + V (macOS) upang i-paste ang mukha sa larawan sa iyong gumaganang dokumento , na siyang naglalaman ng body-only na larawan ng modelo.
Hakbang 4: Ang sukat at pagkakalagay ng dalawang mukha ay dapat na magkapareho hangga't maaari upang mapalitan ang mga ito sa Photoshop.
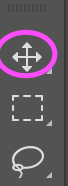
Upang magsimula, piliin ang Move tool at iposisyon ang mukha sa ibabaw ng mukha ng modelo. Pagkatapos ay gamitin ang Ctrl + T (Windows) o Command + T (macOS) upang baguhin ang layer at ihanay ang bagong mukha sa mukha ng modelo.
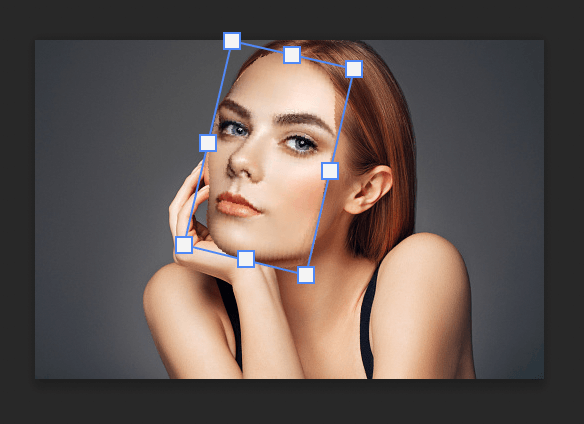
Hakbang 5: I-click at i-drag ang reference point sa panloob na sulok ng mata ng modelo. Ang isang nakapirming lokasyon kung saan isinasagawa ang lahat ng pagbabago ay tinutukoy bilang isang reference point.
Tandaan: Upang paganahin ang reference point mula sa bar ng mga pagpipilian, mag-click sa checkbox ng reference point kung hindi mo makita ito.

Hakbang 6: Maaari mong bawasan ang transparency ng layer habang binabago mo ito upang mas tumugma sa mukha ng modelo. Kung gusto mong palakihin ang mukha, pindutin nang matagal ang Alt (Windows) o Option (macOS) at i-drag ang isang sulok ng pagpili.
Ang mga mata ng modelo at ang mga mata ng layer ng mukha dapat pareho ang pagkakahanay at may magandang proporsyon para malaman mong ginawa mo ito nang tama.
Paggamit ng Warpfunction, maaari mo ring baguhin at i-distort ang layer. Upang mag-warp, i-right-click at pindutin ang Ctrl + T (Windows) o Command + T (macOS).
At dapat palitan ang iyong mga mukha! Siguraduhing samantalahin ang mga tool sa warp, dahil makakatulong iyon upang ilagay ang mukha sa tamang posisyon. Siguraduhin lamang na huwag gamitin nang labis ang warp tool, dahil maaari nitong gawing hindi natural at morphed ang larawan.
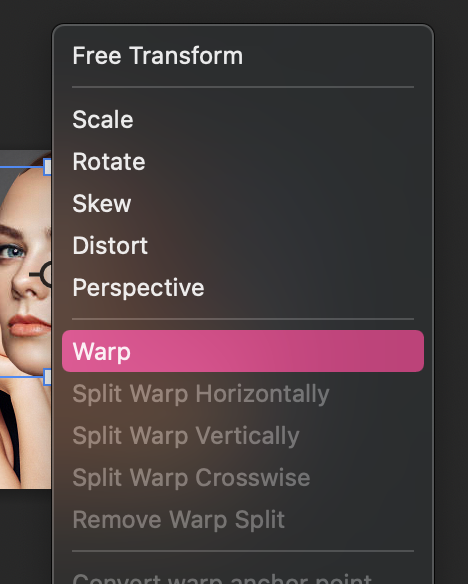
Mga Bonus na Tip
- Tandaan palagi na i-save ang iyong trabaho, hindi mo gustong magsimulang muli sa simula.
- Tutulungan ka ng Warp at Transform upang makamit ang pagpapatong ng mukha sa orihinal na larawan.
- Magsaya ka dito!
Mga Pangwakas na Pag-iisip
Tulad ng nakikita mo, ang paggamit ng face swap sa Photoshop ay isang direktang paraan na may iba't ibang mga application. Kahit na maaaring tumagal ng ilang pagsisikap upang makuha ito nang tama, kung alam mo kung paano magpalit ng mga mukha sa Photoshop, maaari mong ilapat ang pamamaraan upang lumikha ng mas detalyadong mga larawan.
Anumang mga katanungan tungkol sa pagpapalit ng mga mukha sa Photoshop? Mag-iwan ng komento at ipaalam sa akin.

