Talaan ng nilalaman
Ang palalimbagan ay isang kinakailangang elemento sa pagtatapon ng isang artist. Mula sa mga logo hanggang sa mga webcomics, ang kakayahang magdagdag ng teksto sa iyong mga dokumento ay maaaring ganap na magbago ng isang piraso. Sa kabutihang palad, ang pagdaragdag ng teksto sa PaintTool SAI ay madali. Gamit ang Text tool, maaari mong idagdag at i-edit ang text sa iyong dokumento sa ilang segundo .
Ang pangalan ko ay Elianna. Mayroon akong Bachelor of Fine Arts in Illustration at gumagamit ako ng PaintTool SAI nang mahigit 7 taon. Gumamit ako ng PaintTool SAI para gumuhit, mag-format, at magdagdag ng text sa sarili kong personal webcomics.
Sa post na ito, bibigyan kita ng sunud-sunod na mga tagubilin kung paano magdagdag at mag-edit ng text sa PaintTool SAI gamit ang ang tool na Text .
Tara na!
Mga Pangunahing Takeaway
- Hindi ka maaaring magdagdag ng text sa PaintTool SAI Ver 1. Mag-update sa mas bagong bersyon upang ma-access ang tool na Text .
- Gamitin ang Ctrl o ang tool na Ilipat upang muling iposisyon ang teksto sa paligid ng canvas
- Lagyan ng tsek ang kahon na Vertical upang lumikha ng patayong teksto .
- Hindi mo maaaring baguhin ang teksto sa PaintTool SAI nang hindi ito kino-convert sa isang raster layer. Upang gawin ito, gamitin ang Layer > Rasterize. Gayunpaman, tandaan na kapag na-rasterize mo ang isang layer, hindi ka na makakagawa ng mga live na pag-edit.
- Hindi ka makakagawa ng curved text o text na iginuhit sa isang custom na path sa PaintTool SAI.
Pagdaragdag ng Text gamit ang Text Tool
Gamit ang Text tool ng PaintTool SAI, ikaw maaaring magdagdag at magbago ng typography. Maaari mong piliin ang iyong font,patayo man ito o pahalang, piliin ang istilo nito (Bold o Italic), kulay, laki, at higit pa.
Mabilis na Paalala: Maaari kang gumamit ng mga custom na font sa PaintTool SAI Kung gusto mong gumamit ng custom na font, i-download muna ito sa iyong computer bago buksan ang PaintTool SAI. Tinitiyak nito na lalabas ito sa Menu ng Font.
Sundin ang mga hakbang na ito sa ibaba:
Hakbang 1: Buksan ang iyong dokumento sa PaintTool SAI.

Hakbang 2: Mag-click sa tool na Text . Bubuksan nito ang Text Menu .

Hakbang 3: Pumili ng kulay sa Color Wheel para sa iyong text. Lalabas ito sa ilalim ng Kulay sa Text Menu . Para sa halimbawang ito, pinili ko ang kulay na lilang.

Hakbang 4: Piliin ang iyong font laki . Para sa halimbawang ito, gumagamit ako ng 100px para sa font.

Hakbang 5: Piliin ang iyong font mula sa font menu . Para sa halimbawang ito, pinili ko ang Arial .

Hakbang 6: Piliin ang iyong font Estilo . Para sa halimbawang ito, gumagamit ako ng Bold.

Hakbang 7: Piliin ang iyong layout ng font. Ang default na layout ng font ay Horizontal. Para sa halimbawang ito, gusto kong gawin itong patayo, kaya susuriin ko ang kahon na Vertical .
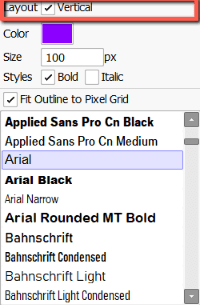
Hakbang 8: Mag-click kahit saan sa canvas. Makakakita ka ng text box na lalabas sa iyong canvas, at isang text layer ang lalabas sa layer panel.

Hakbang 9: I-type ang iyong text at iyon na.

Paano Mag-edit ng Tekstosa PaintTool SAI
Naidagdag mo na ngayon ang iyong teksto sa iyong dokumento, ngunit gusto mong baguhin ang ilang bagay. Sa aking dokumento, napansin kong napakaliit ng aking teksto, at gusto kong baguhin ang oryentasyon sa pahalang na may pulang punan. Narito kung paano ito i-edit:
Hakbang 1: Mag-click sa iyong target na Text na layer sa Layer Panel.

Hakbang 2: Mag-click sa iyong Text Box at piliin ang iyong text.
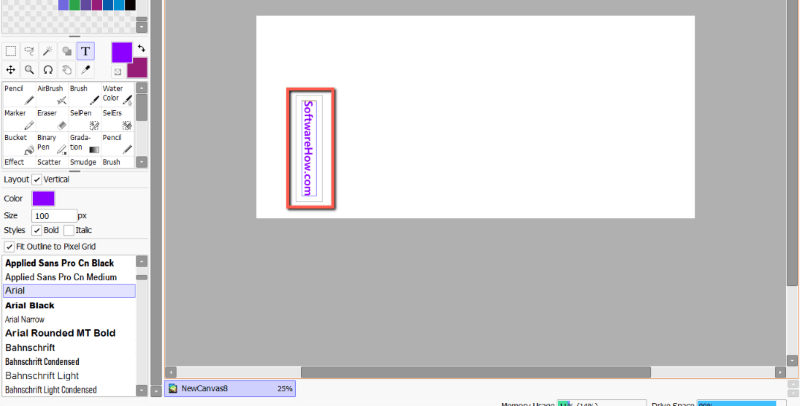
Hakbang 3: Isulat muli, o i-edit ang iyong teksto ayon sa gusto. Dahil wala akong typo, hindi ko na ie-edit ang text ko dito. Gayunpaman, gusto kong maging pahalang ang aking teksto, kaya aalisin ko ang tsek sa kahon na Vertical .
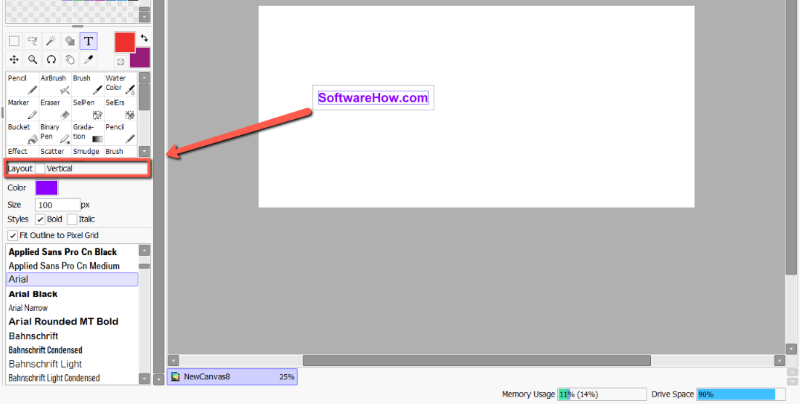
Hakbang 4: Baguhin ang kulay ng iyong teksto ayon sa gusto mo. Ginagawa kong pula ang akin.

Hakbang 5: Baguhin ang laki ng iyong text gaya ng gusto. Pinapalitan ko ang sa akin sa 200px.

Hakbang 6: Baguhin ang iyong font ayon sa gusto mo. Gumagamit ako ng Courier New.

Hakbang 7: I-hold down ang Ctrl na key upang muling iposisyon ang iyong text. Maaari mo ring gamitin ang tool na Move sa Tool Menu.

Pagbabago ng Teksto sa PaintTool SAI
Sa kasamaang palad, hindi ka pinapayagan ng PaintTool SAi na baguhin ang isang layer ng teksto nang hindi muna ito kino-convert sa isang raster layer. Maaabot mo ito sa pamamagitan ng Layer > Raster Layer, o sa pamamagitan ng pagsasama sa isang karaniwang layer.
Pagkatapos noon, maaari mong baguhin ang isang text na pareho sa anumang iba pang layer, gayunpaman, magkaroon ng kamalayan na ikawmawawalan ng kakayahang gumawa ng mga live na pag-edit kapag na-rasterize ang layer.
Sundin ang mga hakbang sa ibaba upang i-rasterize ang iyong text layer:
Hakbang 1: Piliin ang iyong Text layer sa Layer Panel.

Hakbang 2: I-click ang Layer > Rasterize sa tuktok na menu bar.

Hakbang 3: Makikita mo na ngayon na ang iyong text layer ay na-transform sa isang karaniwang layer sa Layer Panel. Magbago tulad ng gagawin mo sa anumang iba pang bagay sa iyong dokumento.
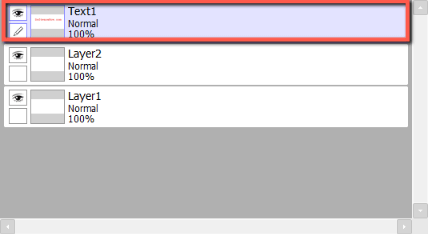
Mga FAQ
Narito ang ilang mga madalas itanong na may kaugnayan sa pagdaragdag ng text sa PaintTool SAI.
Maaari ka bang magpasok ng text sa PaintTool SAI?
Oo! Maaari kang magdagdag ng text sa PaintTool SAI Ver 2 gamit ang Text tool. Gayunpaman, hindi aktibo ang feature na ito sa Bersyon 1. Mag-update sa mas bagong bersyon para ma-access ang feature na ito.
Paano i-curve ang text sa PaintTool SAI?
Sa kasamaang palad, walang madaling paraan para i-curve ang text sa PaintTool SAI, dahil medyo limitado pa rin ang text tool. Maaari kang lumikha ng patayong teksto, ngunit walang mga pagpipilian upang lumikha ng hubog na teksto o teksto na iginuhit sa isang custom na landas. Ang mga program tulad ng Adobe Photoshop at Adobe Illustrator ay mas angkop sa gawaing ito.
Mga Pangwakas na Kaisipan
Ang pagdaragdag ng Teksto sa PaintTool SAI ay madali, at maaaring makatulong sa iyong proseso ng disenyo. Gamit ang tool na Text , maaari kang gumamit ng mga custom na font, gumuhit ng patayong teksto, baguhin ang kulay, laki, at istilo, pati na rin gumawa ng mga live na pag-edit.
Bastatandaan na upang mabago pa ang iyong teksto, kakailanganin mong i-rasterize ang layer ng teksto gamit ang Layer > Rasterize .
Hindi sinusuportahan ng PaintTool SAI na Bersyon 1 ang Text tool. Siguraduhing i-update ang iyong program para ma-access ang feature na ito.
Gayunpaman, kung naghahanap ka ng mga advanced na opsyon sa pag-edit ng typography, tulad ng paggawa ng curved text o pag-edit sa isang custom na path, tumingin sa mga program gaya ng Photoshop o Illustrator na ginawa para sa layuning ito.
Gumagamit ka ba ng PaintTool SAI para magdagdag ng text sa iyong mga disenyo? Ano ang paborito mong font? Sabihin sa akin sa mga komento sa ibaba

