Talaan ng nilalaman
Ang InDesign ay kadalasang ginagamit upang magtakda ng malalaking halaga ng teksto, ngunit gaya ng sasabihin sa iyo ng sinumang dedikadong mambabasa, ang haba ng linya ay may malaking epekto sa pagiging madaling mabasa ng isang dokumento. Ang mga linyang masyadong mahaba ay nagiging sanhi ng pagkawala ng lugar ng mata sa loob ng teksto, at sa paglipas ng panahon maaari itong magdulot ng paninigas ng mata at pagkabigo sa iyong mga mambabasa.
Ang mga column ay isang mahusay na solusyon sa problemang ito, at ang InDesign ay may ilang iba't ibang paraan upang maidagdag mo ang mga ito sa iyong mga layout. Maaari kang magdagdag ng mga column bilang mga gabay na hindi nagpi-print, sa loob ng isang pangunahing text frame, o bilang bahagi ng isang indibidwal na text frame, kahit na ang proseso para sa bawat paraan ay bahagyang naiiba.
Paano Gumawa ng Mga Text Column sa InDesign
Ang pinakamadaling paraan upang magdagdag ng mga column sa InDesign ay idagdag ang mga ito sa isang text frame. Ang diskarteng ito ay pinakamahusay na gumagana para sa maikling salita, mga simpleng dokumento na may mababang bilang ng pahina, at hindi ito palaging itinuturing na 'pinakamahusay na kasanayan,' ngunit binibigyang-daan ka nitong magtrabaho sa mga column nang mabilis hangga't maaari.
Sa iyong InDesign na dokumento, lumikha ng text frame sa gustong pahina gamit ang Type tool at ipasok ang iyong text. Kung gusto mo lang mag-eksperimento sa pamamaraan, maaari mo ring punan ang frame ng teksto ng placeholder sa pamamagitan ng pagbubukas ng Type menu at pagpili sa Punan ng Placeholder Text .

Kapag pinili pa rin ang text frame, buksan ang Object menu at piliin ang Text Frame Options . Maaari mo ring gamitin ang keyboard shortcut Command + B (gamitin ang Ctrl + B kung gumagamit ka ng InDesign sa isang PC), o i-right click ang text frame at piliin ang Text Frame Options mula sa ang popup menu.
Maaari mo ring pindutin nang matagal ang Option key (gamitin ang Alt sa PC) at i-double click kahit saan sa loob ng text frame.

Bubuksan ng InDesign ang Text Frame Options dialog window, tulad ng ipinapakita sa itaas. Binibigyang-daan ka ng seksyong Mga Column ng tab na General na magdagdag ng mga column sa iyong text frame, habang ang tab na Mga Panuntunan ng Column ay nagbibigay-daan sa iyo na magdagdag at mag-customize ng mga pinasiyahang divider sa pagitan ng iyong mga hanay.
Maaaring maging kapaki-pakinabang ang mga panuntunan ng column kapag napipilitan kang gumamit ng napakakitid na laki ng kanal dahil nakakatulong ang mga ito na pigilan ang mata ng mambabasa na tumalon sa pagitan ng mga column nang hindi sinasadya.
Sa loob ng Mga Column na seksyon ng General tab, maaari kang pumili mula sa tatlong uri ng column: Fixed Number, Fixed Width, o Flexible Width.
Karaniwan, idinaragdag ang mga column gamit ang opsyon na Fixed Number . Binibigyang-daan ka nitong tukuyin ang bilang ng mga column at ang laki ng espasyo sa pagitan ng mga ito, na kilala bilang gutter, at awtomatikong kalkulahin ng InDesign ang lapad ng iyong mga column batay sa kabuuang sukat ng iyong text frame.
Ang opsyon na Balance Column ay nagbibigay-daan sa iyong hatiin nang pantay-pantay ang mas maliliit na sipi ng teksto sa dalawa o higit pang mga column, sa halip na magkaroon ng isang buong column at isa pa ay bahagyang napunan.
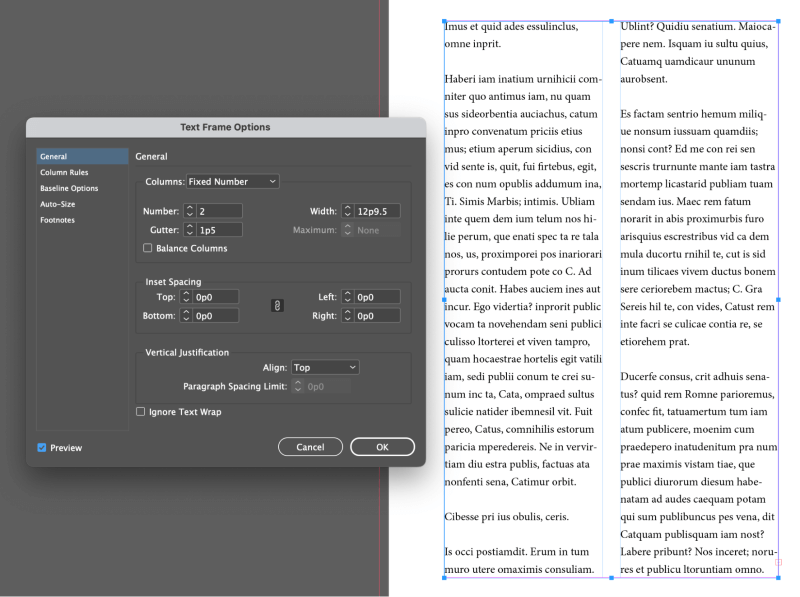
Siguraduhing paganahin ang I-preview ang checkbox upang makita mo ang iyong mga resulta bago i-click ang OK .
Paano Magdagdag ng Mga Gabay sa Column sa isang InDesign Document
Kung kailangan mong magdagdag ng mga column sa bawat solong pahina ng isang mahabang InDesign na dokumento, kung gayon ang pinakamabilis na paraan ay ang i-configure ang iyong setup ng column sa panahon ng proseso ng paggawa ng bagong dokumento.
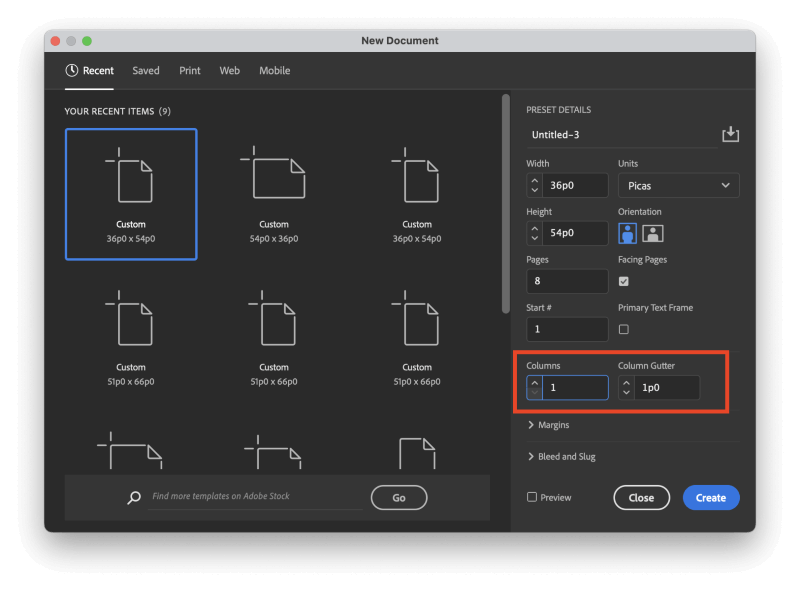
Sa Bago Document window, hanapin ang Columns section, gaya ng naka-highlight sa itaas. Maaari mong tukuyin ang bilang ng mga column pati na rin ang laki ng gutter ng column. Ang terminong column gutter ay tumutukoy sa lapad ng espasyo sa pagitan ng bawat column.
Bago mo i-click ang button na Gumawa ng , mayroong isang panghuling pagpipilian na gagawa ng malaking pagkakaiba sa kung paano inilalapat ang iyong mga column: ang pagpipiliang Pangunahing Text Frame .

Kung iniwan mo ang opsyon na Pangunahing Text Frame naka-disable , ipapakita lamang ang iyong mga column bilang mga gabay na hindi nagpi-print sa background ng iyong dokumento (tingnan ang ang halimbawa sa ibaba).

Kung e-enable mo ang ang setting na Pangunahing Text Frame , awtomatikong magdaragdag ang InDesign ng text frame sa iyong mga parent page na na-pre-configure na may parehong mga setting ng column at paganahin ang smart text reflowing, na nagdaragdag o nag-aalis ng mga page sa iyong dokumento kung kinakailangan upang matiyak na nakikita ang lahat ng idinagdag na text.

Maaari mo ring lagyan ng check ang Preview kahon sa Bagong Dokumento na window upang makakuha ka ng visual na preview ngiyong mga setting ng column.
Kung nagawa mo na ang iyong dokumento at nagpasya pagkatapos na kailangan mong magdagdag ng mga column, magagawa mo pa rin ito. Buksan ang panel ng Mga Pahina , piliin ang lahat ng mga pahina kung saan mo gustong magdagdag ng mga column, pagkatapos ay buksan ang Layout menu at i-click ang Mga Margin at Column .
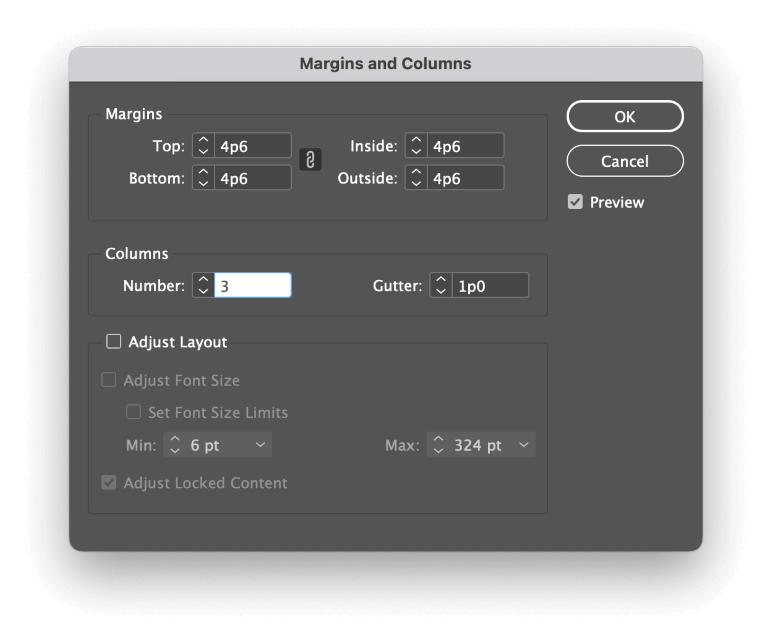
Bubuksan ng InDesign ang dialog na Margins and Columns , na magbibigay-daan sa iyong tukuyin ang bilang ng mga column at ang laki ng gutter ng column, tulad ng sa Bagong Dokumento bintana.
Tandaan lamang na maaapektuhan lamang nito ang iyong kasalukuyang napiling mga pahina sa panel ng Mga Pahina , sa halip na ang buong dokumento sa kabuuan.
Mga Advanced na Layout na may Multi-Column Grid
Ang isa sa mga pinakasikat na diskarte sa layout ng pahina ay kilala bilang isang 'layout ng grid.' Pinasikat ng mga modernong designer, hinahati ng diskarteng ito ang aktibong bahagi ng teksto ng isang pahina sa maraming column, karaniwang mula 3 hanggang 12, depende sa kinakailangang kumplikado (at siyempre ang pasensya ng taga-disenyo).
Ang mga column na ito ay hindi palaging ginagamit sa parehong paraan tulad ng mga karaniwang text column na binanggit kanina, bagama't madalas silang nakahanay sa mga text column.

Sa halip, ang mga column sa isang multi-column grid layout ay nagsisilbing mga gabay, na nagbibigay ng kumbinasyon ng flexibility at consistency kapag nagpoposisyon ng mga indibidwal na elemento ng page.
Maaaring sumasaklaw ang mga aktwal na column ng text sa maraming column ng layout ng grid habang hindi pa rintumutugma sa mga bahagi ng pinagbabatayan na pattern ng grid, at iba pang mga elemento ng layout tulad ng mga larawan at graphics ay maaari ding ihanay sa grid.

Halimbawa, tingnan ang klasikong 6-column na layout ng grid sa itaas na nagpapakita sa harap pahina ng New York Times mula 2014. Sa kabila ng katotohanan na mayroong pare-parehong grid, mayroon pa ring kaunting flexibility sa aplikasyon nito.
Ang mga mas kumplikadong grid ay nangangailangan ng mas maraming trabaho sa pag-setup ngunit nag-aalok din ng higit na kakayahang umangkop sa mga tuntunin ng pagpoposisyon ng layout. Maaari kang magbasa nang higit pa tungkol sa proseso ng layout ng NYT dito, sa artikulong nagbigay din ng larawan sa itaas.
Isang Pangwakas na Salita
Na sumasaklaw sa mga pangunahing kaalaman sa kung paano magdagdag ng mga column sa InDesign, kung naghahanap ka man ng mga column sa buong dokumento, mga column ng text frame, o nagiging interesado ka sa grid -based na mga diskarte sa disenyo.
Ngunit habang alam mo na ang lahat ng mga pangunahing kaalaman ngayon, ang disenyong batay sa grid, sa partikular, ay nangangailangan ng maraming pagsasanay upang matagumpay na mailapat!
Maligayang pagko-column!

