Talaan ng nilalaman
Hindi lamang sa isang password sa pag-login sa Windows 10, ngunit literal, anumang bagay na nangangailangan ng isang "account" ay karaniwang nangangailangan din ng isang password. Bagama't nagbibigay ito ng isang layer ng kinakailangang seguridad sa maraming mga kaso, hindi ito palaging nagbibigay ng kaginhawahan para sa mga gumagamit nito.
Karaniwan para sa mga tao na makalimutan o maling ilagay kung ano ang maaaring impormasyon ng kanilang user account, o maaaring hindi nila kumportable sa pag-alala ng device sa kanilang impormasyon sa pag-log in para sa feature na “awtomatikong pag-log in” sa screen ng pag-login.
Alinmang paraan, ang link sa pag-reset ng password ay maaaring makainis sa maraming user. Nangangahulugan ito na posibleng makakuha ng disk sa pag-reset ng password, dumaan sa proseso ng pag-back up ng password sa pag-login sa windows 10, naghahanap ng iba pang opsyon sa pag-sign in, at magpatuloy nang walang password.
Ipinapaliwanag ng artikulong ito kung paano gumawa ng lokal na account na hindi Hindi nangangailangan ng password sa pag-login sa Windows 10 para sa iyong profile o password ng administrator account para sa iyong mga operating device.

Ang Seguridad ng Password sa Pag-login at Username sa Windows 10
Bago ipakita ng susunod na seksyon ng artikulong ito kung gaano kaginhawang i-disable ang iyong mga opsyon sa pag-sign in at i-bypass ang password sa pag-log in sa Windows 10 bilang default, mahalagang maunawaan ang malaking kawalan ng seguridad na dulot ng paggawa ng desisyong ito.
Ang katotohanang nakakaapekto ito sa feature ng login screen ng iyong operating device para sa pag-login sa Windows 10 at password ng user ay magiging lubhang madali para sa mga tao napisikal na i-access ang iyong lokal na account sa pamamagitan ng iyong computer.

Anumang pribadong nilalaman sa iyong account ay maaaring magkaroon ng panganib na magkaroon ng isang blangkong password at isang lokal na user account. Kadalasan, kapag sinubukan ng isang tao na i-access ang iyong laptop o PC at nabigo nang maraming beses na ma-access ang iyong password sa pag-login sa Windows 10, magkakaroon ka ng naka-lock na PC.
Kung ipagpatuloy mo pa rin ang pagkakaroon ng lokal na user account sa halip ng isang secure na password sa pag-log in sa Windows 10, maaaring gusto mong isaalang-alang ang pagkakaroon ng USB drive. Makakatulong ang USB drive o USB device na mag-imbak ng naka-encrypt na impormasyon nang hindi kinakailangang panatilihin ito sa isang naa-access na computer system.
Muli, ang USB drive ay may mga opsyonal na feature depende sa kung anong software ang iyong ginagamit, upang magtakda ng mga password para sa ilang partikular na content at impormasyon. Siyempre, hindi ito nangangahulugan na dapat kang gumamit ng password upang mag-imbak ng anumang nilalaman sa iyong USB device.
- Tingnan din: Alisin ang Microsoft Account mula sa Windows 11
Paano Ligtas na I-disable ang Password Login
Hakbang 1 : Pindutin ang Windows key + R: (Kung hindi mo sinasadyang pindutin ang shift key, ulitin ang hakbang na ito )

Hakbang 2 : Isulat ang netplwiz sa dialog box, pagkatapos ay i-click ang bukas.

Hakbang 3 : Pagkatapos i-click ang ok na button, makikita mo ang bagong window at higit pang mga tool. I-uncheck lang ang "Ang mga user ay dapat magpasok ng username at password para magamit ang computer na ito." Pagkatapos ay i-click ang Ok para i-save ito.
(Tandaan; Ipapakita nito sa iyo ang iba pang mga opsyon sa pag-sign in, hindi na kailangang pakialamankasama nila)

Hakbang 4: Magbubukas ang isang bagong window pagkatapos i-click ang ok. Ipasok lamang ang iyong username at password upang kumpirmahin ang seguridad upang magpatuloy sa susunod na hakbang.
Hakbang 5: I-restart ang computer upang awtomatikong mag-log in sa iyong windows 10 system nang walang password. Gayundin, siguraduhin na ang iyong mga Microsoft account ay hindi nagda-download ng anumang materyal o mga update kapag nagpasya kang i-restart ang iyong operating device. Ang pag-restart ng device sa panahon ng pag-update ay maaaring magdulot ng mga sira na file sa pag-update, nabura na impormasyon, at posibleng pag-freeze sa iyong hardware at software.
Pakitandaan na mahalagang malaman na ang prosesong ito ay hindi nilalayong tanggalin ang lahat ng iyong impormasyon. Ito ay sinadya lamang na huwag paganahin ang tampok na password ng Windows. Maaari naming alisin ang buong password upang gawing mas madali para sa iyo na ma-access ito.
Paggawa ng Lokal na Microsoft Account
Kailangan ang mga sumusunod na hakbang kung magsa-sign in ka sa iyong Microsoft account. Kung hindi, laktawan mo ang hakbang 3 at 4. Lumilikha ito ng lokal na account sa pamamagitan ng paglalapat ng feature sa pag-sign in nang walang password.
Hakbang 1: Pumunta sa control panel sa pamamagitan ng paghahanap mula sa start menu.
Hakbang 2: pumunta sa mga user account, pagkatapos ay i-click ang “gumawa ng mga pagbabago sa pc sa aking account sa mga setting ng PC.
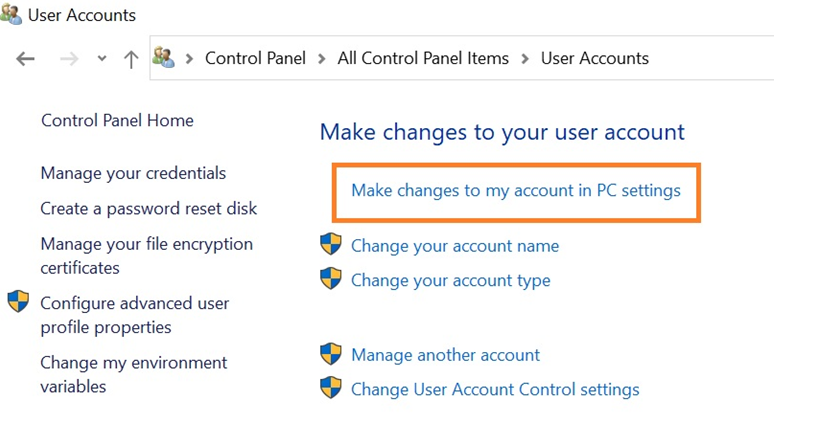
Hakbang 3: Pagkatapos, mula sa iyong impormasyon, piliin ang “mag-sign in gamit ang lokal na account sa halip” at i-click ang susunod.
Hakbang 4: Ilagay ang iyong kasalukuyang password, pagkatapos ay i-click ang button na “mag-sign out at tapusin.”
Hakbang5: Sundin ang mga hakbang 1 at 2.
Hakbang 6: Ngayon i-click ang “pagpipilian sa pag-sign in.”
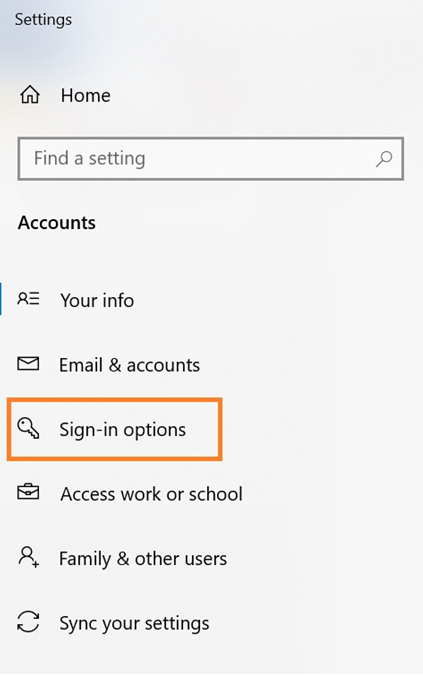
Hakbang 7: Pagkatapos ay i-click ang password na matatagpuan sa ibaba ng security key.
Hakbang 8: Pagkatapos ay i-click ang palitan at kumpirmahin ang iyong kasalukuyang password.

Hakbang 9: Makukuha mo ang bagong window. Panatilihing blangko ang lahat ng mga field at i-click ang susunod, pagkatapos ay tapusin upang makumpleto ang gawain.
Manu-manong Iimbak ang Iyong Impormasyon sa Pag-login
Kahit na gusto mo ng lokal na account para sa iyong Microsoft account, makabubuting isulat ang iyong personal na impormasyon sa isang piraso ng papel na pisikal na access.

Hindi ito nangangahulugang dapat mong isulat ang lahat ng iyong gabay sa kaligtasan at mga tanong sa password kapag kinakailangan ng ilan mga serbisyo, ngunit ang username at password ng iyong user account lamang para sa anumang platform.
Hindi lahat ng program na ina-access namin ay ina-access araw-araw ng mga user, ibig sabihin, napakadaling makalimutan ang pangalan ng iyong user account at lumang password. Marunong din na subukan ang iyong makakaya na huwag madalas gumamit ng parehong impormasyon sa pag-log in sa iba't ibang account na maaaring mayroon ka.
Kung ikaw ay ma-hack, magiging napakasimple para sa isang indibidwal na ma-access ang lahat ng pribado impormasyong maaaring na-upload o na-store mo.
- Tingnan: Paano Tamang I-reset ang Windows Update
Password Recovery Backup
Ang password sa pag-login sa Windows 10 ay naglalaman ng backup na feature kung saan madali kang makakapag-input ng backup na email at numero ng telepono kung sakalingmay nakalimutang isyu sa password sa hinaharap. Kapag pinupunan ang impormasyon para sa pagbawi ng password ng iyong account, gugustuhin mong tiyakin na ang iyong email at numero ng telepono ay na-verify at kasalukuyang ginagamit mo.
Upang ipasok ang iyong impormasyon, pumunta sa mga setting ng mga user account at hanapin ang mga tampok ng seguridad. Dapat kang makakita ng opsyon para sa “recovery email” sa loob ng taskbar search box. Ang pag-click ay magpapadala sa iyo ng command prompt na humihiling sa iyong punan ang iyong kasalukuyang password at username ng user account.
Pagkatapos mong kumpirmahin ang iyong password sa Windows 10, magpapadala ang Microsoft ng mga kahilingan sa pagkumpirma sa iyong numero ng telepono at impormasyon ng email account na dati nang napunan sa.
I-reset ang Password para sa Iyong Microsoft Account
Pagkalabas sa “Password Recovery Backup,” maaari mong i-activate ang “password reset” sa mga setting ng user account. Daan ka sa parehong mga hakbang sa pagkumpirma kung saan sinabihan kang ipasok muli ang iyong password sa pag-login at username sa Windows 10, at kapag na-verify na ito, maaari mong baguhin ang impormasyon ng iyong password.
Mga Madalas Itanong Tungkol sa Paano Mag-login sa Windows 10 Without Password
Maaari Ko Bang Paganahin ang Picture Password para sa Aking Lokal na Account?
Sa kasamaang-palad, ang mga Microsoft device ay hindi nag-aalok ng feature kung saan maaari kang magkaroon ng randomized picture password na mag-pop up tuwing bago. oras na mag-log on ka sa iyong “mga lokal na account.”
Ligtas Pa Ba Magkaroon ngAwtomatikong Feature sa Pag-login?
Ang sagot dito ay parehong oo at hindi dahil kahit na madaling magkaroon ng screen ng awtomatikong pag-login ng iyong account, nagbibigay ito ng mas kaunting seguridad kapag ang isang indibidwal ay maaaring lumapit sa iyong device at pindutin lamang ang enter para mag-log in.
Ang tampok na ito ay bahagyang naiiba pagkatapos ng manu-manong pag-log in gamit ang iyong Windows 10 login password at impormasyon ng username. Pagkatapos ang lahat ng naka-link sa iyong Microsoft account ay isang secure na awtomatikong pag-logon mula sa net user.
Mas Ligtas ba ang Fingerprint Scanner, Face ID, at Pin Code kaysa sa isang Password?
Ang fingerprint scanner at ang ang face ID ay mahigpit na partikular sa user at halos 100% tumpak sa lahat ng user ng mga ibinigay na feature. Wala sa alinmang opsyon ang mangangailangan ng pag-reset ng password, command prompt, naka-lock na computer, kumpirmahin ang command ng password, o kahit na kailangang muling ipasok ang mga password o username.
Ang pagkakaroon ng pin code sa isang device o para sa pagbawi ay lubos na nauugnay sa paksa ng artikulo ng pagkalimot sa pangunahing impormasyon sa iyong password at username ng administrator.
Dapat Ko Bang Gumamit ng Windows 10 Recommended, “Strong Password” o sarili ko?
Tunay itong nakabatay sa kagustuhan patungkol sa mga awtomatikong nabuong password dahil ang mga browser at platform ay karaniwang nagbibigay ng napakalakas at secure na password. Bagama't malakas ang mga password na ito, napaka-randomized din ng mga ito at hindi isang bagay na karaniwan at madaling matandaan para sa isang taoay wala sa kanilang operating device araw-araw o sa ilang iskedyul.

