Talaan ng nilalaman
Mahilig ka ba sa mga preset ng Lightroom? Ako rin! Napakalaking timesaver nila sa Lightroom. Sa isang pag-click, biglang tapos na ang karamihan sa aking pag-edit sa dose-dosenang mga larawan.
Hey there! Ako si Cara at halos araw-araw akong gumagamit ng Lightroom sa aking trabaho bilang isang propesyonal na photographer. Bagama't bumili ako ng listahan ng mga preset sa simula, nakabuo na ako ngayon ng listahan ng aking mga paboritong preset gamit ang aking natatanging likas na talino. Napakasakit mawala ang mga iyon!
Upang ma-back up ang iyong mga preset, ibahagi ang mga ito sa ibang tao, o ilipat ang mga ito sa ibang computer, kailangan mong malaman kung paano mag-export ng mga preset mula sa Lightroom.
Huwag mag-alala, ito ay isang piraso ng cake!
Tandaan: ang mga screenshot sa ibaba ay kinuha mula sa bersyon ng Windows ng Lightroom Classic. Kung kakantahin mo ang bersyon ng Ma. mukhang slightly ngiba.
Paraan 1: Pag-export ng Mga Single Preset sa Lightroom
Napakadali ng pag-export ng isang preset. Buksan ang module na Develop at makikita mo ang iyong listahan ng mga preset sa kaliwa sa iyong panel na Preset .
Hanapin ang preset na gusto mong i-export at right-click dito.
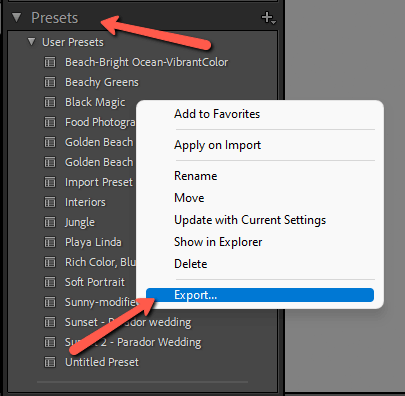
Sa ibaba ng lalabas na menu, i-click ang I-export.

Magbubukas ang file manager ng iyong operating system. Mula doon, mag-navigate sa kung saan mo gustong i-save ang iyong na-export na preset at piliin ang folder. Pagkatapos ay pindutin ang I-save.
Voila! Iyongnaka-save na ngayon ang preset sa bagong lokasyon. Maaari mo itong ibahagi sa isang kaibigan, kopyahin ito sa isa pang computer, atbp.
Paraan 2: Pag-e-export ng Maramihang Preset
Ngunit paano kung mayroon kang isang buong grupo ng mga preset? Ang pag-export sa mga ito nang paisa-isa ay tila nakakaubos ng oras – at lahat ng Lightroom ay tungkol sa pagtitipid ng oras, hindi pag-aaksaya nito!
Natural, mayroong isang paraan upang mag-export ng maraming preset nang sabay-sabay, ngunit ang proseso ay bahagyang naiiba.
Sa halip na i-export ang iyong mga preset ng Lightroom mula sa loob ng program, kailangan mong hanapin ang folder kung saan nakaimbak ang mga ito. Pagkatapos, ito ay isang bagay lamang ng pagpili ng lahat ng mga preset na gusto mo at pagkopya ng mga ito nang maramihan sa bagong lokasyon.
Hakbang 1: Hanapin ang Iyong Preset Folder
Maaaring matatagpuan ang mga preset na folder sa iba't ibang lokasyon sa iyong computer. Sa halip na maghukay sa iyong mga file ng programa ng Lightroom na subukang hanapin ito, hanapin natin ang folder sa madaling paraan.
Pumunta sa Edit sa iyong Lightroom menu at mag-click sa Preferences.

Mag-click sa tab na Preset sa taas. I-click ang button na Ipakita ang Lightroom Develop Preset .
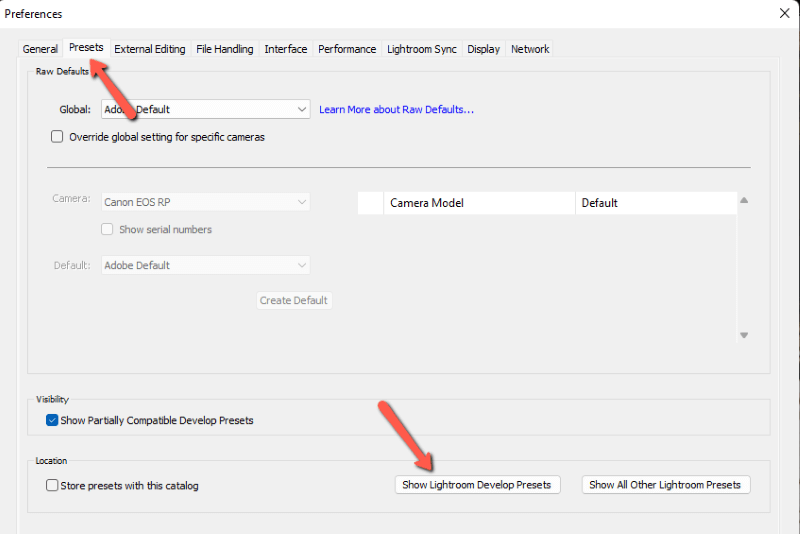
Magbubukas ang folder kung saan matatagpuan ang mga preset sa file manager ng iyong operating system.

Buksan ang folder at, boom! Nariyan ang iyong mga Lightroom preset.

Hakbang 2: Kopyahin ang Iyong Preset sa Bagong Lokasyon
Piliin ang mga preset na gusto mong ilipat sa bagong lokasyon, pagkatapos ay kopyahin ang mga ito habang ikawkaraniwan sa file manager ng iyong operating system.

Mag-navigate sa kung saan mo gustong kopyahin ang mga preset at i-paste ang mga ito. Boom! Handa na!
Nagtataka kung paano gumawa at mag-save ng mga preset? Tingnan ang aming tutorial dito!

