Talaan ng nilalaman
Depende sa kung anong uri ng array ang iyong ginagawa, may iba't ibang paraan para mag-array ng object sa Adobe Illustrator. May isang keyboard shortcut na nagpapasimple sa proseso na magagamit mo – Command + D (macOS) o Control + D (Windows) , na siyang keyboard shortcut para sa Transform Again.
Gayunpaman, mahalagang malaman kung paano gamitin ang shortcut na ito kasama ng iba pang mga tool para gumawa ng array sa Adobe Illustrator
Sa tutorial na ito, matututo ka ng dalawang paraan upang mag-array ng object at isang karagdagang paraan upang makagawa ng pabilog na hanay sa Adobe Illustrator.
Tandaan: Ang lahat ng mga screenshot mula sa tutorial na ito ay kinuha mula sa bersyon ng Adobe Illustrator CC 2022 Mac. Maaaring iba ang hitsura ng Windows o iba pang mga bersyon. Kung gumagamit ka ng mga keyboard shortcut sa Windows OS, palitan ang Command key sa Ctrl, at ang Option key sa Alt.
2 Paraan ng Array ng Object sa Adobe Illustrator
Ang pinakamadaling paraan upang lumikha ng array sa Adobe Illustrator ay ang paggamit ng keyboard shortcut. Depende sa kung gagawa ka ng linear o radial array, gagamitin mo ang shortcut kasama ng iba pang mga tool.
Ang Transform effect ay maginhawa kapag mayroon ka nang mga partikular na value na ilalagay, gaya ng bilang ng mga kopya, ang distansya sa pagitan ng mga bagay, anggulo, atbp.
Alinmang paraan, hayaan mong ipakita ko sa iyo kung paano gumagana ang parehong mga pamamaraan.
Paraan 1: Keyboard shortcut
Maaari mong gamitin ang keyboard shortcut Command + D (shortcut para sa Transform Again ) para mag-array ng mga object sa Adobe Illustrator. Pareho itong ideya sa paggawa ng hakbang at pag-uulit.
Narito ang isang mabilis na halimbawa. Gumawa tayo ng isang hilera ng mga bagay gamit ang array keyboard shortcut.
Hakbang 1: Piliin ang object, pindutin nang matagal ang Option key at i-drag ito sa kanan (o anumang direksyon na gusto mong sundan ng linya/hilera). Kung gusto mong i-align ang mga bagay sa row, pindutin nang matagal ang Shift key habang nagda-drag ka.
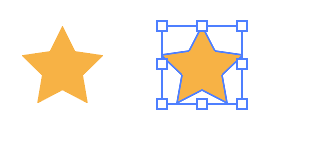
Hakbang 2: Pindutin ang Command + D at makikita mo itong awtomatikong gumagawa ng kopya ng object at ito ay binago batay sa huling aksyon na ginawa mo.
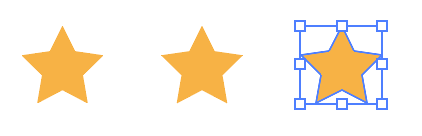
Maaari mong patuloy na gamitin ang shortcut upang magdagdag ng higit pang mga kopya ng bagay.

Ngayon kung gusto mong magdagdag ng higit pang "mga panuntunan" sa kung paano nag-aayos ang object, maaaring magandang ideya na i-set up ito nang manu-mano mula sa Transform tool.
Paraan 2: Transform effect
Sabihin nating gusto mong mag-array sa isang path, scale, o i-rotate ang array sa Adobe Illustrator, pagkatapos ay ang paggamit ng transform effect ay mainam.
Halimbawa, i-array natin ang mga bituin sa isang landas na may mga kumukupas na epekto.
Hakbang 1: Piliin ang bagay, sa aking kaso, ang bituin, at pumunta sa overhead na menu Epekto > I-distort & Ibahin ang anyo > Ibahin ang anyo .
Hakbang 2: Baguhin ang mga setting sa window ng Transform Effect. Tiyaking ipasok ang mga kopya ng bagay na gusto molumikha. Ayusin ang mga setting nang naaayon, at maaari mong suriin ang kahon ng Preview upang makita kung paano ito nagbabago habang binabago mo ang mga setting.
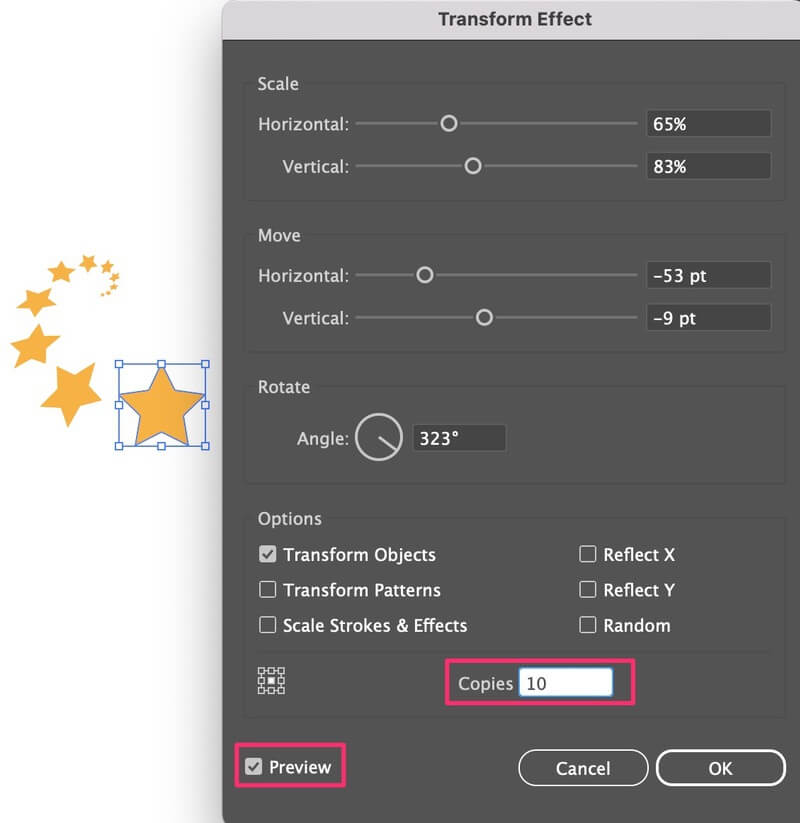
I-click ang OK at nakagawa ka ng array na may mga fading effect. Kung gumawa ka ng anumang mga pag-edit sa bagay, ang array effect ay sumusunod. Halimbawa, binago ko ang kulay ng unang bituin, at lahat ng mga bituin ay sumusunod sa parehong kulay.
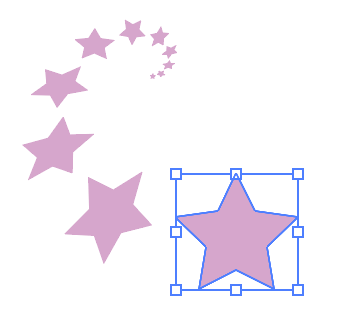
Ito ay isang paraan para gumawa ng array sa isang path, ngunit kung gusto mong gumawa ng radial array o circular array, may isa pang mas madaling paraan para gawin ito. Ituloy ang pagbabasa.
Paano Gumawa ng Circular Array sa Adobe Illustrator
Maaari mong gamitin ang Polar Grid Tool para tulungan kang gumawa ng circular array. Ang ideya ay gumawa ng mga object array sa paligid ng polar grid.
Kung hindi mo alam kung nasaan ang Polar Grid Tool , mahahanap mo ito sa parehong menu gaya ng Line Segment Tool mula sa Advanced na toolbar.
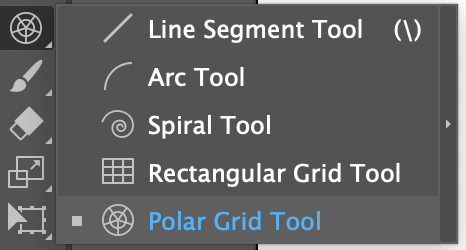
Nahanap na? Tumalon tayo sa mga hakbang.
Hakbang 1: Piliin ang Polar Grid Tool, pindutin nang matagal ang Shift key, i-click at i-drag sa artboard upang gumuhit ng polar grid.
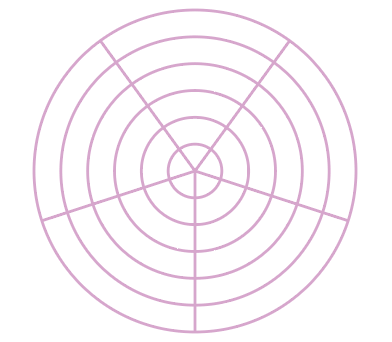
Hindi mo kailangang mag-alala tungkol sa mga linya ng grid, dahil karaniwang ginagamit lang namin ito bilang gabay.
Hakbang 2: Ilipat ang iyong bagay sa grid. Halimbawa, gusto kong gumawa ng pabilog na hanay ng isang bilog.
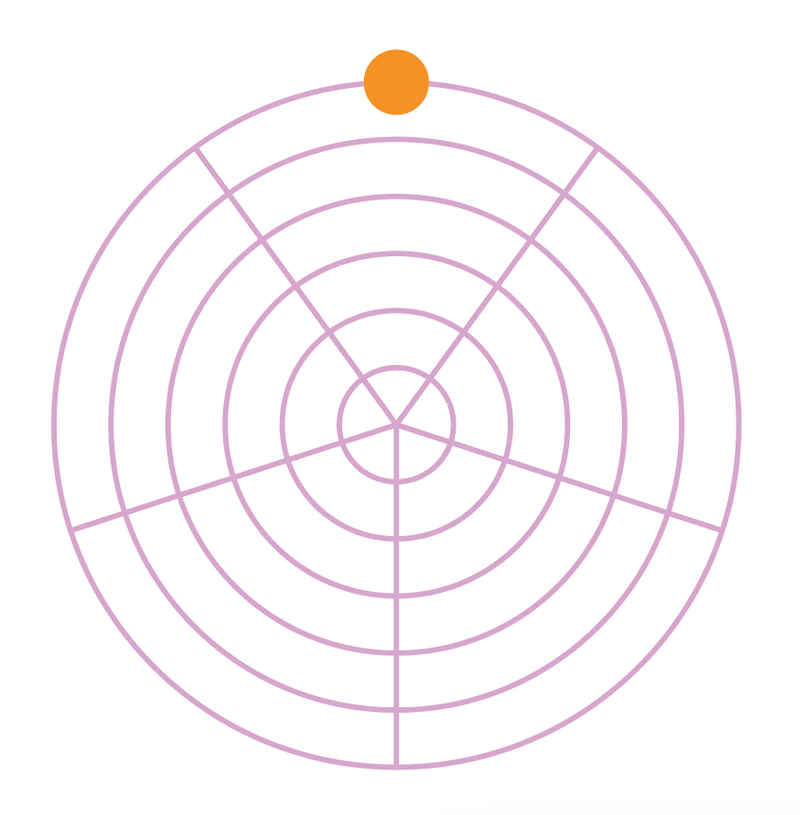
Hakbang 3: Piliin ang object at piliin ang Rotate Tool (keyboard shortcut R ).
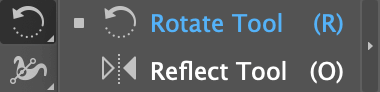
Makakakita ka ng mapusyaw na asulituro ang bagay, at iyon ang sentro ng pag-ikot.
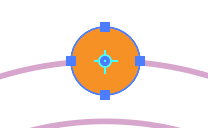
Mag-click sa gitna ng polar grid upang baguhin ang rotating point sa polar grid center sa halip na ang object.
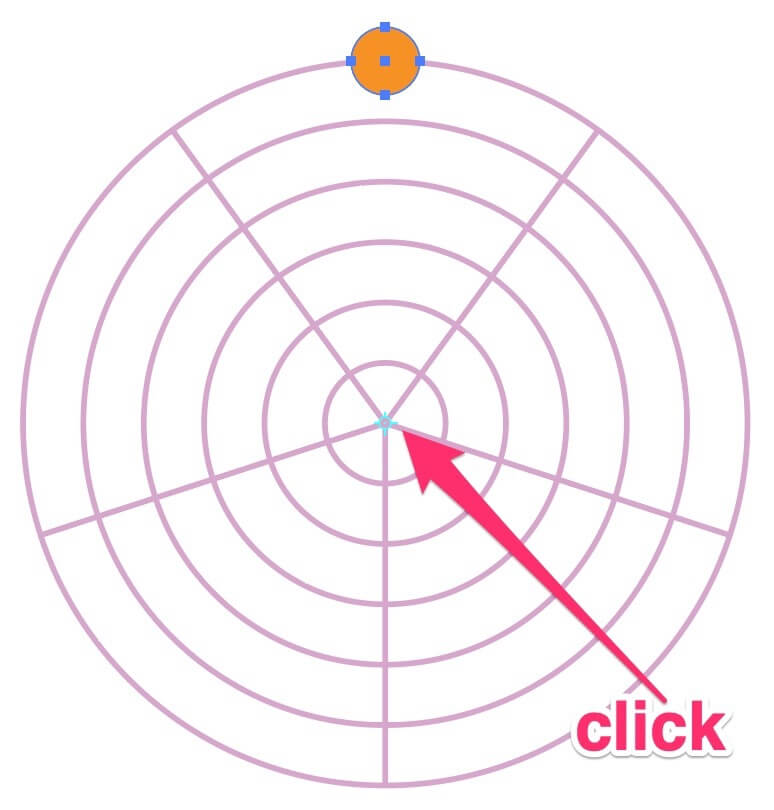
Hakbang 4: Pindutin nang matagal ang Option key, i-click ang object at ilipat ito pakaliwa o pakanan, ito ay magdo-duplicate at iikot ang object.
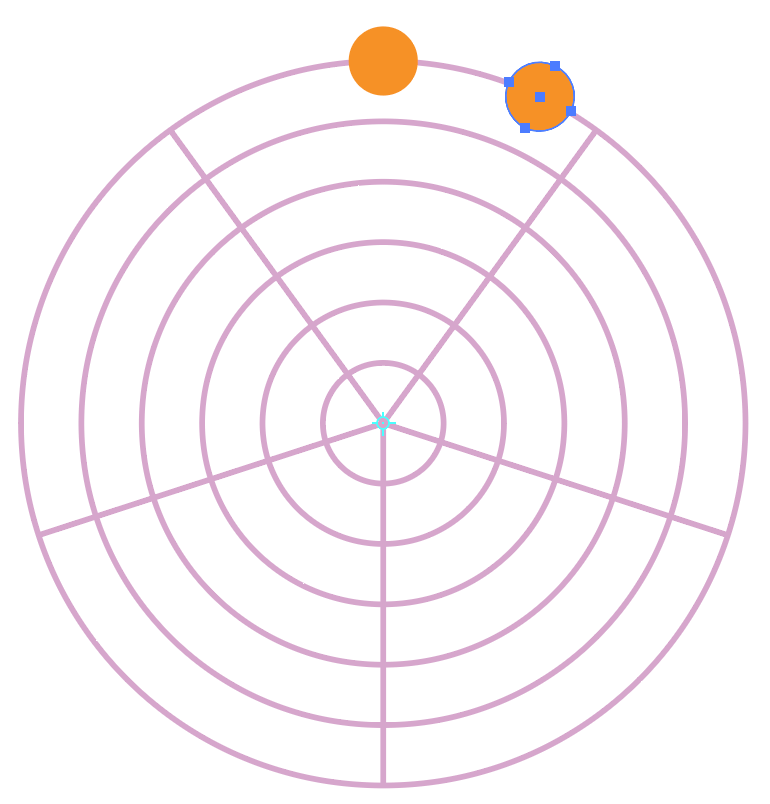
Hakbang 5: Pindutin ang Command + D hanggang sa makumpleto mo ang bilog.
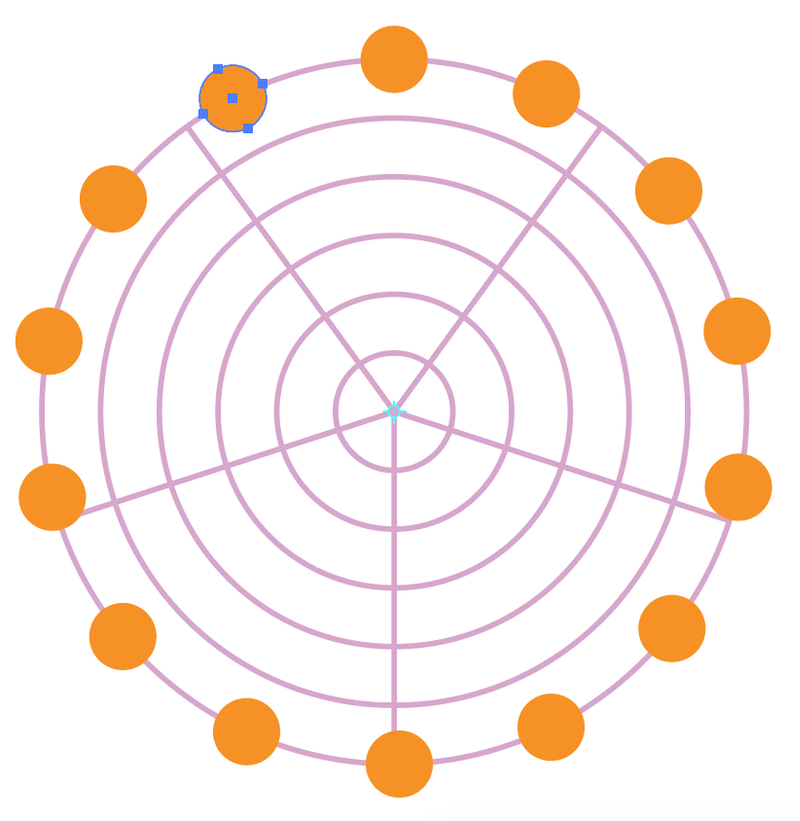
Maaari mong tanggalin ang polar grid upang makita ang hitsura nito.
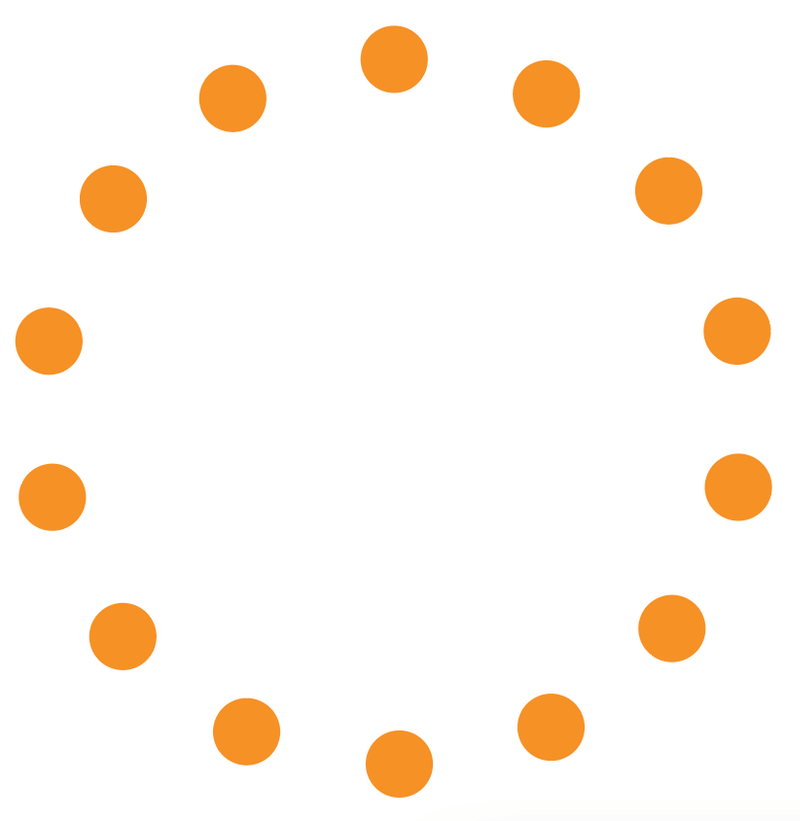
O magdagdag ng isa pang layer o array gamit ang polar grid.
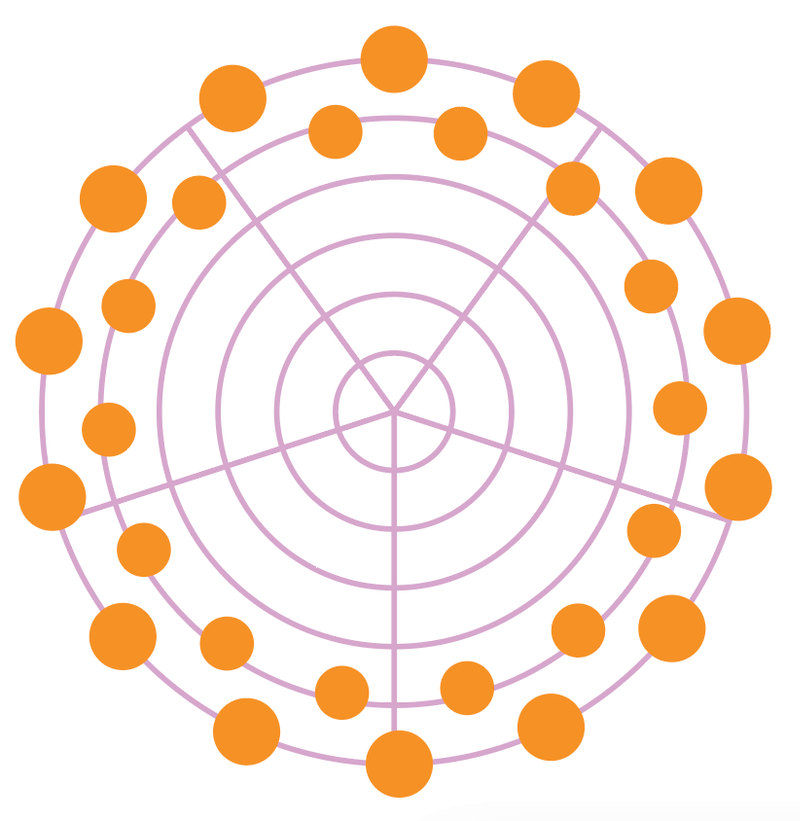
Mga Pangwakas na Kaisipan
Sasabihin kong ang Transform effect ay pinakamainam para sa paggawa ng array effect at ang keyboard shortcut mismo ay mabuti para sa pagdoble at gumagana ito kasama ng iba pang mga tool.
Tandaan ang keyboard shortcut na ito: Command + D . I-save ito sa iyong cheatsheet. Ito ay kapaki-pakinabang para sa paggawa ng isang array sa paligid ng isang bilog, hakbang at ulitin, at marami pang iba.

