Talaan ng nilalaman
Dapat ay sine-save mo ang lahat ng iyong trabaho sa iyong device AT sa pangalawang lokasyon tulad ng iCloud . Upang mag-save at mag-backup ng mga file sa iyong device, buksan ang iyong Procreate gallery at piliin ang mga file na gusto mong i-save. Piliin ang Ibahagi , piliin ang uri ng file at i-click ang I-save sa Mga File .
Ako si Carolyn at gumagamit ako ng Procreate upang patakbuhin ang aking negosyong digital na paglalarawan para sa huling tatlong taon. Nangangahulugan ito na araw-araw, nahaharap ako sa takot na mawala ang lahat ng aking mahalagang gawain. Isa ito sa pinakamahalagang gawi na dapat gawin bago maging huli ang lahat.
May iba't ibang paraan kung saan maaari mong i-save at i-back up ang iyong Procreate work. Hindi mahalaga kung paano mo ito gagawin, gawin mo lang! Sa ibaba ay magbabalangkas ako ng ilang tuwirang paraan upang matiyak kong ligtas at maayos ang aking trabaho mula sa banta ng kabuuang pagkasira.
Paano I-save ang Iyong Trabaho sa Pag-aanak
Ito ay bahagyang naiiba sa paraan na tinalakay ko sa aking artikulong How to Export Procreate Files dahil ngayon ay tututukan natin ang dalawang uri ng iyong trabaho, ang natapos na trabaho at ang gawaing patuloy pa rin.
Pag-save ng natapos na trabaho sa procreate
Gusto mong pumili ng uri ng file na magagamit mo KUNG mangyari ang pinakamasama at mawala mo ang iyong orihinal na file.
Hakbang 1: Piliin ang natapos na proyekto na gusto mong i-save. Mag-click sa tool na Mga Pagkilos (icon na wrench). Piliin ang pangatlong opsyon na nagsasabing Ibahagi (puting kahon na may pataas na arrow). May lalabas na drop-down na menu.
Hakbang 2: Kapag napili mo na kung aling uri ng file ang kailangan mo, piliin ito mula sa listahan. Sa aking halimbawa, pinili ko ang PNG dahil ito ay isang de-kalidad na file at maaaring palaging i-condensed sa hinaharap kung kinakailangan.
Hakbang 3: Kapag nabuo na ng app ang iyong file, isang Lalabas ang Apple screen. Dito ay mapipili mo kung saan mo gustong ipadala ang iyong file. Piliin ang I-save ang Larawan at ang .PNG file ay mase-save na ngayon sa iyong Photos app.
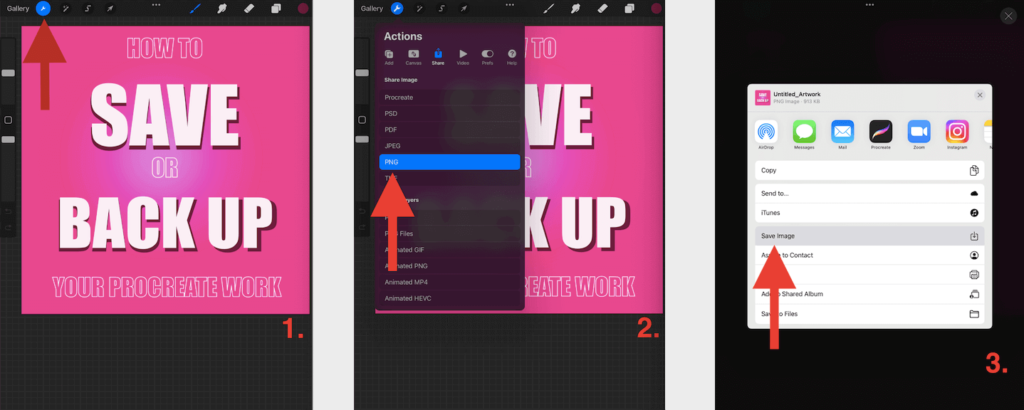
I-click upang tingnan ang buong larawan.
Sine-save ang kasalukuyang gawain
Gusto mong i-save ito bilang isang .procreate file. Nangangahulugan ito na mase-save ang iyong proyekto bilang isang buong proyekto ng Procreate kasama ang orihinal na kalidad, mga layer, at time-lapse recording. Nangangahulugan ito na kung buksan mo muli ang proyekto, magagawa mong bawiin kung saan ka tumigil at magpatuloy sa paggawa nito.
Hakbang 1: Piliin ang natapos na proyekto na gusto mo isalba. Mag-click sa tool na Mga Pagkilos (icon na wrench). Piliin ang pangatlong opsyon na nagsasabing Ibahagi (puting kahon na may pataas na arrow). Lalabas ang isang drop-down na menu at piliin ang Mag-procreate .
Hakbang 2 : Kapag nabuo na ng app ang iyong file, may lalabas na Apple screen. Piliin ang I-save sa Mga File .
Hakbang 3: Maaari mo na ngayong piliing i-save ang file na ito sa iyong iCloud Drive o On My iPad , lubos kong inirerekomenda ang paggawa ng pareho.
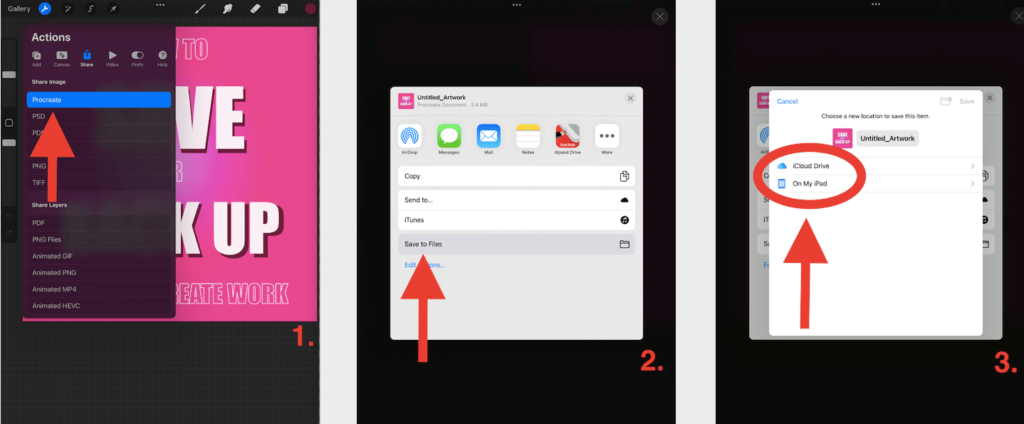
I-clickupang tingnan ang buong larawan.
Mga Opsyon upang I-back Up ang Iyong Trabaho sa Pag-aanak
Kung mas maraming lugar ang maaari mong i-back up ang iyong trabaho, mas mabuti. Sa personal, bina-back up ko ang lahat ng aking trabaho sa aking device, sa aking iCloud, at gayundin sa aking panlabas na hard drive. Narito ang isang mabilis na breakdown kung paano ito gawin:
1. Sa iyong device
Sundin ang mga hakbang sa itaas upang i-save ang iyong file sa anumang format na pipiliin mo. Maaari mong i-save ang iyong natapos na gawain sa iyong Mga Larawan at i-save ang iyong hindi natapos na gawain bilang .procreate na mga file sa iyong Files app.
2. Sa iyong iCloud
Sundin ang mga hakbang sa itaas para sa Pag-save ng Trabaho na Pa rin sa Progreso. Kapag nakarating ka na sa Hakbang 3, piliin ang iCloud Drive . Sasabihan ka na ngayong pumili ng isang folder. Gumawa ako ng isang may label na Procreate Backup – In Progress. Ginagawa nitong malinaw para sa akin na mahanap kapag galit na galit akong naghahanap sa aking iCloud pagkatapos mag-crash ang aking iPad…
3. Sa iyong panlabas na hard drive
Kung pinahahalagahan mo ang iyong kapayapaan ng isip, Inirerekomenda ang pamumuhunan sa isang panlabas na hard drive upang i-back up ang lahat ng iyong trabaho. Sa ngayon, ginagamit ko ang aking iXpand Drive. I-input ko lang ang aking drive sa aking iPad at i-drag ang mga file mula sa Procreate patungo sa aking external na icon ng hard drive.
Pag-save o Pagbabahagi ng Maramihang Mga Proyekto nang Sabay-sabay
May isang mabilis na paraan upang mag-convert ng marami mga proyekto sa iyong napiling uri ng file at i-save ang mga ito. Buksan lamang ang iyong Procreate Gallery at piliin ang mga proyektong gusto mong i-save. May lalabas na drop-down na menuat magkakaroon ka ng pagkakataong pumili kung aling uri ng file ang gusto mo. Pagkatapos ang kailangan mo lang gawin ay i-save ang mga ito sa iyong mga file, camera roll, o panlabas na hard drive.
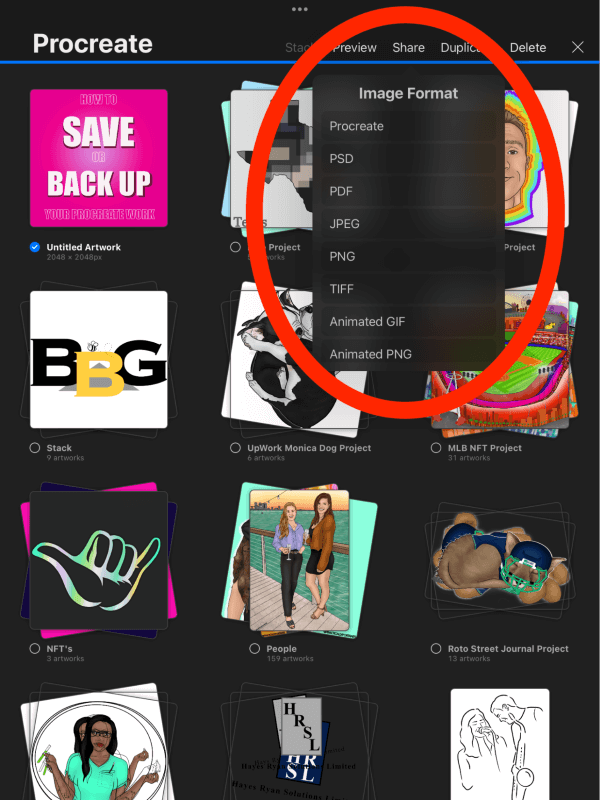
Mga FAQ
Sa ibaba ay maikli kong sinagot ang ilan sa iyong mga tanong na may kaugnayan sa paksang ito:
Saan nagse-save ang Procreate ng mga file?
Ang sagot sa tanong na ito ay eksakto kung bakit napakahalaga na manu-manong i-save at i-back up ang iyong sariling gawa.
Ang Procreate ay HINDI awtomatikong nagse-save ng mga file sa iyong device bilang ginagawa ng ilang iba pang mga app. Awtomatikong sine-save ng app ang bawat proyekto sa Gallery ng app nang pana-panahon ngunit hindi nito sine-save ang mga file kahit saan pa.
Paano i-back up ang Procreate file na may mga layer?
Dapat mong manual i-save ang iyong proyekto gamit ang mga layer. Pagkatapos ay ilipat ang naka-save na file na iyon sa iyong iCloud o external hard drive.
Awtomatikong nagse-save ba ang Procreate?
May kahanga-hangang setting ng auto-save ang Procreate. Nangangahulugan ito na sa tuwing itataas mo ang iyong daliri o stylus sa screen sa isang bukas na proyekto, nati-trigger nito ang app na i-save ang iyong mga pagbabago. Pinapanatili nitong awtomatikong napapanahon ang lahat ng iyong proyekto.
Gayunpaman, ang mga pagbabagong ito ay nai-save lamang sa loob ng ng Procreate app. Nangangahulugan ito na HINDI awtomatikong sine-save ng Procreate ang iyong mga proyekto sa iyong device sa labas ng app.
Mga Pangwakas na Kaisipan
Ang teknolohiya ay katulad ng pag-ibig. Ito ay hindi kapani-paniwala ngunit maaari rin nitong masira ang iyong puso, kaya maging maingat sa pagbibigay ng lahat ng itomayroon ka. Ang auto-save na function sa Procreate app ay hindi lamang maginhawa ngunit mahalaga. Gayunpaman, lahat ng app ay may mga glitches at hindi mo alam kung kailan mangyayari ang mga ito.
Ito ang dahilan kung bakit napakahalagang ugaliing mag-ipon at mag-back up ng sarili mong trabaho sa maraming iba't ibang lokasyon. Pasasalamatan mo ang iyong sarili sa paglalaan ng dagdag na dalawang minuto kapag nabawi mo ang daan-daang mga proyekto na ginugol mo ng maraming oras sa iyong buhay sa pagtatrabaho.
Mayroon kang sariling backup na hack? Ibahagi ang mga ito sa ibaba sa mga komento. Kung mas marami tayong nalalaman, mas makakapaghanda tayo para sa pinakamasamang sitwasyong iyon.

