Talaan ng nilalaman
Ang mga larawan ay nasa puso ng maraming magagandang InDesign na layout, ngunit hindi mo kailangang ma-stuck sa nakakainip na lumang mga parihaba. Ang Adobe InDesign ay may isang mahusay na hanay ng mga tool para sa paggawa ng mga kumplikadong text wrap na makakatulong sa pagsasama ng iyong visual at typographic na mga elemento sa isang mas dynamic na layout.
Madaling matutunan ang mga tool na ito ngunit maglaan ng ilang oras at magsanay upang makabisado, kaya tingnan natin kaagad kung paano gumagana ang mga ito.
Paano I-wrap ang Teksto sa Isang Imahe sa InDesign
Ang pagbalot ng iyong teksto sa mga hugis at larawan ay napakadali sa InDesign, lalo na kung nagtatrabaho ka gamit ang isang simpleng hugis tulad ng isang hugis-parihaba na larawan o graphic.
Para sa mga layunin ng tutorial na ito, ipagpalagay ko na naipasok mo na ang bagay na gusto mong balutin ang teksto, ngunit kung hindi ka sigurado kung paano, maaari mong tingnan ang aking tutorial tungkol sa kung paano magpasok ng mga larawan sa InDesign.
Hakbang 1: Piliin ang bagay na gusto mong balutin at tiyaking nagsasapawan ito ng text frame (hindi talaga ito kailangan, ngunit maaari itong tulungan kang sukatin ang mga resulta ng iyong mga setting ng text wrap).
Hakbang 2: Sa panel na Kontrol na tumatakbo sa tuktok ng pangunahing window ng dokumento, hanapin ang seksyon ng text wrap, gaya ng naka-highlight sa ibaba.
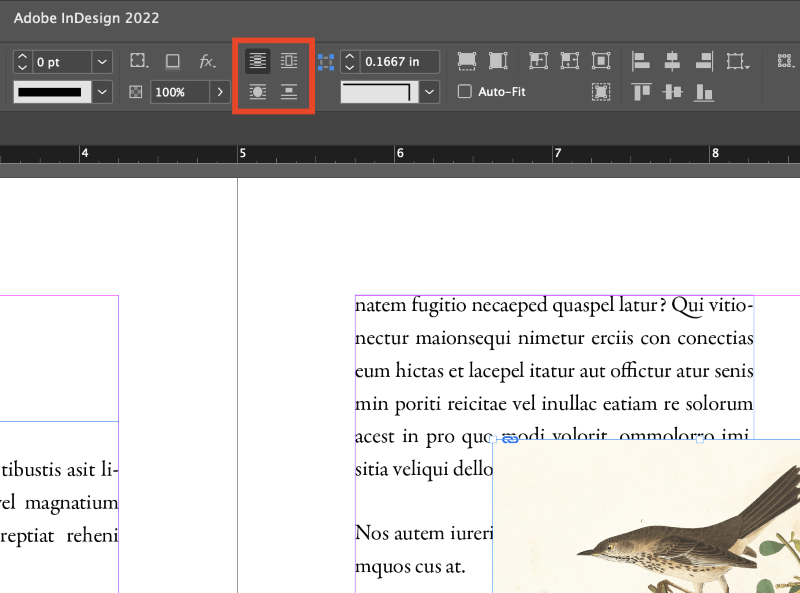
Kinokontrol ng apat na button na ito ang mga pangunahing opsyon sa pambalot ng text sa InDesign. Clockwise mula sa kaliwang itaas, ang mga ito ay: Walang text wrap, Wrap around bounding box, Wrap around object shape, at Jumpbagay.
Hakbang 3: Kapag napili ang iyong wrap object, i-click ang naaangkop na text wrap na button para gumawa ng basic na text wrap.
Maaari mo ring isaayos ang higit pang mga opsyon gamit ang panel ng Text Wrap. Buksan ang Window menu, at i-click ang Text Wrap , o maaari mong gamitin ang keyboard shortcut Command + Option + W (gamitin ang Ctrl + Alt + W kung gumagamit ka ng InDesign sa isang PC).

Pinapayagan ka ng panel ng Text Wrap na isaayos ang parehong apat na opsyon sa pag-wrap ngunit nagbibigay din sa iyo ng ilang mga opsyon sa pag-customize tungkol sa kung gaano kalapit ang iyong text sa balot na bagay.
Maaari mo ring paghigpitan ang pambalot sa ilang partikular na lugar at i-customize ang mga contour ng pambalot na may iba't ibang opsyon.
Panghuli ngunit hindi bababa sa, maaari mo ring baligtarin ang buong balot upang ang iyong teksto ay makikita lamang sa ibabaw ng iyong larawan.
Content-Aware Text Wrapping sa InDesign
Isa sa mga pinaka-kaakit-akit na bagong tampok ng toolkit ng pambalot ng teksto ng InDesign ay ang kakayahang gamitin ang algorithm ng Select Subject ng Photoshop nang direkta sa loob ng InDesign upang lumikha ng napakatumpak na custom na landas para sa iyong gilid ng text wrap.
Kung hindi ka pamilyar sa tool na ito mula sa Photoshop, ito ay isang machine-learning trick na ginagawa kung ano mismo ang iminumungkahi ng pangalan: sinusuri nito ang iyong larawan at gumagawa ng isang seleksyon sa kung ano ang itinuturing nitong pangunahing paksa.
Upang gumawa ng custom na wrap sa paligid ng paksasa isang larawan, kakailanganin mong gumawa ng isang larawan na may medyo malinaw na pagkakaiba sa pagitan ng background at ng pangunahing paksa. Ang algorithm ng Select Subject ay medyo maganda, ngunit kung minsan ay nawawala ito sa mas kumplikadong mga larawan.

Kapag napili ang iyong object, paganahin ang opsyon na Wrap around object sa panel na Text Wrap . Sa seksyong Contour Options , piliin ang Piliin ang Paksa mula sa dropdown na menu.
Ang InDesign ay mag-iisip nang isang segundo o sampu, depende sa pagiging kumplikado ng larawan at sa iyong CPU, at pagkatapos ay makakakita ka ng isang bagong landas na lilitaw sa mapusyaw na asul sa paligid ng paksa ng iyong larawan.
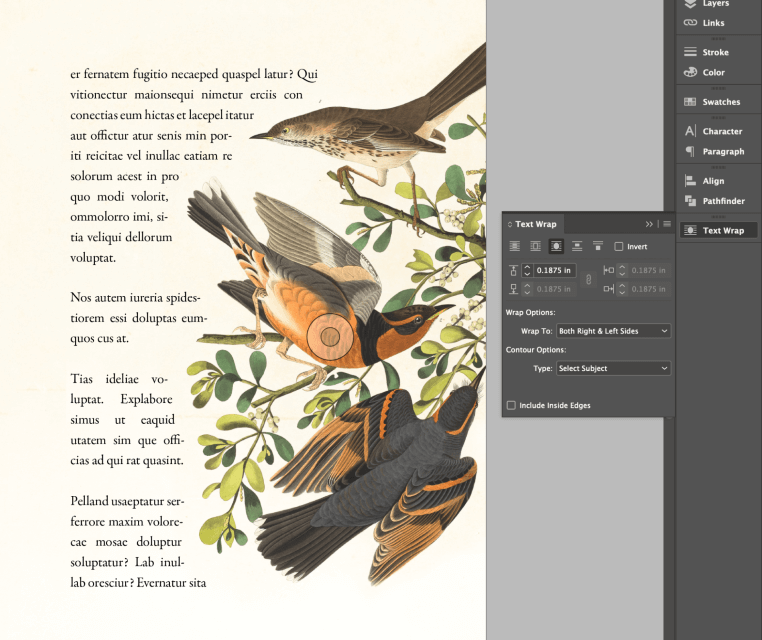
Sa tingin ko ay medyo magaspang pa rin ang pagpapatupad ng prosesong ito mula sa pananaw ng karanasan ng user, ngunit maganda ang mga resulta, gaya ng makikita mo sa halimbawa sa itaas.
Advanced na Teksto Mga Wrap
Kung gusto mo ang tunog ng mga custom na text wrap ngunit gusto mo ng higit pang flexibility, Maaari ding basahin ng InDesign ang mga clipping mask at alpha channel mula sa anumang format ng file na sumusuporta sa kanila at pagkatapos gamitin ang mga ito bilang mga gabay sa text wrap.
Ilagay ang iyong larawan, at paganahin ang opsyon na Wrap around object sa panel na Text Wrap . Sa seksyong Contour Options , piliin ang naaangkop na opsyon para sa iyong larawan. Kung hindi natukoy ng InDesign ang iyong clipping path, Photoshop path, o alpha channel, hindi magiging available ang kaukulang opsyon.
Isang Tala Tungkol saInDesign Clipping Paths
Maaari ding gumawa ng sarili nitong clipping mask ang InDesign gamit ang medyo mas kumplikadong proseso kaysa sa mas bagong opsyong Select Subject. Ito ay hindi gaanong kakayahan, at pinipilit ka nitong alisin ang background ng iyong larawan, ngunit maaari pa rin itong maging kapaki-pakinabang kung ang magarbong modernong bersyon ay hindi gumagana para sa iyo.
Piliin ang iyong object ng imahe, at pindutin ang keyboard shortcut Command + Option + Shift + K (gamitin ang Ctrl + Alt + Shift + K sa isang PC) para buksan ang Clipping Path dialog.

Gawing Detect Edges ang uri, at magagawa mong isaayos ang mga opsyon sa ibaba. Depende sa mga nilalaman ng iyong larawan, maaaring kailanganin mong mag-eksperimento nang kaunti sa mga setting ng Threshold at Tolerance , kaya lagyan ng check ang kahon ng Preview upang makita ang mga resulta bago mo i-click ang OK.
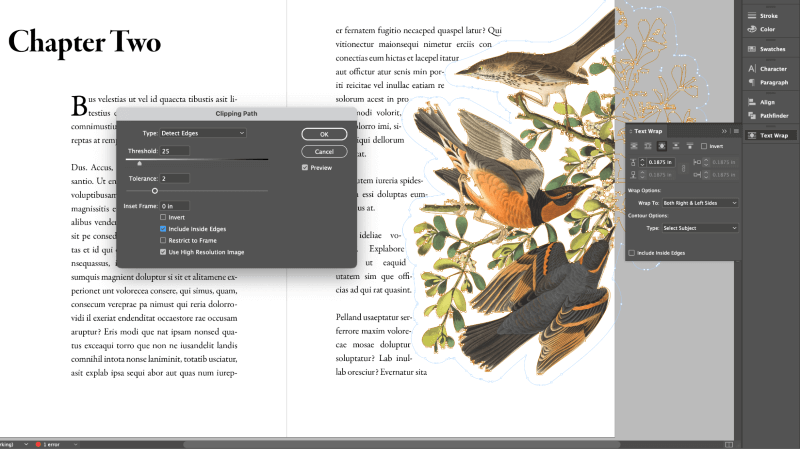
Ang clipping path na nabuo gamit ang paraang ito ay maaaring gamitin sa Contour Options seksyon ng Text Wrap menu. Bagama't hindi ito kasing simple ng Piliin ang Paksa, maaari itong mag-alok ng mas magandang pambalot sa ilang mga larawan, at pinapayagan ka nitong ihiwalay ang isang paksa mula sa background nito nang hindi kinakailangang umasa sa isang panlabas na editor ng larawan.
Mga FAQ
Ang mga proyekto ng InDesign ay may halos walang limitasyong mga posibilidad sa layout, kaya tiyak na mayroong ilang karagdagang mga tanong na hindi nasagot sa mga seksyon sa itaas. Kung mayroon kang tanong tungkol sa InDesign text wrappingna napalampas ko, ipaalam sa akin sa mga komento sa ibaba!
Paano i-wrap ang text sa isang table sa InDesign?
Pinapayagan ka ng InDesign na i-wrap ang text sa paligid ng isang table nang napakadali, kaya lang ang Control panel ay hindi nag-a-update upang awtomatikong ipakita ang mga opsyon sa text wrap kapag mayroon kang napiling talahanayan. Sa halip, kakailanganin mong gumana nang direkta sa panel ng Text Wrap.

Ipakita ang panel ng Text Wrap sa pamamagitan ng pagbubukas ng Window menu at pagpili sa Text Wrap . Magagamit mo rin ang keyboard shortcut Command + Mga Opsyon + W (gamitin ang Ctrl + Alt + W sa isang PC). Piliin ang iyong table object, at i-click ang button para sa iyong gustong istilo ng text wrap sa panel ng Text Wrap.
Paano tanggalin ang text wrapping sa InDesign?
May ilang iba't ibang dahilan para ihinto ang text wrap sa InDesign, at kaya mayroong ilang iba't ibang paraan para ilapat.
Kung gusto mo lang ganap na isara ang text wrap para sa iyong piniling bagay, i-click ang opsyong Walang text wrap sa panel na Control sa tuktok ng window ng pangunahing dokumento.

Maaari ka ring magtakda ng partikular na text frame para balewalain ang mga setting ng text wrap. Piliin ang iyong text frame, at pindutin ang Command + B (gamitin ang Ctrl + B kung gumagamit ka ng InDesign sa isang PC) upang buksan ang dialog ng Text Frame Options. Lagyan ng check ang kahon sa ibabang may label na Balewalain ang Text Wrap .
Isang Pangwakas na Salita
Na sumasaklaw salahat ng mga pangunahing kaalaman tungkol sa kung paano i-wrap ang text sa InDesign, ngunit kakailanganin mong sanayin ang iyong mga kasanayan upang maging komportable sa pagtatrabaho sa mas advanced na mga opsyon sa pag-wrap ng text. Ang mga clipping path at mask ay nagbibigay sa iyo ng pinakamataas na antas ng kontrol sa iyong mga wrap, ngunit ang Select Subject na opsyon ay isang mahusay na shortcut sa ilang sitwasyon.
Maligayang pagbabalot ng teksto!

