Talaan ng nilalaman
Hindi, hindi namin pinag-uusapan ang Image Trace.
Ang paggawa ng isang larawan sa isang digital na paglalarawan o pagguhit ay bahagyang naiiba sa pag-vector ng isang imahe. Hindi namin gagamitin ang Image Trace dito, sa halip, ipapakita ko sa iyo kung paano gumawa ng digital drawing mula sa simula sa Adobe Illustrator.
May iba't ibang istilo ng digital na paglalarawan, ngunit 90% ng mga ito ay nagsisimula sa mga linya. Kaya't ipapakita ko sa iyo kung paano gawing line drawing muna ang isang larawan, at magdaragdag kami ng mga elemento sa line drawing upang lumikha ng vector na bersyon ng imahe.
Tandaan: Ang lahat ng mga screenshot mula sa tutorial na ito ay kinuha mula sa bersyon ng Adobe Illustrator CC 2022 Mac. Maaaring iba ang hitsura ng Windows o iba pang mga bersyon.
Paano Gawing Line Drawing ang isang Larawan sa Adobe Illustrator
Ang isang graphic na tablet ay lubos na inirerekomenda para sa paglikha ng mga digital na ilustrasyon. Ginagawa nitong mas madali ang pagguhit ng linya at pagpuno ng kulay. Sa teknikal, maaari ka ring gumamit ng mouse, ngunit kapag gumawa ka ng freehand drawing, ang resulta ay hindi perpekto.
Pagkatapos balangkasin ang larawan, maaari ka ring magdagdag ng mga kulay o hugis sa pagguhit ng linya at lumikha ng isang digital na graphic na paglalarawan.
Hakbang 1: Ilagay ang larawan na gusto mong gawing line drawing/ilustrasyon sa Adobe Illustrator. Halimbawa, gagawa ako ng line drawing batay sa cocktail image na ito.

Hakbang 2: Ibaba ang opacity at gamitin ang keyboard shortcut Command + 2 o( Ctrl + 2 para sa mga user ng Windows) upang i-lock ang larawan.
Magandang ideya na bawasan ang opacity dahil susubaybayan mo ang larawan gamit ang mga tool sa pagguhit at ang linya na iyong iguguhit ay mas makikita. Pinipigilan ng pag-lock ng imahe ang paglipat nito nang hindi sinasadya at pagkagulo sa likhang sining.
Hakbang 3: Pumili ng tool sa pagguhit at simulan ang pagsubaybay sa mga linya ng larawan. Maaari kang magsimula sa anumang bahagi ng larawan. Mag-zoom in lang at mag-trace.
Halimbawa, ginagamit ko ang Pen tool para i-trace muna ang outline ng salamin.

Depende sa istilo ng pagguhit ng linya na gusto mong gawin, maaari mong piliin ang Pen tool, Pencil, o Paintbrush na iguguhit sa Adobe Illustrator. Ang Pen tool ay gumagawa ng mas tumpak na mga linya, ang Pencil ay gumagawa ng mga freehand path, at ang mga brush ay mas mahusay para sa pagguhit ng mga freehand na linya.
Karaniwan kong ginagamit ang Pen tool para i-trace ang outline, at pagkatapos ay gumamit ng mga brush para magdagdag ng mga detalye.
Halimbawa, dito ko na na-trace ang outline para makita mo ang line drawing style na ginagawa ng pen tool.

Ngayon ay gagamitin ko ang mga brush para magdagdag ng mga detalye. Kapag ginamit mo ang tool ng paintbrush upang gumuhit, buksan ang panel ng Brushes upang madali kang pumili at lumipat sa pagitan ng iba't ibang mga brush.
At ito ang nakuha ko.

Maaari mo na ngayong i-unlock ang orihinal na larawan at tanggalin ito upang makita kung ano ang hitsura ng pagguhit ng linya.

Maaari mong baguhin ang istilo ng stroke at timbang, o magkaroon ng ibang stroke weight para samagkaibang linya. Bahala ka.

Halimbawa, gusto kong palitan palagi ang profile ng stroke width para hindi gaanong matigas ang drawing.

Bilang kahalili, maaari kang magdagdag ng istilo ng brush stroke sa halip na baguhin ang profile ng lapad ng stroke.
Kaya ito ay kung paano mo gagawing line drawing ang isang larawan sa Adobe Illustrator.
Paano Gumawa ng Digital na Ilustrasyon sa Adobe Illustrator
Pagkatapos masubaybayan ang mga linya, maaari kang magdagdag ng kulay at mga hugis sa larawan. Kung gusto mong gumawa ng bersyon ng digital na paglalarawan ng isang larawan, sundin ang mga hakbang sa ibaba.
Gamitin natin ang parehong larawan mula sa itaas.
Hakbang 1: Trace the outline of the photo using the method I introduced above of making a line drawing.

Step 2: Pumunta sa overhead na menu Object > I-unlock Lahat para mailipat mo ang larawang ni-lock mo kanina para sa pagguhit ng mga linya.
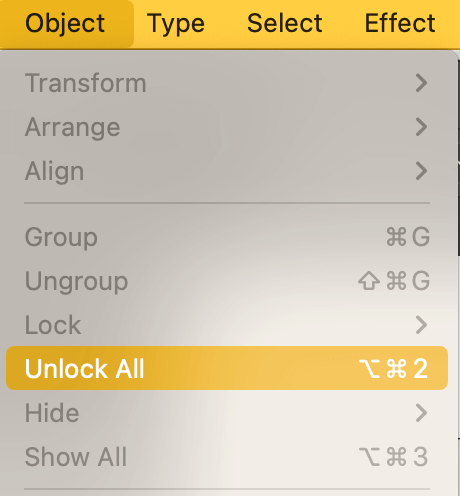
Hakbang 3: Ilipat ang larawan sa tabi ng mga linyang iginuhit mo, at ibalik ang opacity sa 100%. Ang hakbang na ito ay upang ihanda ang imahe para sa pag-sample ng mga kulay.

Hakbang 4: Gamitin ang Eyedropper tool (keyboard shortcut I ) para mag-sample ng mga kulay mula sa orihinal na larawan at gumawa ng kulay palette.

Hakbang 5: Kulayan ang drawing. Mayroong iba't ibang paraan upang punan ang kulay sa Adobe Illustrator, depende sa mga epekto na gusto mong gawin.
Halimbawa, kung gusto mong gumawa ng istilong watercolorpaglalarawan, gumamit ng mga brush ng watercolor. Kung hindi, ang paggamit ng Live Paint Bucket ay ang pinakamabilis na paraan. Ang isa pang pagpipilian ay ang pagpili lamang ng mga bagay at pumili ng mga kulay, ngunit ang pamamaraang ito ay mas gumagana para sa mga saradong landas.
Kung magpasya kang gamitin ang Live Paint Bucket, pumunta sa overhead menu Object > Live Paint > Gumawa ng upang lumikha ng isang live na grupo ng pintura. Makikita mo ang lahat ng mga stroke at path ay pinagsama-sama.

Piliin ang tool na Live Paint Bucket at simulan ang kulay! Maaari mong alisin o panatilihin ang kulay ng stroke.

Maaaring hindi mo makulayan ang lahat ng lugar dahil mahirap kontrolin ang mga bahagi ng open path.

Ngunit maaari kang gumamit ng mga brush anumang oras upang magdagdag ng mga detalye at i-finalize ang artwork.
Narito ang nakuha ko. Medyo magkatulad, tama?

Mga Pangwakas na Kaisipan
Ang paggawa ng larawan sa isang digital na paglalarawan o pagguhit ng linya ay nangangailangan ng kaunting pagsisikap, ngunit kung pipiliin mo ang mga tamang tool at susundin ang mga tamang hakbang, ang maaaring gawing simple ang proseso.
At lahat ng detalye ay mahalaga. Halimbawa, pinipigilan ka ng pag-lock ng larawan na ilipat o tanggalin ito nang hindi sinasadya, ang pagbaba ng opacity ay nakakatulong sa pagsubaybay sa outline, atbp.

