Talaan ng nilalaman
Halos pareho itong ideya sa paggupit ng papel gamit ang gunting, kakailanganin mong humanap ng panimulang punto at pagtatapos. Sa halip na putulin ito nang buo gamit ang totoong gunting, sa Illustrator kailangan mo lamang tukuyin (i-click) ang dalawang puntos at pindutin ang delete button.
Maaari mong hatiin at tanggalin ang mga landas, gawing kalahati ang hugis, o gawing bukas na landas ang isang saradong landas gamit ang tool na Scissors. Mukhang kapaki-pakinabang diba? At ito ay! Mayroong ilang mga bagay na dapat bigyang pansin bago gamitin ang tool na gunting.
Ipapaliwanag ko ang higit pa sa tutorial na ito kasama ng iba pang mga halimbawa kung paano mo magagamit ang tool na Scissors para sa iyong disenyo.
Sumakay tayo!
Tandaan: ang mga screenshot mula sa tutorial na ito ay kinuha mula sa bersyon ng Adobe Illustrator CC 2021 Mac. Maaaring iba ang hitsura ng Windows o iba pang mga bersyon. Pinapalitan ng mga user ng Windows ang Command key sa Control , Option key sa Alt .
Paggamit ng Scissors Tool sa Text
Kung hindi mo pa alam, gumagana lang ang Scissors Tool sa mga path at anchor point, kaya kung gagamitin mo ito sa live na text, ito ay hindi gumagana.
Halimbawa, gupitin natin ang bahagi ng text gamit ang scissors tool. Kapag nag-click ka sa teksto gamit ang scissors tool na napili, makikita mo ang babalang mensaheng ito.
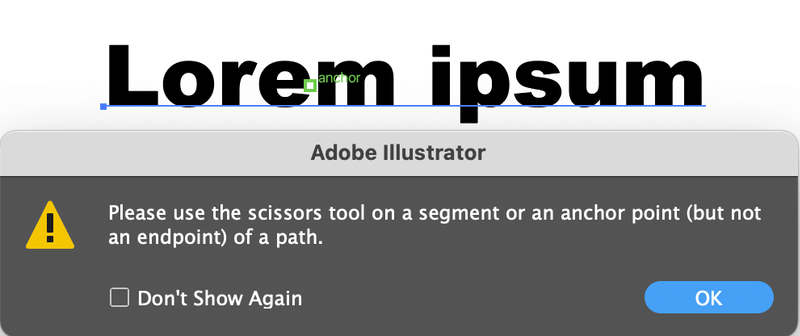
Hindi gumagana ang scissors tool sa live na text kaya dapat mo munang balangkasin ang text. Sundin ang mga hakbang sa ibaba.
Hakbang 1: Piliin ang text at gumawa ng text outline. Mabilis mong maibabalangkas ang teksto gamit ang keyboard shortcut na Command + Shift + O .

Kapag nag-outline ka ng live na text, magiging anchor point ito at magagawa mong i-edit ang mga anchor point. Ngayon ay maaari mong gamitin ang tool na gunting upang i-cut o hatiin ang mga titik.

Hakbang 2: Piliin ang Scissors Tool ( C ). Mahahanap mo ito sa ilalim ng parehong menu ng Eraser Tool.

Mag-click sa path o anchor point para gumawa ng start point ng cut. Mag-zoom in, para malinaw mong makita ang mga anchor point at landas. Kapag nag-click ka sa isang path, may lalabas na bagong anchor.

Dapat kang lumikha ng higit sa isang anchor point upang i-cut. Tulad ng nakikita mo kung nagdagdag ka ng apat na anchor point, hahatiin mo ang titik.
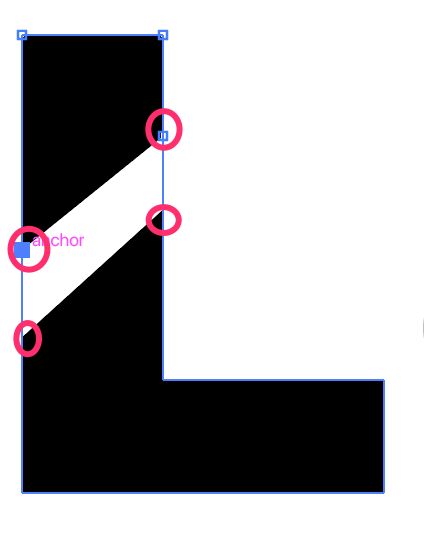
Tandaan: Kung mag-click ka sa fill area, walang mangyayari, dapat kang mag-click sa mga anchor point o path.
Malamang na makikita mo isang linya sa pagitan ng mga anchor point. Maaari mo itong tanggalin gamit ang Direct Selection Tool.

Hakbang 3: Piliin ang Tool sa Direktang Pagpili ( A ) mula sa toolbar.

Mag-click sa linya, pindutin ang Delete key upang tanggalin ito. Maaari ka ring gumalaw sa paligid ng mga anchor point upang lumikha ng epekto na gusto mo para sa teksto.

Paggamit ng Scissors Tool sa Mga Path
Maaari mong hatiin ang mga linya o stroke gamit ang scissors tool.
Hakbang 1: Piliin ang Scissors tool mula saang toolbar. Ito ay isang bilog na may stroke. Huwag mag-alala tungkol sa kung saan mag-click dahil makikita mo ang path na mag-hover sa path.

Hakbang 2: Mag-click sa landas upang masira ang landas. Mapapansin mo na ang distansya sa pagitan ng dalawang puntong na-click mo ay hindi na konektado sa orihinal na landas.

Hakbang 3: Gamitin ang Selection Tool ( V ) para piliin ang path.

Maaari mo na ngayong ilipat o tanggalin ang landas na pinaghihiwalay ng scissors tool.

Mga FAQ
Higit pang mga tanong na nauugnay sa scissors tool? Tingnan kung mahahanap mo ang mga sagot sa ibaba.
Paano ako mag-cut sa Illustrator?
Maraming paraan upang mag-cut ng mga bagay, larawan, o teksto sa Adobe Illustrator. Kung gusto mong mag-cut ng isang imahe, ang pinakamagandang opsyon ay gamitin ang crop tool o gumawa ng clipping mask. Hindi mo talaga magagamit ang eraser tool o ang scissors tool upang i-cut ang isang imahe dahil gumagana ang mga ito sa mga anchor point.
Kung gusto mong hatiin ang isang hugis o landas na may mga anchor point, maaari mong gamitin ang Eraser tool o scissors tool upang i-cut.
Bakit hindi ko mapili ang landas na pinutol ko sa Illustrator?
Ito ay nangyayari kapag ginamit mo ang scissors tool upang gupitin ang nakabalangkas na teksto at piliin ito gamit ang Selection tool. Kapag pinili mo ang titik, pipiliin nito ang buong titik sa halip na ang pinaghiwalay na landas. Yan ang problema diba?
Kung gayon ang solusyon ay ang paggamit ng Direction Selection Tool upang piliin ang landas.
Paano ko magugupit ang isang hugiskalahati sa Illustrator?
Kung gusto mong hatiin ang isang bilog sa kalahati, dapat mong i-click ang itaas at ibabang mga center point sa path.

Pagkatapos ay maaari mong gamitin ang Selection Tool upang ilipat o tanggalin ang kalahating bilog.
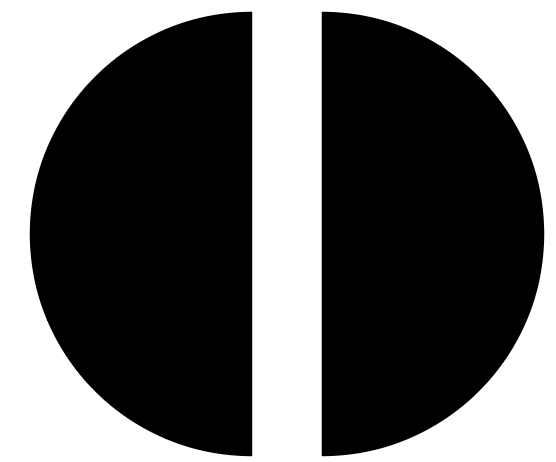
Tingnan kung paano ito gumagana? Mag-click sa dalawang punto sa bawat isa, at pagkatapos ay gamitin ang tool sa pagpili upang paghiwalayin o tanggalin ang kalahati ng hugis.
Take Away Points
Gumagana lang ang scissors tool sa mga path o anchor point at hindi Hindi gumagana sa live na teksto, kaya kailangan mong mag-outline ng teksto bago gamitin ang gunting upang gupitin. Kung gusto mong hatiin ang isang titik mula sa teksto, dapat mong gamitin ang tool sa direktang pagpili upang piliin ang hating bahagi at i-edit ito.
Ang isa pang bagay na dapat tandaan ay dapat kang magdagdag ng hindi bababa sa dalawang anchor point sa landas na iyong pinuputol.

