Talaan ng nilalaman
Ang Microsoft Paint ay kadalasang ginagamit para sa digital drawing. Kung plano mong gamitin ito bilang ganoon, madaling matutunan kung paano burahin ang isang kulay lamang sa Paint.
Hey there! Ako si Cara at habang hindi ko masasabing mahusay ako sa pagguhit, alam ko ang software ng computer. Ang pintura ay isang simpleng programa, ngunit maraming maayos na bagay ang magagawa mo dito - kung alam mo ang mga trick.
Kaya, tingnan natin kung paano burahin ang isang kulay lamang sa Microsoft Paint.
Hakbang 1: Gumuhit ng Isang Bagay na may Dalawang Kulay
Muli, hindi ako magaling sa pagguhit, kaya nakakakuha ka lang ng mga squiggly na linya para sa halimbawang ito ngunit nakuha mo ang ideya. Dito ko ito pininturahan ng itim at pagkatapos ay tinakpan ito ng berde.
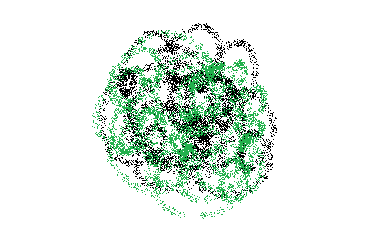
Hakbang 2: Piliin ang Eraser Tool
Umakyat sa seksyong Tools at piliin ang Eraser tool.

Ngunit huwag mo nang simulan ang pagbura. Sa puntong ito, maaari mong mabura ang lahat kung hindi mo naitakda nang tama ang iyong mga kulay.
Hakbang 3: Piliin ang Iyong Mga Kulay
Sa seksyong Mga Kulay, kailangan mong piliin ang iyong pangunahin at pangalawang kulay. Ang pangunahing kulay ay anumang kulay na sinusubukan mong burahin. Ang pangalawang kulay ay ang kulay na gusto mong palitan ito.
Sa kasong ito, gusto kong burahin ang itim nang hindi ginugulo ang berde. Ayaw kong palitan ang kulay, kaya itatakda ko ito sa puti.

Ngayon, right-click at i-drag sa ibabaw ng iyong drawing. Napakahalaga na mag-right-click, kung hindi, gagawin ng toolburahin mo lang lahat.

Pansinin kung paano nawawala ang itim, ngunit ang berde ay nananatiling hindi nagalaw? Iyon mismo ang gusto namin!
Kung gusto mong palitan ang kulay sa halip na burahin ito, itakda lang ang iyong pangalawang kulay nang naaayon. Muli, i-click at i-drag gamit ang kanan na pindutan ng mouse para gumana ang diskarteng ito.

Medyo maganda! Upang matutunan kung paano gamitin ang diskarteng ito upang gumana sa "mga layer" sa Microsoft Paint, tingnan ang tutorial na ito!

