Talaan ng nilalaman
Ang Local Group Policy Editor (o gpedit.msc) ay isang Microsoft Management Console (MMC) snap-in na nagbibigay ng graphical na user interface para sa pamamahala ng patakaran ng lokal na grupo. Ginagamit ito upang i-configure at pamahalaan ang mga patakarang inilapat sa mga user at computer sa isang domain ng Windows.
Maaari itong mag-configure ng iba't ibang setting, gaya ng pag-install ng software, access sa network, at mga serbisyo ng system. Ito ay isang epektibong paraan upang kontrolin ang pag-access sa mga mapagkukunan at tampok at ipatupad ang mga pamantayan at patakaran sa isang organisasyon.
Kadalasan itong ginagamit ng mga administrator ng computer upang mabilis na mabago ang mga setting ng patakaran ng grupo. Nagbibigay ito ng hierarchical tree structure para sa pag-configure ng mga setting ng Group Policy.
May iba't ibang paraan para ma-access ang Local Group Policy Editor. Magpatuloy sa gabay sa ibaba upang matutunan kung paano magbukas ng editor ng patakaran ng Lokal na grupo.
Mga Karaniwang Dahilan sa Paggamit ng Editor ng Patakaran ng Lokal na Grupo
Ang Editor ng Patakaran ng Lokal na Grupo ay isang mahalagang tool para sa mga administrator ng Windows at mga gumagamit ng kapangyarihan. Tinutulungan sila nitong i-configure at pamahalaan ang malawak na hanay ng mga setting upang mapanatiling maayos ang kanilang mga system at matiyak ang pare-parehong pagganap sa kanilang mga network. Sa seksyong ito, tuklasin namin ang ilang karaniwang dahilan kung bakit maaaring kailanganin ng mga user na gamitin ang Local Group Policy Editor.
- Configuration ng Seguridad: Isa sa mga pangunahing dahilan para gamitin ang Local Ang Group Policy Editor ay upang pahusayin ang seguridad ng iyong WindowsMagagamit din ang PowerShell upang tingnan ang impormasyon tungkol sa mga kasalukuyang Patakaran ng Grupo at ilapat ang mga ito sa mga user at computer. Para magamit ang PowerShell para pangasiwaan ang Mga Patakaran ng Grupo, kailangan mo munang i-install ang Group Policy Management Console (GPMC) sa computer na gusto mong pamahalaan. Kapag na-install na ang GPMC, maaari mong gamitin ang Get-GPO, Set-GPO, at Remove-GPO cmdlet para magsagawa ng iba't ibang operasyon sa Mga Patakaran ng Grupo. Halimbawa, maaari mong gamitin ang Get-GPO upang tingnan ang isang listahan ng mga umiiral nang Patakaran ng Grupo, Itakda ang GPO upang lumikha ng bagong Patakaran ng Grupo, at Alisin-GPO upang tanggalin ang isang umiiral na Patakaran ng Grupo. Bilang karagdagan, maaari mong gamitin ang Set-GPPermissions cmdlet upang baguhin ang mga pahintulot sa isang Patakaran ng Grupo. Sa tulong ng PowerShell, madali mong mapangasiwaan ang Mga Patakaran ng Grupo sa Windows. mga sistema. Maaaring i-configure ng mga administrator ang mga patakaran sa password, mga setting ng lockout, at pagtatalaga ng mga karapatan ng user. Maaari din nilang i-enable at i-disable ang mga partikular na feature ng Windows, gaya ng Windows Firewall, Windows Defender, at User Account Control, upang matiyak na secure ang mga system.
- Kontrolin ang Access sa Mga Mapagkukunan: Isa pang karaniwang dahilan ang gamitin ang Local Group Policy Editor ay upang pamahalaan ang access sa mga mapagkukunan sa isang network, tulad ng mga printer, nakabahaging folder, at mga application. Ang mga administrator ay maaaring gumawa at magpatupad ng mga patakaran na nagbibigay-daan o naghihigpit sa pag-access sa mga mapagkukunang ito batay sa mga pangkat ng user, antas ng seguridad, o iba pang pamantayan.
- Pag-install at Configuration ng Software: Maaaring gamitin ng mga administrator ang Patakaran sa Lokal na Grupo Editor upang i-deploy at pamahalaan ang mga pag-install ng software sa kanilang mga network. Maaari nilang tukuyin kung saan dapat i-install ang software, tukuyin kung aling mga bersyon ang dapat gamitin, at i-customize ang iba't ibang aspeto kung paano kino-configure at ina-update ang software.
- Pag-customize ng Karanasan ng User: Madalas na ginagamit ng mga administrator ng Windows ang Local Group Policy Editor upang baguhin ang karanasan ng user sa kanilang mga system. Maaaring kabilang dito ang pag-customize sa Start menu, layout ng desktop, at mga setting ng taskbar o pagpapatupad ng mga partikular na setting, gaya ng mga screensaver at power option. Tinitiyak nito ang isang pare-pareho at streamline na karanasan para sa mga user sa buong network.
- Pag-optimize ng Pagganap: Ang Lokal na GrupoNagbibigay din ang Policy Editor ng hanay ng mga setting na makakatulong sa pag-optimize ng performance ng mga Windows system. Maaaring i-configure ng mga administrator ang mga setting na nauugnay sa paggamit ng memorya ng operating system, disk storage, at mga priyoridad ng processor, na tumutulong na mapahusay ang pangkalahatang pagganap at matiyak na ang mga kritikal na gawain ay priyoridad.
- Pag-troubleshoot at Diagnostics: Ang Lokal Nagbibigay ang Group Policy Editor ng access sa isang hanay ng mga setting ng diagnostic at pag-troubleshoot. Maaaring gamitin ng mga administrator ang tool na ito upang subaybayan at suriin ang performance ng system, paganahin ang pag-log at pag-audit, at mangolekta ng mahalagang data na makakatulong sa pagtukoy at paglutas ng mga potensyal na isyu.
Sa konklusyon, ang Local Group Policy Editor ay isang versatile tool na nagbibigay-daan sa mga administrator na kontrolin ang iba't ibang aspeto ng kanilang mga Windows system, mula sa seguridad at kontrol sa pag-access hanggang sa pamamahala ng software at pag-optimize ng pagganap. Sa pamamagitan ng pag-unawa at paggamit sa mga kakayahan ng Local Group Policy Editor, matitiyak ng mga administrator na maayos at secure na tumatakbo ang kanilang mga network.
Mga Paraan para Buksan ang Local Group Policy Editor
Opsyon 1: Buksan ang Local Group Policy Editor Gamit ang Command Prompt
Gamit ang Command Prompt para buksan ang Local Group Policy Editor, mabilis na maisasaayos ng mga user ang mga setting para mas ma-secure ang kanilang mga system at ma-customize ang kanilang karanasan sa Windows.
Bukod pa rito, ang Command Prompt ay maaaring mabilis na ma-access angtool kahit na ang Windows GUI ay hindi magagamit. Ginagawa nitong mainam na paraan para sa pag-access sa editor sa iba't ibang sitwasyon, tulad ng pag-troubleshoot ng computer o pagtatrabaho nang malayuan.
Hakbang 1:
Pindutin ang Windows key + X upang buksan ang quick menu at Mag-click sa Command Prompt (admin).

Hakbang 2:
I-type ang gpedit sa command prompt at hintaying magbukas ang Local Group Policy Editor.
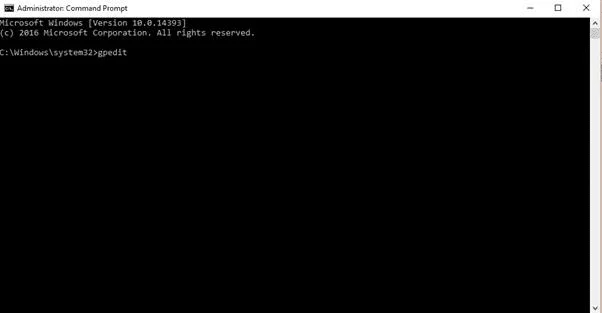
Opsyon 2: Buksan ang Local Group Policy Editor Via Control Panel
Ang Control Panel ay isang mahusay na paraan upang ma-access ang maraming feature ng Windows, kabilang ang Editor ng Patakaran ng Lokal na Grupo. Pinapadali ng Control Panel ang pag-access sa editor, na nagpapahintulot sa mga user na ma-access ito nang mabilis at gumawa ng mga pagbabago sa mga setting ng kanilang system.
Hakbang 1:
Pindutin ang Windows key + S at Hanapin ang control panel.
Hakbang 2:
Mag-click sa control panel upang buksan ito.

Hakbang 3:
Sa search bar sa kanang sulok sa itaas, ilagay ang “Patakaran ng Grupo.”
Hakbang 4:
Mag-click sa I-edit ang patakaran ng grupo.

Hakbang 5:
Hintaying magbukas ang Group Policy Editor.
Opsyon 3: Buksan ang Lokal Group Policy Editor Gamit ang Run
Ang paggamit ng Run command upang buksan ang Local Group Policy Editor ay isang mahusay na paraan upang ma-access ang tool at i-customize ang mga setting ng iyong computer. Mabilis mong ma-access ito at mabago ang mga setting gamit ang Run command nang hindi nagna-navigate sa ControlPanel.
Lalo itong nakakatulong kung kailangan mong gumawa ng maraming pagbabago nang mabilis, dahil mabubuksan ng Run command ang tool sa halip na mag-navigate sa Control Panel sa bawat pagkakataon. Bukod pa rito, mabubuksan ng Run command ang tool kung hindi available ang Local Group Policy Editor sa Control Panel.
Hakbang 1:
Pindutin ang Windows key + R.
Hakbang 2:
Ipasok ang gpedit.msc at i-click ang ok.

Pagpipilian 4: Gamitin ang Windows Search Function
Ang pag-access sa Local Group Policy Editor ay maaaring gawin gamit ang search function. Ito ay isang mahusay na paraan upang mabilis na ma-access ang editor, lalo na kung hindi ka sigurado kung saan ito makikita sa Control Panel. Kapaki-pakinabang din ito para sa mabilisang paggawa ng mga pagbabago sa mga setting nang hindi nagna-navigate sa mga menu at sub-menu. Bilang karagdagan, pinapayagan ka ng function ng paghahanap na maghanap ng mga partikular na setting at mabilis na mahanap at i-edit ang mga ito. Ginagawa nitong mas madali ang pag-customize ng mga setting upang mabilis na umangkop sa iyong mga pangangailangan.
Hakbang 1:
Pindutin ang Windows key + S.
Hakbang 2:
Hanapin ang patakaran ng lokal na grupo.

Hakbang 3:
I-double click ang pag-edit patakaran ng grupo at hintayin itong magbukas.
Tingnan din: Ano ang Gagawin kung Hindi Gumagana ang Windows Search sa Windows 10
Pagpipilian 5: Gamitin ang .EXE file Mula sa System32
Ang paggamit ng .EXE na file mula sa system32 upang buksan ang Group Policy Editor ay isang mahusay na paraan upang mabilis at madaling ma-access at mabago angmga setting ng Windows system. Pinapasimple ng .EXE file mula sa system32 na buksan ang tool nang hindi nagna-navigate sa Control Panel o iba pang mga application.
Hakbang 1:
Buksan ang windows file explorer at pumunta sa PC na ito. Mag-click sa iyong lokal na drive C:

Hakbang 2:
Hanapin ang folder ng Windows at buksan ito.

Hakbang 3:
Mag-scroll pababa hanggang makita mo ang folder na System32.
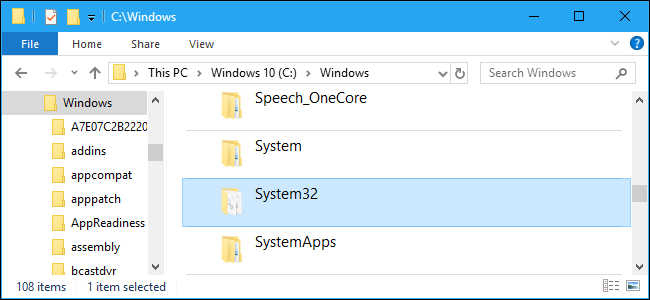
Hakbang 4:
Sa search bar , hanapin ang gpedit.msc.

Hakbang 5:
I-right-click sa gpedit at piliin ang ipadala sa -> Desktop (lumikha ng shortcut).

Hakbang 6:
Pumunta sa iyong Desktop at buksan ang gpedit.msc shortcut upang patakbuhin ang Local Group Policy Editor.
Konklusyon: Madali ang pagbubukas ng Local Group Policy Editor sa Windows 10
Sa konklusyon, maraming paraan para buksan ang Local Group Policy Editor sa Windows 10. Gumagamit ka man ng Command Prompt, Control Panel, Patakbuhin, ang function ng paghahanap, o ang .EXE na file mula sa system32, madali mong ma-access ang editor at gawin ang mga kinakailangang pagbabago sa iyong system. Sa limang opsyong ito, mabilis at madali mong maa-access ang Local Group Policy Editor sa Windows 10.
Siguraduhing tingnan ang aming iba pang mga gabay sa Windows 10: paggawa ng Windows 10 install USB, kung paano i-enable ang Remote Desktop sa Windows 10, i-reset ang Windows 10 computer pabalik sa mga factory setting, at kung paano mag-download ng mga video sa Youtube.
MadalasMga Tanong
Paano i-edit ang mga setting ng patakaran ng lokal na intranet group?
Maaaring i-edit ang mga setting ng Local Intranet Group Policy gamit ang Group Policy Editor, na available sa Windows operating system. Maaaring ma-access ang editor sa pamamagitan ng pag-type ng "gpedit.msc" sa Run command. Kapag nakabukas na ang editor, makakapag-navigate ang user sa mga setting ng Patakaran sa Lokal na Intranet Group sa seksyong “Computer Configuration”. Dito, maaaring baguhin, idagdag, o tanggalin ng user ang iba't ibang setting, tulad ng pagpapagana o hindi pagpapagana ng mga script, pagpapahintulot o pagtanggi sa pag-access sa mga website, at pagkontrol sa antas ng seguridad ng Local Intranet. Pagkatapos gawin ang mga ninanais na pagbabago, dapat i-save ng user ang mga pagbabago at pagkatapos ay ilapat ang mga ito para magkabisa ang mga ito.
Paano kumopya at mag-export ng mga setting ng patakaran ng lokal na grupo?
Pagkopya at pag-export ng patakaran sa lokal na grupo maaaring gawin ang mga setting gamit ang Group Policy Object (GPO) Editor. Ito ay isang tool na available sa Windows na nagbibigay-daan para sa pamamahala ng mga setting ng configuration ng user at computer. Upang kopyahin at i-export ang mga setting ng patakaran ng lokal na grupo, buksan ang GPO Editor sa pamamagitan ng paghahanap para sa "I-edit ang Patakaran ng Grupo" sa Start Menu. Susunod, i-browse ang gustong mga setting ng patakaran sa kaliwang bahagi ng window. Pagkatapos, piliin ang mga setting na gusto mong kopyahin o i-export at i-right-click ang mga ito. Panghuli, piliin ang "Kopyahin" o "I-export" mula sa resultang menu upang makumpleto ang proseso. Ang pagkopya ay duplicate ang mga setting habangang pag-export ay lilikha ng file na naglalaman ng mga setting, na maaaring ma-import sa ibang system.
Paano i-configure ang mga setting ng control panel sa pamamagitan ng patakaran ng lokal na grupo?
Ang patakaran ng lokal na grupo ay isang mahusay na tool na maaaring gamitin upang i-configure ang mga setting ng control panel. Upang gawin ito, buksan ang Local Group Policy Editor sa pamamagitan ng pag-type ng "gpedit.msc" sa Run dialog box o sa search box. Sa sandaling bukas ang window ng Local Group Policy Editor, mag-navigate sa sumusunod na landas: Computer Configuration > Mga Template ng Administratibo > Control Panel. Dito makikita mo ang mga setting para sa control panel. Upang i-configure ang isang setting, i-double click ito at piliin ang naaangkop na opsyon. Kapag na-configure na ang mga setting, mag-click sa button na “Ilapat” at pagkatapos ay “OK” para i-save ang mga pagbabago.
Paano i-reset ang lahat ng setting ng editor ng patakaran ng lokal na grupo sa default?
I-reset ang lahat ng lokal Ang mga setting ng editor ng patakaran ng grupo sa default ay medyo diretso. Upang magsimula, buksan ang Run window sa pamamagitan ng pagpindot sa Windows key + R. Sa Run window, i-type ang "gpedit.msc" at pindutin ang enter. Bubuksan nito ang window ng Local Group Policy Editor. Sa sandaling bukas, mag-click sa tab na Computer Configuration sa kaliwang menu. Mula doon, mag-click sa folder ng Administrative Templates at mag-double click sa System. I-double click ang folder na "Patakaran ng Grupo" sa kanang-kamay na window at piliin ang opsyong "I-reset ang Lahat ng Mga Setting". Panghuli, mag-click sa"I-reset ang Lahat ng Mga Setting sa Default" na buton, at kumpleto na ang proseso. Na-reset na ngayon ang lahat ng setting ng editor ng patakaran ng lokal na grupo sa kanilang mga default na halaga.
Paano I-configure ang Mga Setting ng Windows Nang Wala ang Editor ng Patakaran ng Grupo?
Ang pag-configure ng mga setting ng Windows nang walang Editor ng Patakaran ng Grupo ay posible sa pamamagitan ng manu-manong pag-edit ng Windows Registry. Ang database ng Windows Registry ay nag-iimbak ng mga setting at opsyon para sa mga operating system ng Microsoft Windows. Naglalaman ito ng impormasyon at mga setting para sa lahat ng hardware, software, user, at mga kagustuhan. Upang i-edit ang Registry, kailangan mong buksan ang Registry Editor. Magagawa ito sa pamamagitan ng pag-type ng "regedit" sa box para sa paghahanap ng Windows. Sa sandaling bukas ang Registry Editor, dapat kang mag-navigate sa may-katuturang key sa kaliwang pane. Pagkatapos ay maaari mong baguhin ang mga setting sa kanang pane. Mahalagang maging maingat kapag nag-e-edit ng Registry, dahil ang mga maling pagbabago ay maaaring magdulot ng malubhang problema. Kung hindi ka kumportable sa pag-edit ng Registry nang manu-mano, makakatulong ang ilang third-party na tool. Nag-aalok ang mga tool na ito ng graphical na user interface na nagpapadali sa pag-edit ng Registry at hindi gaanong madaling kapitan ng mga error.
Paano gamitin ang PowerShell upang Pangasiwaan ang Mga Patakaran ng Grupo?
Ang PowerShell ay isang mahusay na command line tool na maaaring mangasiwa Mga Patakaran ng Grupo sa Windows. Nagbibigay ito ng malawak na hanay ng mga cmdlet na maaaring magamit upang pamahalaan ang Mga Patakaran ng Grupo, kabilang ang paggawa, pagbabago, at pagtanggal sa mga ito.

