Talaan ng nilalaman
Maraming user ang gumagamit ng mouse kapag gumagamit ng computer, na maaaring mas madaling gamitin kaysa sa trackpad, lalo na kung matagal mo na itong ginagamit. Kung nakaranas ka na ng lagging mouse, alam mo kung gaano nakakainis ang isang problema.
Mga Karaniwang Dahilan ng Mouse Lagging sa Windows 10
Maaaring nakakadismaya ang mouse lag, lalo na kapag nakakaapekto ito sa iyong trabaho at pagiging produktibo. Kung sakaling nakakaranas ka ng lagging isyu sa iyong Windows 10 computer, ang pag-unawa sa mga karaniwang dahilan ay makakatulong sa iyong i-troubleshoot at lutasin ang problema. Narito ang ilan sa mga pinakakaraniwang dahilan ng mouse lag sa Windows 10:
- Mga luma o hindi tugmang mga driver: Isa sa mga pangunahing sanhi ng mouse lag ay mga luma o hindi tugmang mga driver. Kapag ang driver ng mouse ay hindi na-update o tugma sa iyong system, maaari itong makagambala sa maayos na paggana ng iyong mouse.
- Mataas na paggamit ng CPU o Disk: Ang mataas na paggamit ng CPU o disk ay maaari ding maging sanhi mga isyu sa mouse lag sa iyong computer. Kapag sabay-sabay na tumatakbo ang maraming proseso at application, maaari itong kumonsumo ng maraming mapagkukunan ng system, na magdulot ng mga isyu sa pagganap, kabilang ang mga lag ng mouse.
- Maling setting ng mouse: Maaari ring humantong sa mouse lag ang maling setting ng mouse. . Ang sensitivity, bilis ng pointer, o iba pang mga setting ay maaaring hindi pinakamainam para sa iyong device o sa iyong mga kagustuhan, na nagiging sanhi ng paggalaw ng cursor nang mabagal o mali.
- Wireless mouse-kaugnay na mga isyu: Kung gumagamit ka ng wireless mouse, maaari kang makaranas ng mga isyu sa lag dahil sa interference mula sa iba pang mga wireless device, mahinang baterya, o mahinang koneksyon. Siguraduhin na ang mga baterya ay maayos na naipasok at ganap na na-charge at ang receiver ay ligtas na nakakonekta sa isang USB port sa iyong computer.
- Mga setting ng pagkaantala ng touchpad: Ang isang salungatan sa pagitan ng iyong touchpad at panlabas na mouse ay maaaring minsan maging sanhi ng mga isyu sa lag. Siguraduhing isaayos ang mga setting ng pagkaantala ng touchpad upang maiwasan ang pagkagambala sa mga paggalaw ng iyong mouse pointer.
- System malware o mga virus: Ang malware at mga virus ay maaaring negatibong makaapekto sa pagganap ng iyong computer, na ginagawa itong mabagal at nagiging sanhi ng mouse lag. Ang regular na pag-update ng iyong antivirus software ay mahalaga upang mapanatiling malinis at protektado ang iyong system.
- Mga isyu sa hardware: Panghuli, ang mouse lag ay maaari ding sanhi ng sira o sirang hardware, gaya ng sira na mouse o isang isyu sa USB port na iyong ginagamit. Sa ganitong mga kaso, isaalang-alang ang pagpapalit ng iyong mouse o paggamit ng ibang USB port.
Sa pamamagitan ng pag-unawa at pagtugon sa mga karaniwang dahilan ng mouse lag, maaari mong makabuluhang mapabuti ang iyong karanasan habang ginagamit ang iyong Windows 10 computer gamit ang mouse . Kung wala sa mga solusyong ito ang gumagana, maaaring oras na para kumonsulta sa isang propesyonal o pag-isipang bumili ng bagong mouse.
Upang matulungan kang lutasin ang isyung ito, narito ang ilang gabay kung paano ito ayusin.
Paanopara Ayusin ang Mouse Lag
Paraan 1: Mga Setting ng Pagkaantala ng TouchPad
Hakbang 1:
Pindutin ang Window key at piliin ang mga setting.

Hakbang 2:
Piliin ang Mga Device .

Hakbang 3:
Mag-click sa mga setting ng Touchpad mula sa side menu.

Hakbang 4:
Baguhin ang sensitivity ng touchpad at piliin ang setting na gusto mo.
Paraan 2: Gumamit ng Third-Party System Repair Tool (Fortect)
Ang Fortect ay isang program na sinusuri ang iyong computer at awtomatikong nag-aayos ng mga isyu sa iyong PC na maaaring maging sanhi ng pag-lag ng mouse.
Sundin ang mga hakbang sa ibaba upang i-download at gamitin ang Fortect sa iyong computer.
TANDAAN: Ang mga hakbang na ito ay mangangailangan sa iyo na pansamantalang i-deactivate ang iyong anti-virus upang maiwasan itong makagambala sa Fortect.
Hakbang 1:
I-download at I-install ang Fortect nang libre
I-download NgayonHakbang 2:
Tanggapin ang kasunduan sa mga tuntunin ng lisensya sa pamamagitan ng pagsuri sa “Tinatanggap Ko ang EULA at Patakaran sa Privacy” upang magpatuloy.
Hakbang 3:
Pagkatapos i-install ang Fortect, awtomatiko nitong i-scan ang iyong computer sa unang pagkakataon.

Hakbang 4:
Maaari mong tingnan ang mga detalye ng pag-scan sa pamamagitan ng pagpapalawak sa tab na “ Mga Detalye ”.
Hakbang 5:
Upang ayusin ang mga nahanap na isyung , palawakin ang tab na “ Rekomendasyon ” at pumili sa pagitan ng “ Linisin ” at “ Balewalain .”
Hakbang 6:
Mag-click sa “ Linisin Ngayon ” saibabang bahagi ng program upang simulan ang pag-aayos ng isyu.
Kadalasan, aayusin ng Fortect ang problema ng mga lags ng mouse sa Windows 10, ngunit kung naroroon pa rin ang isyu, magpatuloy sa sumusunod na paraan.
Paraan 3: I-disable ang Cortana
Ang solusyon na ito ay para sa mga user na may tatlo hanggang apat na taong gulang na computer. Gumagamit si Cortana ng maraming mapagkukunan ng system at maaaring maging sanhi ng paggana ng iyong computer nang mabagal, na ginagawang lag ang pointer ng mouse.
Upang i-disable si Cortana, sundin ang mga hakbang sa ibaba:
Hakbang 1:
Mag-click sa Cortana sa iyong taskbar.

Hakbang 2:
Mag-click sa Mga Setting Icon.
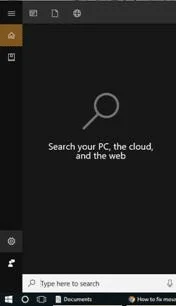
Hakbang 3:
I-off ang Gamitin ang Cortana kahit na naka-lock ang aking device .

Hakbang 4:
Mag-scroll pababa at i-off ang History View at My Device History .

Ngayong naka-disable na si Cortana, i-reboot ang iyong device at tingnan kung naresolba na ang mouse lag. Kung naroroon pa rin ang mouse lag, magpatuloy sa sumusunod na paraan.
Paraan 4: Suriin ang Baterya ng Iyong Wireless Mouse
Kung gumagamit ka ng wireless mouse, kadalasan, ito gumagamit ng mga baterya. Ang mga sira na baterya ay maaaring magdulot ng mga mouse lag dahil hindi sila makapagbibigay ng sapat na kapangyarihan sa iyong mouse.
Upang palitan ang baterya ng iyong wireless mouse, Tingnan ang iyong User's Manual para sa sunud-sunod na gabay.
Tiyaking ginagamit mo ang mga tamang baterya na tinukoy ng tagagawa upang maiwasan ang mga isyu.
Pamamaraan 5: I-install muli oI-update ang Mga Driver ng Mouse
Ang hardware ay umaasa sa mga driver upang gumana nang tama; Kung ang iyong mga driver ng mouse ay luma na o hindi wastong na-install, maaari itong magdulot ng isyu sa iyong mouse lag.
Upang muling i-install at i-update ang iyong mouse driver, tingnan ang mga hakbang sa ibaba:
Hakbang 1:
Pindutin ang ang Windows key + S at hanapin ang “ Device Manager .”

Hakbang 2:
Buksan ang Device Manager .
Hakbang 3:
Hanapin ang Mice at Iba Pang Mga Pointing Device sa menu.
Hakbang 4:
Piliin ang iyong mouse at i-right click dito. May lalabas na pop-up menu, at piliin ang uninstall .

Hakbang 5:
Pagkatapos i-uninstall ang mouse driver, i-reboot ang iyong computer, at awtomatikong ii-install ng Windows ang driver.
Kung hindi nalutas ng muling pag-install at pag-update ng driver ng mouse ang isyu sa lag ng mouse, magpatuloy sa sumusunod na paraan.
Paraan 6: I-disable ang Scroll Inactive Windows
Hakbang 1:
Pindutin ang Windows key + S at hanapin ang “ Mouse .”

Hakbang 2:
I-off ang I-scroll ang Inactive Windows kapag nag-hover ako sa kanila .

Hakbang 3:
I-restart ang iyong computer at tingnan kung naayos na ang Mouse lag.
Konklusyon: Pag-aayos ng Mouse Lag
Kung hindi naayos ng mga gabay sa itaas ang iyong problema, maaaring ito ay dahil sa isang may sira na mouse o touchpad. Subukang gumamit ng isa pang mouse at tingnan kung naresolba ang isyu.
Kung gumagamit ka ng laptop, pumunta sapinakamalapit na service center at tingnan ang iyong touchpad.
Panghuli, tingnan ang mga minimum na detalye na kinakailangan upang patakbuhin ang Windows 10 at tingnan kung natutugunan ng iyong computer ang mga ito. Nangangailangan ang Windows 10 ng mas maraming computing power kumpara sa Windows 7 at 8.
Ang pag-downgrade ng iyong operating system sa isang bersyon na nakakatugon sa mga detalye ng iyong computer ay maaaring malutas ang isyung ito.
Mga Madalas Itanong
Bakit parang nahuhuli ang aking mouse?
May ilang potensyal na dahilan kung bakit tila nahuhuli ang iyong mouse. Ang isang posibilidad ay ang mouse ay mababa ang kalidad o kailangang palitan. Ang isa pang posibilidad ay may mali sa mga setting o hardware ng iyong computer na nagdudulot ng isyu. Sa wakas, posible rin na napakaraming nangyayari sa iyong computer para sa mouse upang makasabay, na maaaring mangyari kung mayroon kang masyadong maraming program na bukas nang sabay-sabay o kung ang iyong computer ay karaniwang mabagal na tumatakbo.
Bakit nahuhuli at nauutal ang aking mouse?
May ilang potensyal na dahilan kung bakit maaaring ma-lag at mautal ang iyong mouse. Ang isang posibilidad ay mayroong isang bagay na pisikal na mali sa mouse mismo. Ang isa pang posibilidad ay maaaring magkaroon ng isyu sa surface kung saan mo ginagamit ang mouse. Kung ang ibabaw ay hindi pantay o may mga mumo o iba pang mga debris dito, maaaring magdulot iyon ng lag. Sa wakas, posibleng may problema din sa mga driver o setting ng iyong computer.
Paano ko papaganahin ang aking mousemas makinis?
Kung gusto mong pahusayin ang performance ng iyong mouse, may ilang bagay na magagawa mo. Una, tiyaking makinis at walang debris ang ibabaw na pinapatakbo ng iyong mouse. Ang isang barado o maruming mousepad ay maaaring magdagdag ng alitan at makahadlang sa paggalaw, na nagiging sanhi ng pagkautal ng mouse. Maaari mo ring subukang gumamit ng ibang uri ng materyal ng mousepad, gaya ng salamin o metal na ibabaw, na nagbibigay ng mas makinis na ibabaw para sa mouse upang dumausdos.
Bakit nagla-lag ang aking mouse bawat ilang segundo?
Maaari kang makatagpo ng mga isyu sa mouse lag dahil nahihirapan ang computer na iproseso nang mabilis ang mga paggalaw. Ito ay maaaring dahil sa ilang kadahilanan, kabilang ang isang mabagal na processor, hindi sapat na memorya, o iba pang mga program na tumatakbo sa background na kumukuha ng mga mapagkukunan.
Ano ang gagawin ko kung ang aking mouse pointer ay nag-freeze?
Kung ang iyong mouse pointer ay nag-freeze, maaaring kailanganin mong i-restart ang iyong computer. Kung hindi iyon gumana, subukang i-unplug ang mouse at isaksak ito muli. Kung magpapatuloy ang problema, maaaring kailanganin mong palitan ang mouse.
Ano ang mga normal na setting ng mouse?
Ang average Ang mga setting ng mouse ay karaniwang nakatakda sa humigit-kumulang 800 DPI. Ang setting na ito ay pinakamainam para sa karamihan ng mga user, dahil binabalanse nito nang maayos ang bilis at katumpakan. Gayunpaman, maaaring mas gusto ng ilang user na ayusin ang kanilang mga setting upang umangkop sa kanilang mga indibidwal na pangangailangan.
Paano ko aayusin ang aking wireless mouse lag?
Ang isang potensyal na dahilan para sa iyong wireless mouse lag ay maaaringmaging ang mga baterya ay nauubusan at kailangang palitan. Ang isa pang posibilidad ay mayroong interference mula sa iba pang mga wireless na device sa lugar, na nagiging sanhi ng pagka-lag ng iyong mouse. Maaari mong subukang ilapit ang iyong mouse sa receiver upang makita kung nakakatulong iyon. Maaari mo ring subukang isaksak ang isang wired mouse upang makita kung ang isyu ay sa iyong wireless mouse o sa iyong operating system.
Ano ang gagawin kung ang aking mouse ay lagging sa Windows 10?
Kung ang iyong mouse ay nahuhuli sa Windows 10, may ilang bagay na maaari mong gawin upang ayusin ang isyu. Una, subukang i-restart ang iyong computer. Kung hindi iyon gumana, subukang i-update ang iyong mga driver. Maaari mo ring subukang baguhin ang iyong mga setting ng mouse o palitan ang iyong mouse nang buo.
Bakit tumatalon ang aking optical mouse cursor?
Ang optical mouse ay gumagamit ng light-emitting diode (LED) at isang photosensitive sensor upang subaybayan ang paggalaw. Ang LED ay kumikinang ng isang light beam sa ibabaw, at ang sensor ay nakakakita ng mga pagbabago sa sinasalamin na liwanag upang matukoy ang paggalaw ng mouse. Kung ang ibabaw ay hindi pantay, makintab, o mapanimdim, ang liwanag ay maaaring nakakalat sa maraming direksyon, na ginagawang mahirap para sa sensor na subaybayan nang tumpak ang paggalaw. Maaari itong maging sanhi ng paglukso ng cursor sa screen.
Paano ko pipigilan ang pag-off ng aking Bluetooth mouse?
Ang ilang Bluetooth mice ay may auto-off na feature na nagsisimula pagkatapos ng isang period ng kawalan ng aktibidad upang makatipid sa buhay ng baterya. Kung naka-off ang iyong mouseawtomatiko, malamang na pinagana ang feature na ito. Upang i-disable ito, buksan ang panel ng mga setting ng mouse at maghanap ng opsyon na may label na "auto-off" o "payagan ang device na makatipid ng kuryente." Kapag nahanap mo na ito, itakda lang ang mouse upang hindi awtomatikong i-off.

