Talaan ng nilalaman
Nakakaranas ka ba ng mga problema kapag sinimulan mo ang Minecraft launcher sa iyong computer na binati ng isang Minecraft na hindi tumutugon na mensahe?
Buweno, ilang user din ang nag-ulat na may parehong isyu na nararanasan mo ngayon. Ang Minecraft ay isa sa mga pinakasikat na laro ngayon, at hindi ito nangangahulugan na ito ay ligtas mula sa paminsan-minsang mga problema at mga error sa runtime.
Ngayon, ang Minecraft na hindi tumutugon sa error sa pagsisimula ay kadalasang dahil sa isang lumang Java software. sa iyong computer, lumang bersyon ng Windows, hindi wastong pag-install ng laro, mga sira na file, at mga mod ng laro na na-install mo sa Minecraft.
Ngayon, para gawing mas madali para sa iyo, magpapakita kami sa iyo ng ilang mga tip at trick na madali mong masusunod upang subukan at ayusin ang Minecraft na hindi tumutugon sa error sa pagsisimula ng iyong computer.
Magsimula na tayo.
Mga Karaniwang Dahilan ng Minecraft Not Responding Issue
Sa seksyong ito, tatalakayin natin ang ilan sa mga pinakakaraniwang dahilan kung bakit maaaring hindi tumugon ang Minecraft sa pagsisimula. Ang pag-unawa sa mga kadahilanang ito ay maaaring makatulong sa iyo na paliitin ang sanhi ng problema at mahanap ang pinakaangkop na solusyon para sa iyong partikular na kaso.
- Hindi napapanahong Java Software: Umaasa ang Minecraft sa Java upang gumana nang maayos . Kung ang Java software na naka-install sa iyong computer ay luma na o sira, maaari itong maging sanhi ng Minecraft na mag-freeze o hindi tumugon sa panahon ng startup. Tiyaking mayroon kang pinakabagong bersyonng Java na naka-install sa iyong computer upang maiwasan ang isyung ito.
- Hindi napapanahong Bersyon ng Windows: Maaaring hindi tugma ang mga update sa Minecraft sa mga mas lumang bersyon ng Windows operating system. Kung luma na ang iyong bersyon ng Windows, maaari itong magdulot ng mga isyu sa compatibility sa pinakabagong mga update sa Minecraft, na humahantong sa hindi tumutugon na isyu.
- Hindi Sapat na Mga Mapagkukunan ng System: Nangangailangan ang Minecraft ng isang tiyak na halaga ng mga mapagkukunan ng system, kabilang ang RAM at CPU, upang gumana nang maayos. Kung ang iyong computer ay hindi nakakatugon sa mga minimum na kinakailangan ng system para sa Minecraft, ang laro ay maaaring hindi tumugon o mag-freeze sa panahon ng pagsisimula.
- Mga Sirang Game File: Ang mga nasira o nawawalang mga file ng laro ay maaaring maging sanhi ng Minecraft na hindi tumugon sa pagsisimula. Ito ay maaaring mangyari dahil sa iba't ibang dahilan, gaya ng hindi wastong pag-install, hindi inaasahang pag-crash ng system, o impeksyon sa malware.
- Mga Hindi Tugma na Game Mods: Ang pag-install ng mga mod ay maaaring mapahusay ang iyong karanasan sa paglalaro sa Minecraft, ngunit ang ilang mod ay maaaring hindi tugma sa kasalukuyang bersyon ng laro o maaaring sumalungat sa iba pang mga mod. Ito ay maaaring humantong sa hindi tumutugon na isyu sa panahon ng pagsisimula ng Minecraft.
- Outdated o Corrupted Video Drivers: Ang mga video driver ay may mahalagang papel sa graphical na pagganap ng mga laro tulad ng Minecraft. Ang mga luma o sira na video driver ay maaaring maging sanhi ng Minecraft na mag-freeze o hindi tumugon sa startup.
- Discord Overlay: Iniulat ng ilang user na angAng tampok na discord overlay ay maaaring magdulot ng mga isyu sa Minecraft, tulad ng pagyeyelo o hindi pagtugon sa pagsisimula. Ang hindi pagpapagana sa Discord overlay ay makakatulong sa pagresolba sa isyung ito.
Sa pamamagitan ng pag-unawa sa mga karaniwang dahilan na ito para sa Minecraft na hindi tumutugon sa isyu, mabilis mong matutukoy ang ugat ng problema at mailalapat ang naaangkop na solusyon upang makuha ang iyong laro tumayo at tumakbo muli. Tandaang sundin ang mga paraan na ibinahagi sa artikulong ito upang ayusin ang isyu at masiyahan sa tuluy-tuloy na karanasan sa paglalaro sa Minecraft.
Paraan 1: I-update ang Iyong Java Software
Kapag nagkakaroon ka ng mga isyu sa pagpapatakbo ng laro sa iyong computer, ang unang bagay na dapat mong suriin ay ang iyong Java installation packages. Mahalaga ang Java software para sa mga laro at application na naka-code gamit ang Java language tulad ng Minecraft upang gumana nang maayos sa iyong computer.
Kung ang kasalukuyang Java packages sa iyong computer ay luma na o sira na, malamang na magkakaroon ka ng mga problema kapag naglalaro ng Minecraft.
Upang tingnan kung may update sa iyong Java software, sundin ang mga hakbang sa ibaba.
Hakbang 1. Sa iyong computer, pindutin ang Windows Key + S at hanapin ang Java sa dialog box at pindutin ang enter.
Hakbang 2. Pagkatapos nito, i-click ang I-configure ang Java upang buksan ang pahina ng Mga Setting nito.
Hakbang 3. Panghuli, mag-click sa tab na Update na matatagpuan sa tuktok ng iyong screen at mag-click sa button na I-update Ngayon.
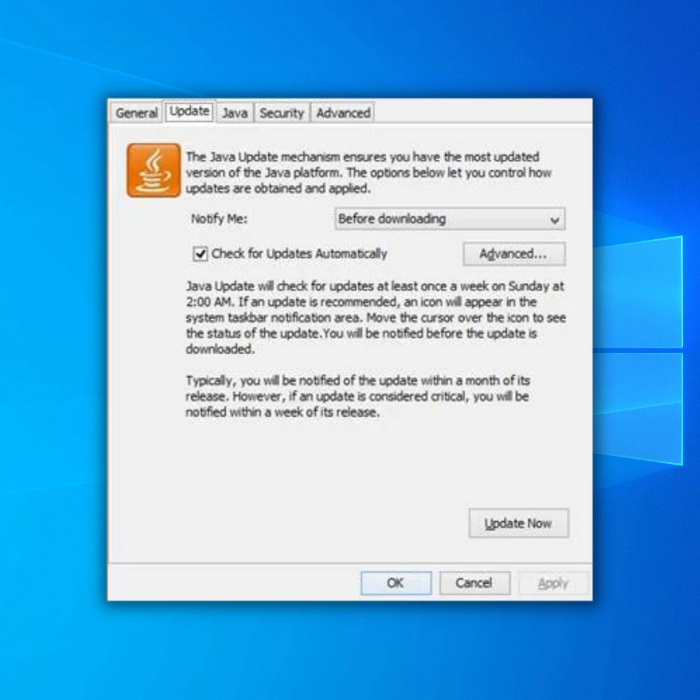
Tandaan: Maaari mo ringmanual na hanapin ang Java executable file kung magna-navigate ka sa sumusunod na path na "Drive C Program Files x86 Java para sa 32 bit system" o "Drive C Program Files Java para sa 64 bit system".
Ngayon, hintaying matapos ang proseso ng pag-update, pagkatapos ay bumalik sa iyong Desktop at subukang ilunsad ang Minecraft sa pamamagitan ng Minecraft Launcher upang makita kung ang Minecraft na hindi tumutugon sa error sa startup ay naayos na sa wakas.
Sa kabilang banda, kung ikaw nalaman pa rin na hindi ilulunsad ang Minecraft sa iyong computer, maaari kang magpatuloy sa susunod na paraan sa ibaba.
Paraan 2: Suriin ang Windows para sa isang Update
Isa pang dahilan kung bakit hindi tumutugon ang Minecraft ng error nangyayari kapag luma na ang iyong operating system. Posibleng naglunsad ang Minecraft ng update at ang kasalukuyang bersyon ng iyong operating system ay hindi sinusuportahan ng pinakabagong update ng Minecraft.
Tingnan din: Paano Ayusin ang Walang Error sa Ruta sa Discord
Upang ayusin ito, maaari mong subukang tingnan ang mga update sa iyong Windows operating system. Tingnan ang mga hakbang sa ibaba.
Hakbang 1. Sa iyong computer pindutin ang Windows Key upang buksan ang Start Menu.
Hakbang 2. Ngayon, mag-click sa icon ng Gear na matatagpuan sa Start Menu upang buksan ang Mga Setting ng Windows.

Hakbang 3. Pagkatapos noon, sa loob ng Mga Setting ng Windows mag-click sa Update & Seguridad.

Hakbang 4. Susunod, mag-click sa tab na Windows Update sa side menu.
Hakbang 5. Panghuli, Windowsay awtomatikong magsusuri ng update sa iyong operating system. Sundin ang mga on-screen na prompt upang mag-update sa pinakabagong bersyon ng Windows.

Pagkatapos i-update ang Windows, i-restart ang iyong computer at subukang ilunsad ang Minecraft sa pamamagitan ng Minecraft launcher upang makita kung ang hindi tumutugon na error ay magaganap pa rin sa ang laro.
Paraan 3: Patakbuhin ang Minecraft bilang Admin
Kung nakakuha ka ng Minecraft na hindi tumutugon na error sa iyong computer at nag-freeze kaagad, ang laro ay maaaring kulang sa mga partikular na pahintulot sa iyong operating system, na nagiging sanhi ng problema.
Upang ayusin ito, maaari mong subukang patakbuhin ang Minecraft launcher bilang administrator upang lampasan ang anumang mga paghihigpit na itinakda ng Windows sa laro.
Tingnan ang sunud-sunod na hakbang. gabay sa ibaba.
Hakbang 1. Sa iyong computer, pumunta sa Desktop at hanapin ang Minecraft launcher shortcut.
Hakbang 2. Kanan- mag-click sa icon ng Minecraft at mag-click sa Run as Administrator.
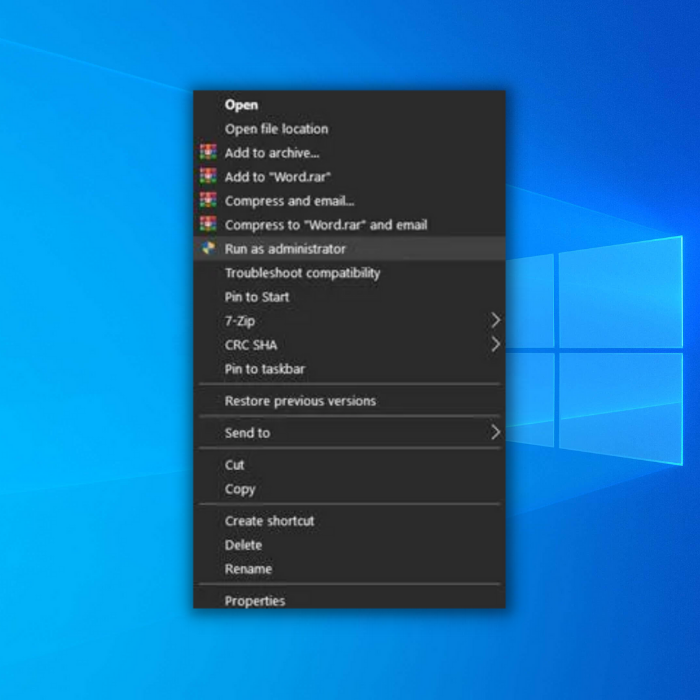
Hakbang 3. Panghuli, kapag may lumabas na prompt, pindutin ang Oo upang patakbuhin ang program na ito bilang administrator.
Upang permanenteng patakbuhin ang Minecraft bilang administrator, sundin ang mga hakbang na ito:
Hakbang 1. Mag-right click sa icon ng Minecraft launcher at piliin ang mga property

Hakbang 2. Mag-click sa Compatibility at lagyan ng tsek ang Run this program as an administrator at i-click ang Apply.
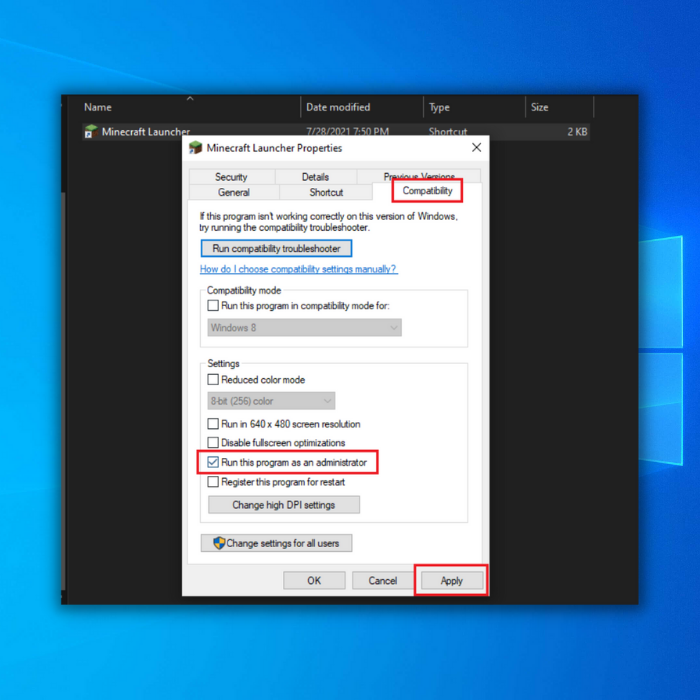
Step 3. Isara ang Window sa pamamagitan ng pag-click OK.
Pagkatapos nito, buksan ang Minecraft launcher upang makitakung magpapatuloy ang paglulunsad ng Minecraft nang walang anumang problema. Gayunpaman, kung ang Minecraft ay nag-freeze pa rin at pumasok sa isang hindi tumutugon na estado, maaari kang magpatuloy sa susunod na paraan sa ibaba.
Tingnan: Paano Ayusin ang Discord na Hindi Pagbukas
Paraan 4: I-update ang Iyong Mga Video Driver
Tulad ng anumang laro, hinihiling din ng Minecraft sa iyong computer na magkaroon ng gumaganang graphics card para gumana nang maayos at maayos ang laro sa iyong system. Gayunpaman, posibleng ang iyong graphics driver ay kasalukuyang luma na o ito ay sira at hindi maayos na naka-install.
Upang ayusin ito, maaari mong subukang i-update ang iyong graphics driver upang ayusin ang isyu sa Minecraft na nagyeyelong.
Hakbang 1. Sa iyong computer, pindutin ang Windows Key + S at hanapin ang Device Manager sa dialog box at pindutin ang enter.
Hakbang 2. Pagkatapos noon , i-click ang Buksan upang simulan ang Windows Device Manager.

Hakbang 3. Ngayon, sa loob ng Device Manager, mag-click sa Display Adapters upang palawakin ito at ipakita ang driver ng iyong graphics card.
Hakbang 4. Mag-right-click sa iyong graphics card at piliin ang Update Driver upang simulan ang pag-update ng iyong graphics driver. Sundin ang mga on-screen na prompt para gabayan ka sa proseso.

Pagkatapos i-update ang driver ng iyong graphics card, i-restart ang iyong computer at buksan muli ang Minecraft launcher upang makita kung naayos na ang Minecraft not responding error .
Paraan 5: I-disable ang lahat ng Mods sa Minecraft
Anoginagawang napakasikat ng Minecraft ang library ng mga mod na magagamit mo sa laro. Maaari kang pumili mula sa daan-daang mod na nilikha ng ibang mga user na maaari mong laruin kasama ng iyong mga kaibigan o iba pang mga manlalaro online.
Gayunpaman, may mga pagkakataon na ang mga mod na ito ay hindi gumagana nang maayos at maaaring magdulot ng mga problema sa iyong computer dahil ang mga ito ay ginawa ng ibang mga user at hindi ng aktwal na mga developer ng Minecraft.
Kung hindi tumutugon ang Minecraft naganap ang isyu pagkatapos mag-install ng mga mod sa laro, ang magagawa mo ay i-uninstall ang mga mod na iyon o ilipat ang folder ng mods sa folder ng Minecraft sa ibang lokasyon dahil maaari itong maging sanhi ng error sa Minecraft.
Pagkatapos alisin ang mga mod sa laro, i-restart ang iyong computer at subukang ilunsad ang Minecraft upang makita kung nalutas na ang isyu.
Paraan 6: I-install muli ang Minecraft
Ngayon, kung wala sa mga pamamaraan ang gumana sa pag-aayos ng isyu sa Minecraft. Ang iminumungkahi naming gawin mo ay muling i-install ang aktwal na laro sa iyong computer. Posibleng nasira ang ilan sa mga file nito habang nag-i-install ka ng mga mod o habang ina-update ang laro.
Upang muling i-install ang Minecraft, sundin ang mga hakbang sa ibaba upang gabayan ka sa proseso.
Hakbang 1. Sa iyong computer, pindutin ang Windows Key + S at hanapin ang Control Panel sa dialog box at pindutin ang enter.
Hakbang 2. Pagkatapos noon, i-click ang Buksan upang ilunsad ang Control Panel.

Hakbang 3. Susunod, mag-click saMag-uninstall ng Program mula sa listahan ng mga setting.

Hakbang 4. Panghuli, hanapin ang Minecraft mula sa listahan ng mga program na naka-install sa iyong computer at i-right-click dito, at piliin ang I-uninstall . Sundin ang mga on-screen na prompt para i-uninstall ang Minecraft sa iyong computer.
Paraan 7: I-disable ang Discord Overlay
May mga ulat mula sa mga manlalaro ng Minecraft na naayos nila ang kanilang isyu sa Minecraft pagkatapos nilang nagawang i-disable ang Discord overlay. Kung nabigo ang mga hakbang sa itaas, iminumungkahi naming subukan mong sundin ang aming gabay sa kung paano mo madi-disable ang discord overlay.
Hakbang 1. Buksan ang Discord app at mag-click sa button na Mga Setting ng User na matatagpuan sa tabi mismo ng iyong username.
Hakbang 2. Mag-click sa opsyong Game Overlay sa kaliwang pane at alisan ng check ang opsyong Paganahin ang in-game overlay.
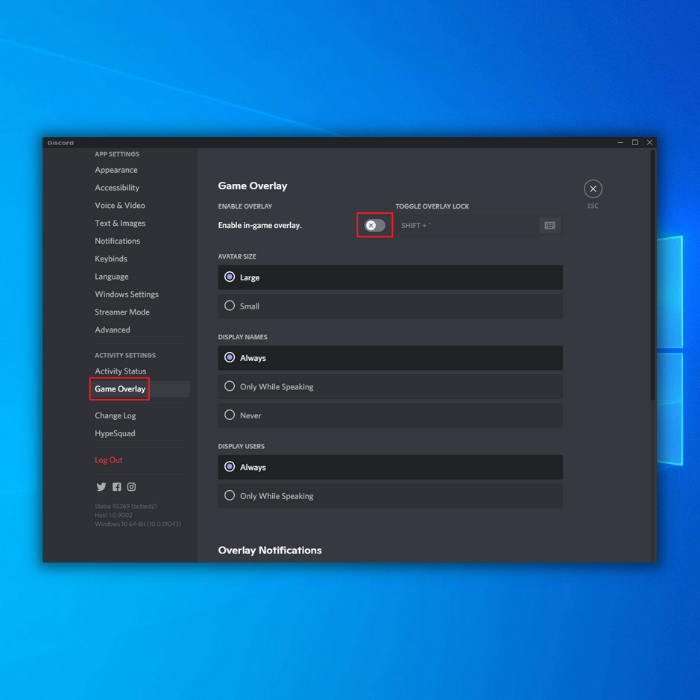
Hakbang 3. Buksan ang Minecraft launcher at kumpirmahin kung naayos na sa wakas ang isyu.
Maaari mo ring magustuhan ang sumusunod:
- Paano Buksan ang Steam Screenshot Folder
- Hindi makakonekta sa Minecraft Server
Ngayon, muling i-download ang Minecraft sa iyong computer at subukang ilunsad muli ang laro sa pamamagitan ng Minecraft launcher upang tingnan kung magaganap pa rin ang isyu sa iyong computer.

