Talaan ng nilalaman
Kapag nag-boot ka ng iyong system, mayroon ka bang BSOD (Blue Screen of Death) na error dahil sa isang Driver Power State Failure ? Ang gabay na ito ay tama lamang upang tulungan kang lutasin ang iyong problema.
Ang Driver Power State Failure ay nangyayari kapag may hindi tugmang driver sa alinman sa iyong system hardware. Kadalasan, ang pag-restart ng system ay malulutas ang error.
Paano Mag-diagnose ng Driver Power State Failure at ang Mga Dahilan na Maaaring Maganap
Ang pangunahing dahilan kung bakit maaari kang makaranas ng driver power state failure blue screen of death error ay dahil sa isang power control issue. Kung lilipat ang device sa sleep mode o mabigong lumabas sa sleep mode, karaniwan mong makikita ang BSOD error na may mensaheng:
‘Nagkaroon ng problema ang iyong PC at kailangang mag-restart. Nangongolekta lang kami ng ilang impormasyon ng error, at pagkatapos ay magpapatuloy kami para sa iyo. Kung gusto mong malaman ang higit pa, maaari kang maghanap online sa ibang pagkakataon para sa error na ito:
- DRIVER_POWER_STATE_FAILURE
Ang natatanging asul na display screen – ang asul na screen ng death error na may ang notification na ito tungkol sa Driver Power State Failure error ay kilala rin bilang error 0x0000009F.
Ang natatanging asul na display screen – ang asul na screen ng death error na may ganitong notification tungkol sa Driver Power State Failure error ay kilala rin bilang error 0x0000009F. Nangyayari ito dahil sa mga nawawalang file ng system, hindi tugmang hardware, hindi wastong configuration ng system, o hindi napapanahong mga driver para sa displaytingnan mo, ang pagwawasto ng error sa Driver Power State Failure sa Windows 10 ay madali, basta sundin mo ang aming step-by-step na gabay. Maaari mong gamitin ang alinman sa mga pamamaraan sa itaas upang itama ang pagkakamali at paandarin nang mahusay ang iyong PC gaya ng dati.
Maaaring gusto mo rin ang: DNS_PROBE_FINISHED_NXDOMAIN Error Guide para sa Chrome
Mga Madalas Itanong:
Ano ang nagiging sanhi ng pagkabigo ng power state ng driver?
Ang error na "Driver Power State Failure" ay kadalasang nangyayari dahil sa hindi tugma, luma, o sira na mga driver ng device ng iyong system. Ang mga isyu sa power setting o may sira na hardware ay maaari ding maging sanhi nito. Mahalagang panatilihing updated ang iyong mga driver at tiyaking gumagana nang tama ang iyong hardware upang maiwasan ang error na ito.
Paano mo malulutas ang power state failure ng driver?
I-update ang iyong mga driver ng device. Magagawa ito sa pamamagitan ng Device Manager sa Windows o sa pamamagitan ng pagbisita sa website ng manufacturer.
Baguhin ang iyong mga setting ng kuryente. Itakda ang iyong power plan sa ‘High performance’ o isaayos ang iyong mga setting ng ‘Sleep’.
Magpatakbo ng System File Check (SFC). I-scan at aayusin ng tool na ito ang mga sirang system file.
Suriin ang iyong hardware. Kung magpapatuloy ang problema, maaaring nasa iyong hardware ang isyu. Kumonsulta sa isang propesyonal kung kinakailangan.
Ano ang driver_power_state_failure?
Ang Driver Power State Failure ay nangyayari kapag ang isang hindi tugmang driver ay nasa alinman sa iyong system hardware. Kadalasan, ang pag-restart ng system ay malulutas angerror.
Ano ang ibig sabihin ng driver power state failure?
Driver Power State Failure ay isang error na dulot ng driver ng device sa iyong system na random na nagsasara habang ginagamit. Susubukan ng Windows na gisingin ang device, ngunit ang Driver Power State Failure error ay nakataas kung hindi ito tumugon.
Maaari bang magdulot ng BSOD error ang Windows Update?
Maaaring magdulot ng asul ang Windows Updates error sa screen para sa ilang kadahilanan. Ang isang dahilan ay ang pag-update ay maaaring may kasamang mga bagong driver na hindi tugma sa iyong hardware.
Ang isa pang dahilan ay ang pag-update ay maaaring may mga bagong feature na hindi tugma sa iyong system. Sa wakas, ang pag-update ay maaaring magsama ng mga pag-aayos sa seguridad na hindi tugma sa iyong system.
mga adapter.Kung ang mga driver ng iyong device para sa iyong network adapter ay luma na o kung nag-download ka ng hindi tugmang driver. Minsan ang mga sirang file ay maaari ding maging sanhi ng isyu. Kung iyon ang kaso, maaari mong gamitin ang System File Checker. Ang System File Checker ay isang built-in na tool na makakatulong sa pagtukoy ng mga problema.
- Tingnan din: Windows 10 S Mode
Unang Dahilan: Sleep Mode – Baguhin ang Mga Setting
Isa sa mga dahilan kung bakit maaari kang makatagpo ng asul na screen ng kamatayan na may partikular na error ay kapag ang computer ay nasa sleep mode o inalis sa sleep mode. Maaari rin itong mangyari kapag pumasok ang driver ng device sa sleep mode habang ginagamit ang device.
Nagpapadala ang Windows ng signal sa driver para gisingin ito kapag kinakailangan. Kung hindi tumugon ang driver sa wake-up call, makikita mo ang mensahe ng error sa Driver Power State Failure. Ang error ay maaaring ma-trigger ng mga maling setting ng kuryente o problema sa driver. Maaari mong i-update ang iyong mga setting ng kuryente sa control panel para maayos ang error nang tuluyan. Halimbawa, hindi mo pinagana ang mga setting ng mabilis na pagsisimula.
Dalawang Dahilan: Pag-upgrade ng Windows
Ang Blue screen of death na may Power State Failure error ay maaaring mangyari kapag na-upgrade mo ang iyong operating system sa Windows 10. Sa karamihan ng mga kaso, ito ay dahil ang mga naka-install na driver ay tugma sa Ang Windows 7 o Windows 8 ay hindi na tugma sa Windows 10.
Ikatlong Dahilan: Isang Lumang Driver
Kahit na ikawmayroon nang Windows 10, ang mga driver ay luma na at hindi tugma sa operating system. Madalas na nag-a-update ang Windows 10 (minsan araw-araw), at ang mga makabuluhang update ay inilabas dalawang beses sa isang taon. Dapat mong i-update ang mga driver ng device upang matiyak ang maayos na operasyon. Sa lahat ng mga update na ito, madaling makita kung paano maaaring maging luma o hindi tugma ang isang driver at maging sanhi ng Power State Failure.
Kung alam mo kung aling driver sa Windows 10 ang nagiging sanhi ng Power State Failure, maaari kang makahanap ng isang paraan upang ayusin ito sa pamamagitan ng pag-download ng upgrade. Higit pa rito, dapat mong suriin ang mga kamakailang naka-install na driver upang matiyak na ang mga bago ay hindi nanggugulo sa iyong mga setting.
Ang isa pang opsyon ay itakda ang iyong PC upang awtomatiko itong mag-update ng mga driver. Sa gabay na ito, mababasa mo ang tungkol sa apat na paraan upang matugunan ang error sa power state failure sa iyong driver, anuman ang sanhi ng isyu.
Mga Paraan para Ayusin ang Driver Power State Failure
Ayusin # 1: Gamitin ang Advanced System Repair Tool (Fortect)
Fortect system repair ay isa sa pinakamahusay na System Repair solution ng Windows. I-scan ng Fortect ang iyong system at awtomatikong ayusin ang mga error.
Sundin ang mga hakbang sa ibaba upang i-download ang & i-install ang Fortect sa iyong PC:
Hakbang#1
I-download at I-install ang Repair tool nang libre
I-download NgayonHakbang #2
I-click ang button na “ I-install ” para magsimula.
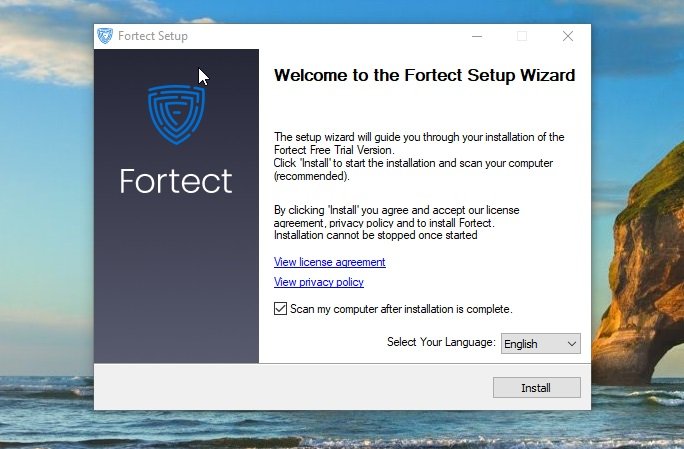
Hakbang #3:
Kapag na-install na , i-scan ng program ang iyong system,pangangalap ng kinakailangang impormasyon at pagsuri para sa mga error.

Hakbang #4:
Kapag tapos na ang pag-scan, i-click ang “ Simulan ang Pag-aayos ” berdeng button.

Hakbang #5:
Awtomatikong gagawa ang Fortect ng restore point sa Windows kung sakaling magkaroon ng anumang mga isyu sa proseso ng pagkumpuni. Kapag nagawa na ang restore point, susubukan nitong ayusin ang mga error na makikita sa iyong system.
Ayusin #2: Pag-aayos ng Error sa Safe Mode
Upang magsimula, kailangan mong ipasok ang Safe Mode sa iyong PC. Upang gawin ito, kailangan mong ganap na mai-boot ang computer. Kung imposibleng i-reboot ang PC, narito ang ilang hakbang na dapat sundin upang makapasok sa Safe Mode. Dapat kang lumaktaw kung ang iyong computer ay naka-boot nang normal at gumagana:
Hakbang #1
Pakigamit lamang ang paraang ito kung hindi ka makapasok sa Safe Mode sa anumang ibang paraan. Upang gawin ito, dapat mong subukang i-restart ang iyong computer nang tatlong beses (o payagan itong subukang awtomatikong i-restart nang tatlong beses). Upang pilitin ang iyong computer na i-shut down bago ito ganap na ma-boot, dapat mong pindutin ang power button at isara ito sa sandaling makita mo ang logo ng Windows habang nag-boot.
Pagkatapos ay i-on muli ang computer gamit ang power button at ulitin nang dalawang beses pa (o hanggang sa makita mo ang screen ng Automatic Repair). Makikita mo ang notification ng system na nagsasaad na naghahanda ito para sa Awtomatikong Pag-aayos kapag nabigo ang system na mag-boot sa ikatlong pagkakataon. Susunod, makikita moisang window na nagpapakita ng Automatic Repair. I-click ang tampok na Advanced Options.
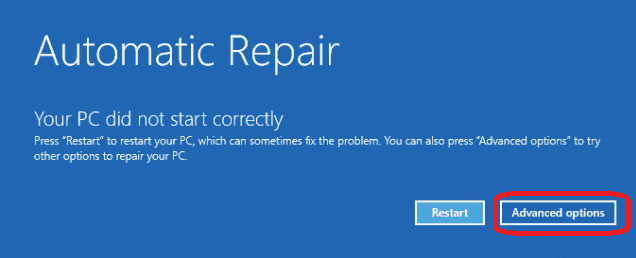
Hakbang #2
Ang susunod na screen na lalabas ay dapat magbigay sa iyo ng opsyon na ' I-troubleshoot . ' Mag-click doon.

Hakbang #3
Ngayon, mag-click sa ' Mga Advanced na Opsyon .'

Hakbang #4
Mag-click sa ' Mga Setting ng Startup ' na opsyon.

Hakbang #5
I-click ang ' I-restart .'

Hakbang #6
Sa wakas, piliin ang ' Paganahin ang Safe Mode ' na opsyon. Magre-restart ang iyong computer sa Safe Mode. Laktawan ang susunod na seksyon at pumunta sa ‘ Sa Safe Mode .’
Kung Kaya Mo Na Mag-boot ng Windows Normally, Magsimula Dito. Laktawan ang Seksyon na Ito kung Ginamit Mo ang Seksyon sa Itaas upang Makapasok sa Safe Mode:
Kung posible na simulan ang Windows 10 sa Normal Mode, maaari kang direktang pumasok sa Safe Mode. Narito ang mga hakbang na dapat sundin:
Hakbang #1
Pindutin ang [ R ] at [ Windows ] na key sabay-sabay sa keyboard. Isaaktibo nito ang Run Command Prompt. Ipasok ang ' msconfig ' sa window, at i-click ang ' OK .'

Hakbang #2
I-click ang tab na ' Boot '. Sa ilalim ng ' Boot Options , ' i-click ang ' Safe boot' na opsyon at markahan ang ' Minimal .' Mag-click sa ' OK .'

Hakbang #3
Itatanong ng computer kung gusto mong ' Lumabas nang hindi nagre-restart .' Kung pipiliin mo ang opsyong ito, maaari mong i-save at isara ang anumang iba pang bukas na mga programa. Gayunpaman, gagawin mokailangang manu-manong i-restart ang iyong computer upang makapasok sa Safe Mode.
Kung pipiliin mong mag-restart kaagad, magre-restart ang computer sa Safe Mode, at mawawala ang anumang hindi na-save na trabaho kung gagamitin mo ang paraang ito upang makapasok sa Safe Mode. Habang nasa Safe Mode, dapat mong ulitin ang mga hakbang na ito at i-unclick ang ' Safe boot ,' o ang iyong computer ay magpapatuloy sa pagre-reboot sa Safe Mode.
Sa Safe Mode:
Isang beses naipasok mo ang ' Safe Mode ,' kailangan mong tingnan ang katayuan ng driver. Ipapakita sa iyo ng mga hakbang na ito kung paano ito gawin:
Hakbang #1
Paki-type at piliin ang Device Manager sa box para sa Paghahanap at i-click ito. Magbubukas ito ng window ng device manager.

Hakbang #2
Kung makakita ka ng dilaw na marka malapit sa isang device, kailangan mong i-uninstall ang partikular na device. Karaniwan, ang mga ito ay ililista sa ilalim ng ‘ Iba Pang Mga Device .’ I-restart ang iyong computer sa Normal Mode kapag natapos mo nang tanggalin ang mga hindi tugmang device. Kung hindi gumana ang paraang ito, dapat kang muling pumasok sa Safe Mode gamit ang isa sa mga diskarteng nabanggit sa itaas at magpatuloy sa susunod.

Ayusin ang #3: I-uninstall ang Mga Driver
Hakbang #1
Pindutin ang [ R ] key at [ Windows ] key sa keyboard nang sabay-sabay. Isaaktibo nito ang Run Command Prompt. Sa window ng Run Command, ilagay ang sumusunod na command:
devmgmt.msc
Ngayon, i-click ang ' OK .'

Hakbang #2
Tulad ng sa nakaraang pamamaraan, dapat mong makitailang device na may dilaw na marka.

Hakbang #3
I-right-click sa isang device na may dilaw na marka sa tabi nito, na nagbubukas ng menu. I-click ang opsyong ' I-uninstall '.

Hakbang #4
Ulitin ang mga hakbang sa itaas para sa iba pang mga driver na may dilaw na marka sa tabi kanila.
Hakbang #5
Pagkatapos ganap na i-uninstall ang mga may problemang driver, maaari mong i-restart ang PC.
Tandaan: Kapag na-uninstall mo na ang sira mga driver, maaaring kailanganin mong alisan ng check ang Safe Mode boot na opsyon at ibalik ang Windows sa Normal Boot Mode bago mo ma-restart ang PC nang normal.

Hakbang #6
Kapag na-restart mo na sa Normal Mode, baguhin ang mga setting at mag-click sa 'System and Security.' Piliin ang Windows Update at pagkatapos ay i-click ang 'Check for Updates' para muling i-install ang anumang nawawalang driver.
Ayusin #4: Roll Mga Back Driver
Maaaring i-uninstall ang mga driver gamit ang device manager. Ang device manager ay isa sa mga pinakamahusay na ruta upang ganap na alisin ang mga driver.
Hakbang #1
Pindutin ang [ X ] at [ Windows ] na key nang sabay. Piliin ang ' Device Manager ' mula sa bubukas na menu.

Hakbang #2
Maghanap ng mga device na may susunod na dilaw na marka sa kanila at mag-right click sa kanila.

Hakbang #3
Pumili ng mga property mula sa bubukas na dropdown na menu.

Hakbang #4
Piliin ang tab na ' Driver ' sa bubukas na window. Sa ilalim ng tab na iyon ay isangbutton na may ' Roll Back Driver ' na available kung kamakailan ay nagkaroon ka ng update. Piliin na gawin ito kung available ang opsyon. Kung hindi, magpatuloy sa susunod na hakbang.
Hakbang #4
Piliin ang tab na ' Driver ' sa window na bubukas . Sa ilalim ng tab na iyon ay isang button na may ‘ Roll Back Driver ‘ na available kung kamakailan kang nagkaroon ng update. Piliin na gawin ito kung available ang opsyon. Kung hindi, magpatuloy sa susunod na hakbang.
Ayusin ang #5: Magsagawa ng System Restore
Gamit ang function na ito, maaari mong ibalik ang Windows Operating system sa dati nitong bersyon.
Kung ang mga pamamaraan sa itaas ay hindi epektibo at naiwan ka pa rin sa Driver Power State Failure error kapag sinimulan mo ang iyong PC, kailangan mong gamitin ang System Restore feature nito hangga't na-activate mo ito dati. Makakatulong ito na ayusin ang isyu. Narito kung paano mo maibabalik ang iyong system sa dati nitong estado:
Hakbang #1
I-type ang ' Ibalik ' sa box para sa paghahanap at piliin ' Gumawa ng restore point .'
Hakbang #2
Kapag bumukas ang kahon na ' System Properties ', piliin ang tab na ' System Protection ' at i-click ang ' System Restore ' na buton sa ilalim ng ' System Restore .'

Hakbang #3
Binubuksan nito ang System Restore wizard. Dito makikita mo ang iba't ibang ' Restore Point ' na opsyon hangga't na-activate mo na ang feature na ito sa Windows 10. Bago ka magpatuloy sa Restore Point, ikawmaaaring mag-click sa ' I-scan para sa mga Apektadong Programa ' na buton. Binibigyang-daan ka nitong tingnan ang mga pagbabago sa PC kung pipiliin mo ang Restore Point.

Hakbang #4
Kapag nakita mo na ang tamang restore point, mag-click sa ' Susunod ' upang magpatuloy at magpatuloy sa pagsunod sa mga tagubilin sa screen sa wizard.
Ayusin ang #6: Baguhin ang Mga Setting ng Power – Ang Power Saving Mode
Maaaring ang mga setting ng power ng iyong device magdulot ng mga isyu. Ito ay maaaring isang pangkaraniwang pangyayari kapag nakakaranas ka ng mga isyu sa mga setting ng power. Maaari mo ring baguhin ang mga advanced na setting ng kuryente upang malutas ang problema.
Sundin ang mga hakbang sa ibaba:
- Kung ang iyong PC ay hindi mag-boot nang normal, i-boot ang iyong PC sa Safe Mode.
- Susunod, pindutin ang Win+R sa iyong keyboard nang sabay-sabay upang simulan ang Run box.
- Buksan ang control panel sa pamamagitan ng pag-type ng control panel sa run dialog box.
- View sa pamamagitan ng Maliit na icon at piliin ang Power Options.
- Tiyaking Napili ang Balanse (inirerekomenda). Gayundin, i-click ang Baguhin ang mga setting ng power plan sa tabi mismo nito.
- I-click ang Baguhin ang mga advanced na setting ng power.
- Palawakin ang Mga Setting ng Wireless Adapter at Power Saving Mode, pagkatapos ay baguhin ang setting sa Maximum Performance.
- Palawakin ang PCI Express at Link State Power Management, pagkatapos ay baguhin ang setting sa Maximum power savings. I-click ang Ilapat at pindutin ang OK.
- Sa wakas, i-reboot ang iyong computer upang makita kung maaayos mo ang error sa power state failure ng driver.
Konklusyon
Hanggang kaya mo

