Talaan ng nilalaman
Kung madalas kang gumagamit ng Steam, maaaring nakatagpo ka ng isyu ng hindi tumutugon ang Steam sa isang punto o iba pa. Ang isyung ito ay maaaring pagmulan ng pagkabigo, dahil maaari itong maging mahirap na lutasin.
Ang ilan sa mga karaniwang sanhi ng isyung ito ay kinabibilangan ng mahinang koneksyon sa internet, isang sirang laro o application file, o ang Steam client ay hindi napapanahon. Kung nararanasan mo ang isyung ito, may ilang hakbang na maaari mong gawin upang subukan at lutasin ito.
Mga Karaniwang Dahilan ng Hindi Tumutugon ang Steam
Kapag nakatagpo ka ng mga isyu na hindi tumutugon ang Steam, maaari itong maging isang makabuluhang abala, dahil pinipigilan ka nitong ma-access ang mga laro at iba pang mahahalagang feature. Upang epektibong matugunan ang problema, mahalagang maunawaan ang ilan sa mga pangunahing sanhi nito. Dito, itinatampok namin ang ilang karaniwang dahilan na maaaring humantong sa hindi pagtugon ng Steam at makakatulong sa iyong matukoy ang pinagbabatayan na isyu.
- Outdated Steam client: Isa sa mga pinakakaraniwang sanhi ng Steam hindi tumutugon ay isang hindi napapanahong kliyente. Regular na ina-update ng Steam ang kliyente nito para ayusin ang mga isyu, pagbutihin ang performance, at magdagdag ng mga bagong feature. Tiyaking napapanahon ang iyong Steam application upang maiwasan ang anumang mga isyu sa compatibility o functionality.
- Mga sira na file ng laro: Ang mga nasira o sira na mga file ng laro ay maaari ding maging sanhi ng hindi pagtugon ng Steam. Makakatulong sa iyo ang pag-verify sa integridad ng mga file ng laro na matukoy at malutas ang mga naturang isyu.
- Nagkasalungati-right-click ang hindi kinakailangang programa, at piliin ang i-disable ang upang pigilan itong awtomatikong magsimula.

Mga Madalas Itanong Tungkol sa Steam Not Responding
Ito ba secure na i-restart ang Steam?
Ang pag-restart ng Steam ay karaniwang ligtas, dahil lahat ng iyong mga laro at impormasyon ng account ay naka-imbak sa cloud. Gayunpaman, dapat mong i-save ang anumang aktibong pag-unlad ng laro bago i-restart ang iyong Steam client upang maiwasan ang pagkawala ng data. Gayundin, kung mayroon kang anumang mga pag-download na isinasagawa, pinakamahusay na i-pause muna ang mga ito para hindi maantala o mawala ang pag-download.
Bakit hindi tumutugon ang aking Steam account?
Kung ang iyong Steam hindi tumutugon ang account, maaaring dahil ito sa pagkabigo ng serbisyo ng Steam. Ang mga pagkabigo sa serbisyo ng singaw ay sanhi ng iba't ibang mga kadahilanan mula sa pagkawala ng network hanggang sa mga pag-update ng system. Upang tingnan kung ang pagkabigo ng serbisyo ng Steam ang dahilan ng hindi pagtugon ng iyong Steam account, maaari mong bisitahin ang opisyal na Pahina ng Katayuan ng Steam at tingnan ang lahat ng iniulat na isyu na maaaring maging sanhi ng pagkabigo ng serbisyo ng steam.
Ano ang cache ng pag-download ng Steam sa mga pag-download tab?
Ang Steam Download Cache sa tab na Mga Download ay isang kapaki-pakinabang na tool na nag-iimbak ng mga naunang na-download na file ng laro. Matatagpuan ito sa tab na Mga Download ng pahina ng Steam Library ng user. Ang cache ay nagtataglay ng mga talaan ng bawat file na iyong na-download kapag naglalaro ng mga laro sa pamamagitan ng Steam, kabilang ang mga patch ng laro at mga update.
Maaari ko bang ilunsad ang Steam sacompatibility mode?
Oo, maaari mong ilunsad ang Steam sa compatibility mode. Binibigyang-daan ng compatibility mode ang mga program na tumakbo gamit ang mga setting mula sa mas naunang bersyon ng Windows. Maaaring kailanganin mong gamitin ito kung ang mga kinakailangan ng laro ay mas mababa kaysa sa kasalukuyang bersyon ng Windows o kung ang program ay hindi tugma sa operating system ng iyong computer.
Tingnan din: Paano Tamang I-factory Reset ang Iyong Lenovo Laptopsoftware: Maaaring sumalungat sa Steam ang ilang application sa background, na nagiging sanhi ng pag-freeze o hindi pagtugon nito. Ang pansamantalang hindi pagpapagana ng mga program, kabilang ang antivirus at firewall software, ay makakatulong sa iyong matukoy kung may salungatan at, kung kinakailangan, idagdag ang Steam sa listahan ng mga exception ng iyong software. - Mga isyu sa koneksyon sa Internet: Isang mabagal o Ang hindi matatag na koneksyon sa internet ay maaaring humantong sa Steam na hindi tumugon o kahit na nag-crash. Tiyaking stable at maayos na gumagana ang iyong koneksyon sa internet bago mag-ulat ng anumang mga problema sa Steam.
- Mga problema sa hardware: Mas madalas, ang mga isyu sa hardware gaya ng mga lumang graphics driver o hindi sapat na mapagkukunan ng system ay maaaring humantong sa hindi Steam. pagtugon. Ang pagpapanatiling napapanahon sa hardware ng iyong computer at pag-optimize sa performance ng system ay maaaring mabawasan ang mga ganitong problema.
- Mga isyu sa operating system: Paminsan-minsan, maaaring hindi tumugon ang Steam dahil sa mga pinagbabatayan na isyu sa operating system. Ang pag-update ng iyong OS sa pinakabagong bersyon at pagsasagawa ng nakagawiang pagpapanatili ay maaaring makatulong na maalis ang anumang mga potensyal na salungatan o problema.
Sa pamamagitan ng pag-unawa sa mga karaniwang dahilan kung bakit hindi tumugon ang Steam, mas magiging handa ka upang matukoy ang sanhi ng ang problema at gumawa ng naaangkop na mga hakbang upang malutas ito. Ang mga solusyon na binanggit sa artikulong ito ay dapat makatulong sa iyo na matugunan ang karamihan sa mga dahilan na ito at matiyak ang isang mas maayos na karanasan habang gumagamit ng Steam.
Paano Mag-ayos ng Steam NotMga Isyu sa Pagtugon
Paraan 1 – Ilunsad muli ang Steam
Kung nagkakaproblema ka sa iyong Steam app, maaaring kailanganin mong i-restart ito. Ang pag-restart ng iyong Steam app ay maaaring makatulong na malutas ang anumang mga isyu na maaaring nararanasan mo, gaya ng pag-crash o pagyeyelo. Madali itong gawin at tumatagal lamang ng ilang minuto.
Hakbang 1: Pindutin ang CTRL + SHIFT + ESC upang buksan ang Task manager .

Hakbang 2: Piliin ang Steam at i-click ang button na Tapusin ang gawain .

Hakbang 3: Subukang ilunsad muli ang Steam.
Paraan 2 – I-clear ang Download Cache
Ang pag-clear sa cache ng pag-download sa Steam ay isang mahusay na paraan upang magbakante ng espasyo sa disk, ayusin ang mga isyu sa laro , at iba pa. Ang Steam ay isang sikat na digital store at platform ng laro, at nag-iimbak ito ng maraming data sa download cache nito. Ang cache na ito ay maaaring maging makabuluhan sa paglipas ng panahon at magdulot ng mga problema sa pagganap ng laro at bilis ng pag-download. Ang pag-clear nito ay makakatulong na mapabuti ang iyong karanasan sa Steam.
Hakbang 1: Buksan ang Steam app.
Hakbang 2: Mag-click sa Steam at piliin ang Mga Setting .

Hakbang 3: Pumunta sa Mga Download at i-click ang I-clear ang Download Cache na button.

Hakbang 4: I-click ang button na OK at i-restart ang Steam client.
Paraan 3 – Baguhin ang Petsa at amp ; Oras
Kung hindi gumagana ang Steam Client Bootstrapper, maaaring ito ay dahil hindi tumpak ang petsa at oras sa iyong computer. Upang ayusin ito, maaari mong baguhin ang petsa at oras gamit angnaaangkop na mga pamamaraan.
Hakbang 1: Buksan ang Start menu at mag-click sa icon na Mga Setting .

Hakbang 2: I-click ang Oras & Wika at piliin ang Petsa & Oras .

Hakbang 3: I-toggle sa Awtomatikong itakda ang oras, pagkatapos ay i-click ang button na I-sync ngayon .
Paraan 4 – Muling I-install ang Mga Graphics Driver
Ang muling pag-install ng mga graphics driver ay isang mahusay na paraan upang matiyak na gumagana ang iyong computer nang mahusay at epektibo. Ang mga driver ng graphics ay may pananagutan sa pagkontrol sa graphics card sa iyong system, at kung wala sila, hindi makakapag-render ng mga graphics nang tama ang iyong computer. Ang muling pag-install ng mga ito ay makakatulong sa anumang mga isyu na maaaring mayroon ka sa pagganap ng iyong computer at pagbutihin ang pangkalahatang pagganap nito.
Hakbang 1: Pindutin ang Win + R , I-type ang devmgmt.msc, at i-click ang button na OK .

Hakbang 2: Sa ang window ng Device manager, Mag-click sa Display adapters .
Hakbang 3: I-right click sa iyong graphics driver at piliin ang I-update ang driver .

Hakbang 4: Mag-click sa Awtomatikong maghanap ng mga driver .

Hakbang 5: Maghintay para sa ang proseso upang tapusin at i-restart ang Steam client.
Paraan 5 – I-verify ang File System para sa Iyong Hard Drive
Kung huminto sa pagtakbo ang Steam Client Bootstrapper, maaaring dahil ito sa isang problema sa iyong hard drive. Ito ay kilala na ang mga isyu sa file system sa hard drivemaaaring makapinsala sa tamang paggana ng mga application na naka-install dito. Maaaring makatulong ang pagsusuri sa file system sa hard drive upang malutas ang isyung ito.
Hakbang 1: Buksan ang Start menu, i-type ang Itong PC, at pindutin ang enter.
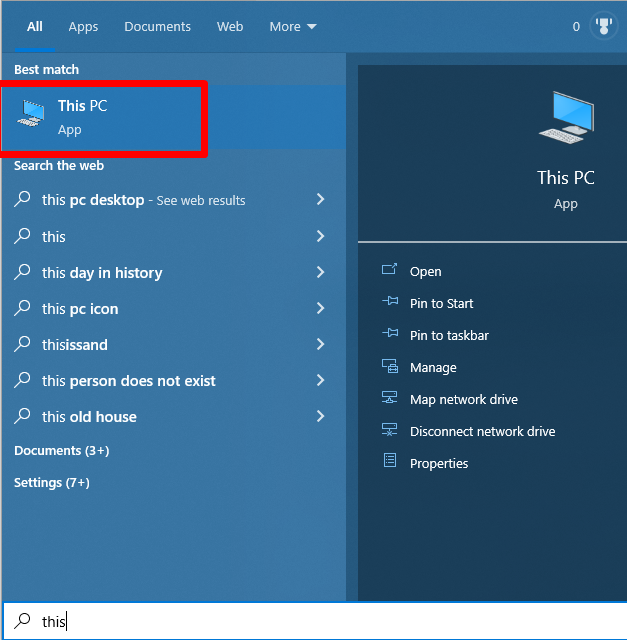
Hakbang 2: I-right click sa drive kung saan naka-install ang Steam. (Kadalasan, ito ay naka-install sa drive C: ngunit sa aking kaso, ito ay naka-install sa drive D:).
Hakbang 3: Piliin ang Properties .

Hakbang 3: Pumunta sa tab na Tools at i-click ang Check button sa Properties window.

Hakbang 4: I-click sa I-scan ang drive upang maghanap ng mga isyu sa file system sa itinalagang disk.

Paraan 6 – I-disable si Cortana
Ang Cortana app ay isang voice assistant na binuo ng Microsoft upang makatulong na i-streamline ang mga pang-araw-araw na gawain ng mga user. Isa itong virtual assistant na makakasagot sa mga tanong, makakapagtakda ng mga paalala, at makakapagbigay ng mga personalized na rekomendasyon.
Sa kasamaang palad, maaaring makita ng ilang user na mapanghimasok si Cortana o hindi lang praktikal. Para sa mga user na iyon, posibleng i-disable ang Cortana app para mabawi ang ilan sa kanilang privacy at mabawasan ang mga abala.
Hakbang 1: Buksan ang Start menu.
Hakbang 2: I-type ang Registry at i-click ang Run as an administrator.

Hakbang 3: Mag-navigate sa sumusunod na path:
Computer\HKEY LOCAL MACHINE\SOFTWARE\Policies\Microsoft\Windows
Hakbang 4: Mag-right-click sa folder na Windows at lumikha isang bagosusi; pangalanan itong WindowsSearch .

Hakbang 5: Sa folder na WindowsSearch , mag-right-click sa kanang pane at piliin ang Bagong>DWORD (32-bit) na Value.
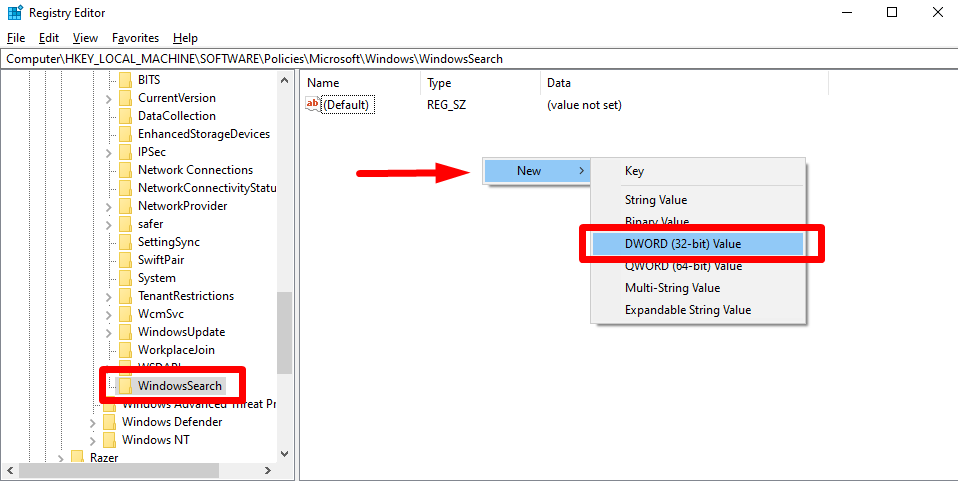
Hakbang 6: Pangalanan itong AllowCortana .
Hakbang 7: I-double click ang AllowCortana , sa Properties window at itakda ang value data sa 0 .

Hakbang 8 : I-click ang button na OK at lumabas sa Registry editor.
Hakbang 9: I-restart ang iyong computer.
Paraan 7 – Alisin ang Temp Mga File
Ang pagtanggal ng mga hindi gustong pansamantalang file ay isang mahalagang hakbang sa pagpapanatili ng kalusugan at seguridad ng iyong computer. Ginagawa ang mga pansamantalang file kapag tumatakbo ang mga program at maaaring tumagal ng malaking halaga ng espasyo sa imbakan sa iyong hard drive.
Hakbang 1: Buksan ang Start menu at i-type ang %temp% .
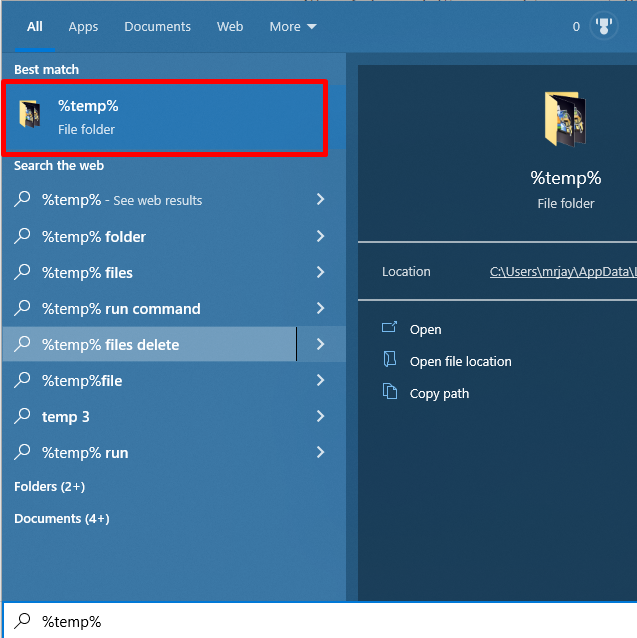
Hakbang 2: Buksan ang Temp folder at tanggalin ang lahat ng file at folder.
Paraan 8 – Pansamantalang I-disable ang Real-time na Proteksyon
Ang hindi pagpapagana ng real-time na proteksyon sa Windows ay maaaring makatulong para sa mga user ng computer na nakasanayan nang ayusin ang kanilang mga setting at i-optimize ang pagganap ng kanilang computer. Maaari rin itong maging isang kinakailangang hakbang para sa pag-install ng mga partikular na program o paggawa ng mga pagbabago sa system. Mahalagang maunawaan ang mga panganib na kasangkot bago gumawa ng anumang mga pagbabago.
Hakbang 1: I-click ang icon na pataas na arrow sa kanang sulok sa ibaba ng iyong screen.
Hakbang 2: I-click ang Windowsicon ng seguridad .
Hakbang 3: Piliin ang Virus & Proteksyon sa Banta at mag-click sa Pamahalaan ang Mga Setting .

Hakbang 4: Pansamantalang i-toggle off Real-time na proteksyon .

Paraan 9 – I-verify ang Integridad ng Mga File ng Laro
Ang pag-verify sa integridad ng mga file ng laro sa Steam ay isang kinakailangang proseso na nagsisiguro na ang mga file ng laro na ginamit ay tunay at hindi pa nababago o sira. Nakakatulong ang prosesong ito na matiyak na tumatakbo nang maayos ang laro nang walang anumang mga isyu.
Nakakatulong din itong matiyak na ang anumang mga update o anumang mga executable na file ay na-install nang tama at ang lahat ng asset ng laro ay na-load nang tama. Sa pamamagitan ng pag-verify ng mga file ng laro sa Steam, makatitiyak ang mga manlalaro na ang kanilang karanasan sa paglalaro ay kasing ayos at kasiya-siya hangga't maaari.
Hakbang 1: Buksan ang Steam app at mag-click sa Library .

Hakbang 2: I-right click sa larong gusto mong i-verify at piliin ang Properties .

Hakbang 3: Sa window ng Properties, piliin ang Mga lokal na file at i-click ang I-verify ang integridad ng mga file ng laro .

Paraan 10 – Pag-aayos Serbisyo ng Steam
Kung PC gamer ka, malamang na mahalagang bahagi ng iyong setup ng gaming ang serbisyo ng Steam. Sa kasamaang palad, minsan ang Steam ay maaaring magkaroon ng mga teknikal na isyu na maaaring mag-iwan sa iyo na hindi makapaglaro ng iyong mga paboritong laro. Sa kabutihang palad, hindi ito nangangahulugan na kailangan mong maghintay para sa isang opisyal na pag-aayos ng serbisyo ng Steam, dahil mayroong isangilang hakbang na maaari mong gawin upang ayusin ang iyong serbisyo sa Steam nang mag-isa.
Hakbang 1: Buksan ang Start menu at i-type ang cmd.

Hakbang 2: I-click ang Run bilang administrator.
Hakbang 3: Ipasok ang path kung saan matatagpuan ang iyong Steam Service. Halimbawa, D:\Program Files (x86)\Steam\bin\SteamService.exe” at idagdag ang “/repair .

Hakbang 4: Pindutin ang Ente r para isagawa ang command.
Paraan 11 – I-disable ang VPN
Kung nagkakaproblema ka sa Steam na hindi tumutugon, isang potensyal na solusyon ay ang hindi paganahin ang anumang VPN mga program na maaaring tumatakbo ka sa iyong device. Habang nag-aalok ang mga VPN ng ilang magagandang benepisyo sa online na seguridad, maaari silang magdulot ng mga isyu minsan sa Steam at iba pang mga platform ng paglalaro. Ang hindi pagpapagana ng VPN ay medyo simple at maaaring ang susi sa pagpapagana muli ng Steam.
Paraan 12 – I-reinstall ang Steam sa File Explorer
Kung nakakaranas ka ng mga isyu sa hindi tumutugon ang Steam, ang muling pag-install ng Steam ay maaaring maging ang pinakamahusay na solusyon. Ang muling pag-install ng Steam ay maaaring makatulong na maibalik ang application sa orihinal nitong estado at itama ang anumang mga isyu na pumipigil sa paggana nito nang tama. Makakatulong din ang muling pag-install ng Steam na alisin ang anumang mga sirang file o sirang setting na maaaring magdulot ng problema.
Hakbang 1: Pindutin ang Win + I upang buksan ang Mga Setting ng Windows.
Hakbang 2: Mag-click sa Mga App at Piliin ang Mga App & mga feature .
Hakbang 3: Mag-scroll pababa, hanapin ang Steam app, at i-click ang Uninstall button.

Hakbang 4: I-restart ang iyong computer.
Hakbang 5: Buksan ang iyong browser, pumunta sa Steam website, at i-install ang Steam client.

Paraan 13 – Suriin ang Iyong Koneksyon sa Internet
Kung nagkakaroon ka problema sa Steam na hindi tumugon, isa sa mga unang bagay na dapat mong suriin ay ang iyong koneksyon sa internet. Ang isang mabagal o hindi mapagkakatiwalaang koneksyon sa internet ay maaaring maging sanhi ng Steam na hindi tumugon o kahit na mag-crash. Maaari itong maging partikular na nakakabigo kung ikaw ay nasa kalagitnaan ng paglalaro o pag-download ng update.
Hakbang 1: Pindutin ang Win + I upang buksan ang Mga Setting ng Windows.
Hakbang 2: I-click ang Network & Mag-interne t at piliin ang Status .
Hakbang 3: Tingnan kung nakakonekta ka sa internet.

Paraan 14 – Pigilan ang Mga Programa sa Awtomatikong Pagsisimula
Ang hindi pagpapagana sa mga startup program ay maaaring maging isang epektibong paraan upang mapabuti ang pagganap ng iyong computer. Sa pamamagitan ng hindi pagpapagana ng mga program na awtomatikong ilulunsad sa panahon ng pagsisimula, maaari mong bawasan ang bilang ng mga mapagkukunang ginagamit at pagbutihin ang bilis ng iyong computer. Maaari itong maging kapaki-pakinabang lalo na para sa mga user na may limitadong RAM o kung mayroon kang maramihang mga program na ilulunsad sa panahon ng pagsisimula at hindi mo kailangan ang lahat ng ito.
Hakbang 1: I-right-click sa Start /Window icon at piliin ang Task manager .

Hakbang 2: Pumunta sa tab na Startup ,

