Talaan ng nilalaman
Mahusay na magtrabaho sa maraming layer habang nag-drawing...hanggang sa kailanganin mong ilipat ang mga ito. Sa kabutihang palad, ang paglipat ng maraming layer sa PaintTool SAI ay madali.
Ang pangalan ko ay Elianna. Mayroon akong Bachelor of Fine Arts in Illustration at gumagamit ako ng Paint Tool Sai nang mahigit 7 taon. Sa nakaraan ay naghihirap ako sa aking mga layer, inilipat ang mga ito nang paisa-isa. Hayaan mo akong iligtas ka mula sa nakakaubos ng oras na kapalaran.
Sa artikulong ito, pupunta ako sa tatlong magkakaibang paraan upang ilipat ang maraming layer sa PaintTool SAI, sunud-sunod. Kunin ang iyong tablet pen (o mouse) at buksan natin ito!
Mga Pangunahing Takeaway
- Maaari kang maglipat ng maraming layer sa pamamagitan ng pag-click sa iyong mga napiling layer at pagpindot sa CTRL o SHIFT key.
- Gamitin ang tool na Pin para i-pin ang maraming layer nang magkasama para sa mga awtomatikong pag-edit.
- Gumawa ng mga folder para maglipat ng maraming layer sa PaintTool SAI sa isang grupo.
- Gamitin ang command Ctrl+T (transform) upang ilipat at i-edit ang iyong mga layer nang madali.
Paraan 1: Paggamit ang CTRL o SHIFT Key
Ang paggamit ng CTRL o SHIFT key ay isa sa mga pinakamadaling paraan upang ilipat ang maraming layer sa PaintTool SAI. May kaunting pagkakaiba na dapat tandaan sa bawat isa.
- CTRL ay pipili ng mga indibidwal na layer
- SHIFT ay pipili ng mga layer sa isang sequence
Piliin kung aling paraan ang pinakaangkop sa iyong daloy ng trabaho.
Hakbang 1: Buksan ang iyong file.
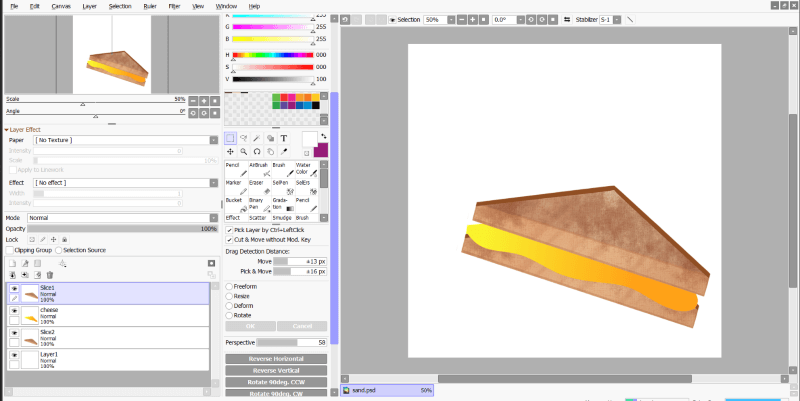
Hakbang 2: Mag-click sa unang layer na gusto mong ilipatsa layer panel.

Hakbang 3: Habang pinipigilan ang Ctrl sa iyong keyboard, mag-click sa iba pang (mga) layer na gusto mong ilipat.

Hakbang 4: Pindutin ang Ctrl + T sa iyong keyboard. Ito ang keyboard shortcut para sa Transform Tool. Magagawa mo na ngayong ilipat ang iyong mga asset ng layer ayon sa ninanais.
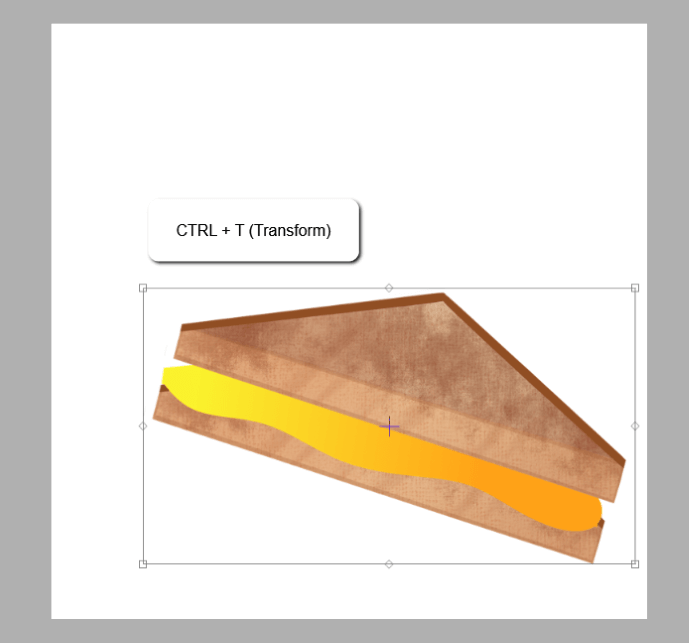
Hakbang 5: Ilipat ang iyong mga asset at pindutin ang Enter sa iyong keyboard kapag tapos na.

Hakbang 6: Pagkatapos mong pindutin ang Enter, mapapansin mo na ang iyong mga layer ay mai-highlight pa rin (napili).
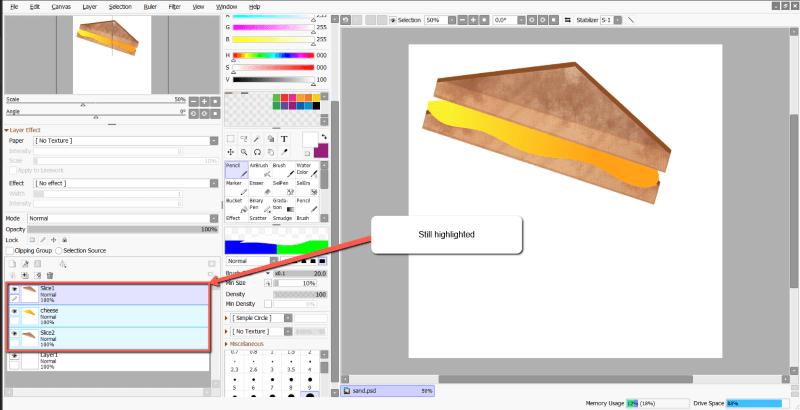
Hakbang 7: Mag-click sa alinman sa mga layer upang alisin sa pagkakapili ang mga ito. Mag-enjoy.

Mabilis na tala: Tandaang i-unlock ang iyong mga layer bago subukang ilipat ang mga ito. Kung susubukan mong ilipat ang isang naka-lock na layer makakatanggap ka ng error na " Kabilang ang operasyong ito ng ilang mga layer na protektado mula sa pagbabago. " Siguraduhing i-double check na ang lahat ng iyong mga layer ay mae-edit, at i-unlock ang mga layer kung kinakailangan. Malalaman mong naka-lock ang isang layer kung mayroon itong icon ng lock sa menu ng layer.

Paraan 2: Paggamit ng PIN Tool
Isa pang simpleng paraan para maglipat ng maraming layer sa PaintTool SAI ay kasama ng tool na Pin . Kinakatawan ng isang icon ng paperclip, pinapayagan ka ng tool na ito na mag-pin ng maraming layer nang magkasama.
Kapag inilipat mo ang mga asset sa isang layer, ang mga asset sa anumang naka-pin na layer ay awtomatikong lilipat o magre-resize. Ito ay isang mahusay na tampok para sa paglipat ng mga asset, o pare-parehong pagbabago ng laki ng mga item sa magkahiwalay na mga layer. Ganito:
Hakbang 1:Mag-click sa iyong target na layer sa layer panel.

Hakbang 2: Hanapin ang mga layer na gusto mong i-pin sa iyong target na layer.

Hakbang 3: I-click ang I-pin ang kahon sa anumang mga layer na gusto mong i-pin sa iyong target na layer. Ang iyong target at naka-pin na mga layer ay lilipat na ngayon nang magkasama.

Hakbang 4: Mag-click sa tool na Ilipat , o gamitin ang Ctrl+T upang baguhin ang iyong mga asset.

Hakbang 5: I-click at i-drag ang iyong asset ayon sa gusto.

Tapos na. Enjoy!
Huwag kalimutan ang mga feature na ito ng Pin tool:
Tip #1 : Kung magtatago ka ng naka-pin na layer at subukang ilipat o baguhin ang laki ng iyong target na layer, matatanggap mo ang sumusunod na error: " Ang operasyong ito ay kinabibilangan ng ilang hindi nakikitang mga layer. " I-unhide lang ang naka-pin na layer o i-unpin ito mula sa iyong target na layer upang ipagpatuloy ang operasyon.

Tip #2 : Kung naka-lock ang anumang mga naka-pin na layer at susubukan mong ilipat o baguhin ang laki ng mga ito, makakatanggap ka ng error na " Ang operasyong ito ay kinabibilangan ng ilang mga layer na protektado mula sa pagbabago. " Siguraduhing i-double check na ang lahat ng iyong mga layer ay mae-edit, at i-unlock ang mga layer kung kinakailangan. Malalaman mong naka-lock ang isang layer kung mayroon itong icon ng lock sa menu ng layer.

Paraan 3: Paggamit ng Mga Folder
Ang huling paraan upang ilipat ang maraming layer sa PaintTool SAI ay sa pamamagitan ng pagpapangkat sa mga ito sa Mga Folder.
Ito ay isang mahusay na opsyon upang ayusin ang iyong mga layer at i-edit ang mga ito nang madali, dahil maaari mong ilapat ang mga blending mode, clipping groupat iba pang feature sa pag-edit sa isang buong folder nang hindi nawawala ang kakayahang baguhin ang mga partikular na layer. Maaari mo ring ilipat ang ilang mga layer sa isang pag-click gamit ang pamamaraang ito. Narito kung paano:
Hakbang 1: Mag-click sa icon na Folder sa panel ng layer. Gagawa ito ng bagong folder sa menu ng layer.

Hakbang 2: I-double-click ang layer ng folder. Ilalabas nito ang Layer Property menu kung saan maaari mong palitan ang pangalan ng iyong folder. Para sa halimbawang ito, pinangalanan ko ang aking folder na “Sandwich.”

Hakbang 3: Pagkatapos pangalanan ang iyong folder, pindutin ang Enter sa iyong keyboard o pindutin ang OK .

Hakbang 4: Piliin ang mga layer sa layer panel na gusto mong ilipat sa iyong folder. Maaari mong piliin ang mga ito nang paisa-isa o gamitin ang Ctrl o Shift tulad ng nabanggit sa itaas sa unang paraan.

Hakbang 5: I-drag ang iyong mga napiling layer sa Folder. Habang hina-drag mo ang mga ito, makikita mo ang folder na umiilaw na kulay pink. Ang iyong mga layer ay makikita na ngayon sa ilalim ng folder, na ipinapakita sa pamamagitan ng isang bahagyang indent sa menu ng layer kapag ang folder ay binuksan.
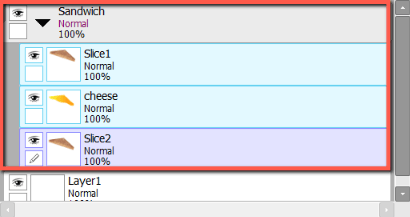
Hakbang 6: Upang isara ang iyong folder, mag-click sa arrow ng folder. Maaari mo na ngayong ilipat ang lahat ng iyong mga layer sa folder bilang isang grupo.
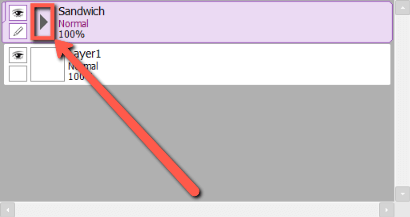
Hakbang 7: Mag-click sa iyong folder sa menu ng layer.

Hakbang 8: Mag-click sa ang tool na Ilipat sa tool menu.

Hakbang 9: I-click at i-drag ang iyong asset ayon sa gusto mo.

Iyon lang. Mag-enjoy!
Konklusyon
Ang kakayahang gumalawmaramihang mga layer habang ang pagguhit ay kinakailangan para sa pinakamainam na daloy ng trabaho. Magagawa ito sa iba't ibang paraan, kabilang ang paggamit ng Ctrl at Shift na mga key, Pin tool, at Mga Folder.
Anong paraan ng paglipat ng maramihang mga layer ang nakita mong pinakakapaki-pakinabang? Alam mo ba ang anumang iba pang mga paraan upang ilipat ang maramihang mga layer? Mag-drop ng komento sa ibaba.

