Talaan ng nilalaman
Ang pagpapalit ng opacity, o transparency, ng mga indibidwal na layer sa Procreate ay isang madali at kapaki-pakinabang na feature ng program. Maraming Procreate artist ang gumagamit ng layer opacity para gumawa ng sketch guides para buuin ang final linework. Magagamit din ito para isaayos ang intensity ng mga idinagdag na elemento sa iyong canvas.
Ang pangalan ko ay Lee Wood, isang propesyonal na ilustrador na eksklusibong gumamit ng Procreate nang higit sa limang taon. Ang opacity ng layer ay isa sa aking mga paboritong base feature ng program – isa na ginagamit ko halos sa tuwing gumagawa ako ng isang piraso sa Procreate.
Sa artikulong ito, tatalakayin namin ang dalawang magkaibang paraan upang baguhin ang opacity ng iyong layer. Sundin ang aking mga step-by-step na gabay at tingnan kung gaano kadali ito para sa iyong sarili!
Paraan 1: Opsyon sa Menu ng Mga Layer
Ito ang pinaniniwalaan kong pinaka-intuitive na paraan ng pag-edit ng layer opacity. Pipiliin mo ang opsyon mula sa panel ng Mga Layer na matatagpuan sa tuktok na menu bar.
Hakbang 1 : Sa pangunahing menu bar, hanapin ang icon ng Mga Layer sa kanang tuktok sulok ng iyong screen. Ito ang icon na mukhang dalawang magkakapatong na parisukat.
I-tap ang icon ng Mga Layer at magbubukas ito ng drop-down na menu na naglilista ng lahat ng iyong mga layer.

Hakbang 2: I-tap ang N sa kaliwa ng checkmark sa layer kung saan mo gustong baguhin ang opacity.
Papalawigin nito ang menu para sa layer na iyong pinili. Makakakita ka ng maraming mga pagpipilian sa profile ng kulay na nakalista sa ilalim ngpangalan ng layer. Sa ngayon, tututuon tayo sa opsyon ng opacity, ang unang nakalistang opsyon sa menu.

Dapat tandaan na kapag ginawa ang isang layer, ang kulay nakatakda ang profile sa Normal bilang default, iyon ang ibig sabihin ng N na na-click mo. Kung naitakda mo ang iyong layer sa ibang kulay na profile, ibang titik na kumakatawan sa profile na iyon ang lalabas sa lugar na ito.
Maaari mo pa ring baguhin ang opacity ng layer kahit na ano ito itakda.
Hakbang 3: Gamitin ang iyong daliri o stylus upang ayusin ang slider sa opacity bar upang baguhin ang transparency ng iyong layer. Ipapakita ng porsyento sa kanan ang posisyon ng slider at magpapakita rin ang iyong canvas ng preview ng setting habang inililipat mo ang opacity slider.
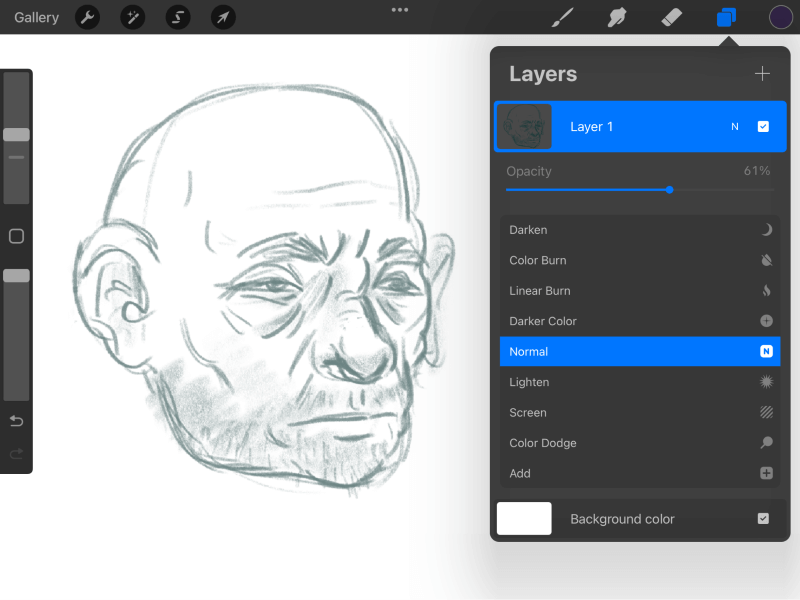
Kapag nasiyahan ka na sa hitsura ng iyong layer, maaari mong i-double tap ang icon ng layer o kahit saan sa canvas upang isara ang menu. Matagumpay mong nabago ang opacity ng iyong layer!
Paraan 2: Paraan ng Two Finger Tap
Sa mga nakaraang bersyon ng Procreate, ang interface ng setting ng opacity na ito ay na-access sa pamamagitan ng menu ng Mga Pagsasaayos , ngunit sa kasalukuyang bersyon, hindi na ito nakalista doon.
Gayunpaman, narito ang isang mabilis na trick para ma-access ang layer opacity slider. Sundin ang mga hakbang na ito para sa pinakamabilis na paraan upang baguhin ang opacity ng isang layer.
Hakbang 1: Buksan ang menu ng Mga Layer sa pamamagitan ng pag-tape sa icon ng Mga Layer sakanang tuktok ng iyong screen . Ito ang parehong icon na binanggit sa Hakbang 1 ng nakaraang paraan.

Hakbang 2: Gamit ang dalawang daliri, i-tap ang layer na gusto mong i-edit ang opacity.

Kung nagawa nang tama, ang display ay dapat na ngayong magpakita ng bar sa itaas ng iyong canvas na may label na “Opacity” kasama ang porsyento.
Hakbang 3: Saanman sa canvas, i-slide ang iyong daliri o stylus sa kaliwa o kanan upang baguhin ang opacity ng layer. Tulad ng sa nakaraang pamamaraan, makikita mo ang canvas na sumasalamin sa porsyento ng opacity ng layer habang inililipat mo ang slider.

Ang paraang ito ay nagbibigay sa iyo ng opsyon na baguhin ang iyong opacity ng layer habang tinitingnan ang iyong buong canvas nang walang harang. Maaari ka ring mag-zoom in at out habang aktibo ang mode na ito.
Kapag nakakita ka ng antas kung saan ka nasisiyahan, i-click lang ang alinman sa mga tool icon sa tuktok na menu bar upang ilapat ang pagbabago sa ang layer. Ayan yun! Mabilis at madali!
Isang Pangwakas na Salita
Sa kasalukuyan, sa Procreate, maaari ka lamang mag-edit ng isang layer sa bawat pagkakataon. Mahalaga itong tandaan kung plano mong pagsamahin ang anumang mga layer na may iba't ibang mga setting ng opacity. Ang mga layer ay pagsasama-samahin at ang antas ng opacity ay ire-reset sa 100%.
Magiging pareho pa rin ang hitsura ng mga layer, ngunit mababawasan mo lang ang opacity mula sa puntong ito. Ang pinagsanib na layer na ito ay ie-edit lamang bilang isang layer, sa halip na mga indibidwal na bahagi.
Ngayong alam mo na angmga pangunahing kaalaman ng Layer Opacity sa Procreate, iminumungkahi kong magsaya ka dito! Subukan ito at tingnan kung aling paraan ang gusto mo. Kung nakatulong sa iyo ang artikulong ito o mayroon kang feedback, mangyaring mag-iwan ng komento!

