สารบัญ
บางทีการใช้ Photoshop ที่เป็นที่นิยมมากที่สุดคือการสลับหัวหรือใบหน้า คุณจะสังเกตเห็นว่ามีการแทนที่ศีรษะหรือใบหน้าบนปกนิตยสารและโปสเตอร์ภาพยนตร์เกือบทุกเล่มที่คุณพบ
โดยรวมแล้ว เป็นเทคนิคที่ยืดหยุ่นซึ่งมอบโอกาสที่หลากหลาย ดูด้วยตัวคุณเองว่ามันง่ายเพียงใด
ฉันมีประสบการณ์มากกว่าห้าปีใน Adobe Photoshop และได้รับการรับรองจาก Adobe Photoshop ในบทความนี้ ฉันจะสอนวิธีเปลี่ยนใบหน้าใน Photoshop
ประเด็นสำคัญ
- เครื่องมือ Lasso เหมาะอย่างยิ่งสำหรับการสลับใบหน้า
- คุณจะต้องปรับขนาดรูปภาพของคุณด้วยตนเองเพื่อให้มีขนาดเท่ากัน
วิธีสลับใบหน้าใน Photoshop: ทีละขั้นตอน
คุณจะต้องมีรูปถ่ายสองรูป โดยควรถ่ายในพื้นหลังที่คล้ายกันเพื่อทำการสลับใบหน้าใน Photoshop ทำตามขั้นตอนด้านล่าง
ขั้นตอนที่ 1: ค้นหารูปภาพสองรูปที่คุณต้องการเปลี่ยนใบหน้า เมื่อคุณเลือกรูปภาพทั้งสองแล้ว ให้เปิดใน Photoshop ในสองแท็บที่แตกต่างกัน
ขั้นแรก ตัดสินใจว่าคุณต้องการใส่ใบหน้าใดบนตัวหุ่น เลือก Lasso Tool (แป้นพิมพ์ลัด L ) เพื่อให้ได้
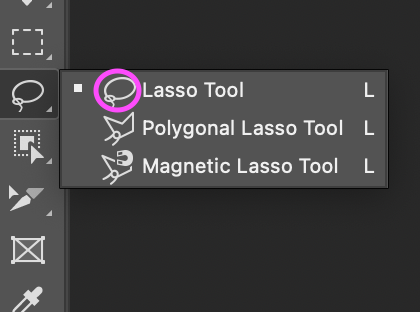
ขั้นตอนที่ 2: คุณสามารถเลือก ทั่วใบหน้าโดยใช้ Lasso Tool เลือกพื้นที่รอบใบหน้าโดยการคลิกและลาก
หมายเหตุ: การสรุปขอบเขตไม่จำเป็นต้องตรงทั้งหมด
ขั้นตอนที่ 3: กด Ctrl + C (Windows) หรือ คำสั่ง + C (macOS) เพื่อคัดลอกเนื้อหาของการเลือกหลังจากที่คุณพอใจแล้ว
กด Ctrl + V (Windows) หรือ คำสั่ง + V (macOS) เพื่อวางใบหน้าลงในภาพถ่ายในเอกสารการทำงานของคุณ ซึ่งเป็นรูปถ่ายที่มีเฉพาะร่างกายของนางแบบ
ขั้นตอนที่ 4: ขนาดและการจัดวางของใบหน้าทั้งสองควรใกล้เคียงกันมากที่สุดเพื่อที่จะสลับใบหน้าได้ ใน Photoshop
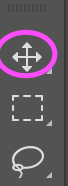
ในการเริ่มต้น ให้เลือก เครื่องมือย้าย และวางตำแหน่งใบหน้าบนใบหน้าของนางแบบ จากนั้นใช้ Ctrl + T (Windows) หรือ Command + T (macOS) เพื่อแปลงเลเยอร์และจัดหน้าใหม่ให้ตรงกับ ใบหน้าของนางแบบ
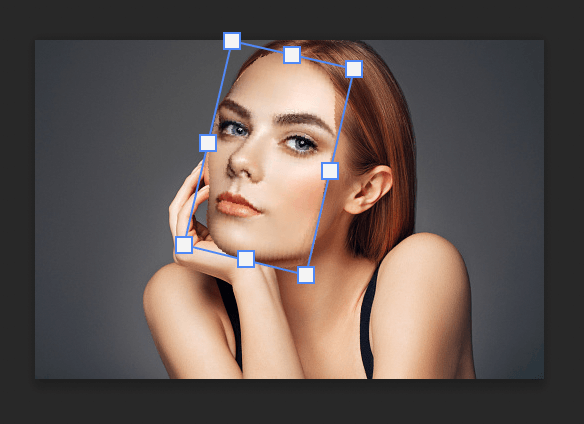
ขั้นตอนที่ 5: คลิกและลากจุดอ้างอิงไปที่มุมด้านในของดวงตาของนางแบบ ตำแหน่งคงที่ซึ่งดำเนินการแปลงทั้งหมดเรียกว่าจุดอ้างอิง
หมายเหตุ: หากต้องการเปิดใช้งานจุดอ้างอิงจากแถบตัวเลือก ให้คลิกที่ช่องทำเครื่องหมายจุดอ้างอิง หากคุณไม่เห็น ได้เลย

ขั้นตอนที่ 6: คุณอาจลดความโปร่งใสของเลเยอร์ขณะที่แปลงเพื่อให้เข้ากับใบหน้าของนางแบบมากขึ้น หากคุณต้องการปรับขนาดใบหน้า ให้กด Alt (Windows) หรือ Option (macOS) แล้วลากมุมของส่วนที่เลือก
ดวงตาของนางแบบและดวงตาของชั้นใบหน้า ทั้งคู่ควรอยู่ในแนวเดียวกันและมีสัดส่วนที่ดีเพื่อให้คุณรู้ว่าคุณทำถูกต้องแล้ว
การใช้ Warpฟังก์ชัน คุณยังสามารถแก้ไขและบิดเบือนเลเยอร์ได้ หากต้องการวาร์ป ให้คลิกขวาแล้วกด Ctrl + T (Windows) หรือ Command + T (macOS)
และควรเปลี่ยนใบหน้าของคุณ! ตรวจสอบให้แน่ใจว่าได้ใช้ประโยชน์จากเครื่องมือบิดเบี้ยว เนื่องจากจะช่วยให้วางใบหน้าในตำแหน่งที่ถูกต้อง อย่าลืมใช้เครื่องมือบิดเบี้ยวมากเกินไป เพราะอาจทำให้ภาพดูไม่เป็นธรรมชาติและบิดเบี้ยวได้
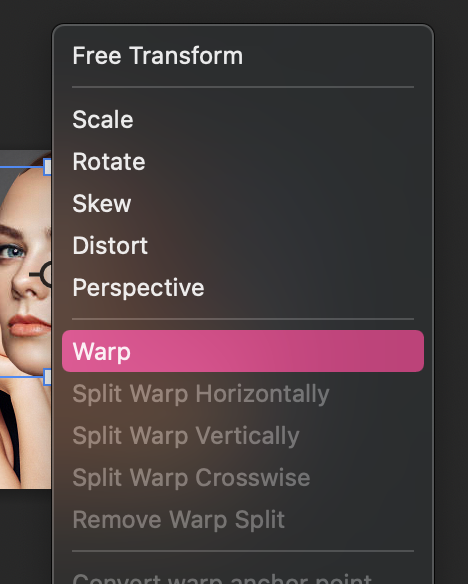
เคล็ดลับโบนัส
- จำไว้เสมอเพื่อบันทึกงานของคุณ คุณไม่ต้องการเริ่มต้นใหม่ตั้งแต่ต้น
- Warp and Transform จะช่วยคุณได้ เพื่อให้ใบหน้าซ้อนทับกับรูปภาพต้นฉบับ
- ขอให้สนุกกับมัน!
ข้อคิดสุดท้าย
อย่างที่คุณเห็น การใช้การสลับใบหน้าใน Photoshop เป็นวิธีที่ไม่ซับซ้อนและนำไปใช้ได้หลากหลาย แม้จะต้องใช้ความพยายามพอสมควรในการทำให้ถูกต้อง แต่ถ้าคุณรู้วิธีสลับใบหน้าใน Photoshop คุณสามารถใช้เทคนิคนี้เพื่อสร้างภาพที่มีรายละเอียดมากขึ้น
มีคำถามเกี่ยวกับการสลับใบหน้าใน Photoshop ไหม แสดงความคิดเห็นและแจ้งให้เราทราบ

