สารบัญ
เมื่อแอปพลิเคชันเริ่มสร้างปัญหาบน Mac ของคุณ คุณควรมองหาวิธีบังคับออกและเริ่มใหม่อีกครั้ง แต่คุณจะแสดงหน้าจอ “Ctrl Alt Delete” แบบคลาสสิกซึ่งคล้ายกับคอมพิวเตอร์ Windows ได้อย่างไร
ฉันชื่อไทเลอร์ เป็นช่างเทคนิคคอมพิวเตอร์ที่มีประสบการณ์มากกว่า 10 ปี ฉันได้เห็นและแก้ไขปัญหานับไม่ถ้วนบน Mac แง่มุมหนึ่งที่ฉันชอบในงานนี้คือการสอนเจ้าของ Mac ถึงวิธีแก้ไขปัญหา Mac และใช้ประโยชน์สูงสุดจากคอมพิวเตอร์ของตน
ในโพสต์นี้ ฉันจะอธิบายทางเลือกอื่นๆ ของ Control Alt Delete บน Mac และ คุณจะใช้แอปพลิเคชัน Force Quit ได้อย่างไร
มาเริ่มกันเลย!
ประเด็นสำคัญ
- คุณอาจต้อง Force Quit แอปพลิเคชันหากหยุดทำงานหรือหยุดตอบสนอง
- มีทางเลือกหลายทางสำหรับ “ Ctrl Alt Delete ” ที่พบใน Windows
- วิธีที่ง่ายที่สุดในการเรียกใช้ Force เมนูออกจะผ่าน ไอคอน Apple หรือ แป้นพิมพ์ลัด
- คุณสามารถดูแอปที่กำลังทำงานอยู่และบังคับออกผ่าน ตัวตรวจสอบกิจกรรม
- สำหรับผู้ใช้ขั้นสูง คุณสามารถใช้ เทอร์มินัล เพื่อบังคับออกจากแอปได้
Mac มี Ctrl Alt Delete หรือไม่
เมื่อคอมพิวเตอร์ของคุณเริ่มทำงานช้าจากโปรแกรมทำงานผิดปกติ หรือแอปพลิเคชันค้าง คุณควรปิดเครื่องเพื่อป้องกันปัญหาเพิ่มเติม
ในขณะที่ผู้ใช้ Windows คุ้นเคยกับชุดค่าผสม “Ctrl alt delete” ที่ใช้ในการเรียกใช้ตัวจัดการงาน ผู้ใช้ Mac ไม่มียูทิลิตี้ดังกล่าว แต่คุณสามารถบรรลุวัตถุประสงค์พื้นฐานเดียวกันผ่านเมนู บังคับออก
ตัวเลือกบังคับออกบน Mac สามารถใช้ได้หลายวิธี ตัวเลือกทั้งหมดนี้จะแสดงถึง Control Alt Delete บน Mac ไม่ว่าคุณจะเลือกใช้ เทอร์มินัล แป้นพิมพ์ลัด เมนู Apple หรือ ตัวตรวจสอบกิจกรรม
วิธีที่ 1: ใช้เมนู Apple เพื่อบังคับออก
วิธีที่ง่ายที่สุดในการเปิดเมนูบังคับออกบน Mac ของคุณคือผ่าน ไอคอน Apple ที่มุมซ้ายบนของหน้าจอ
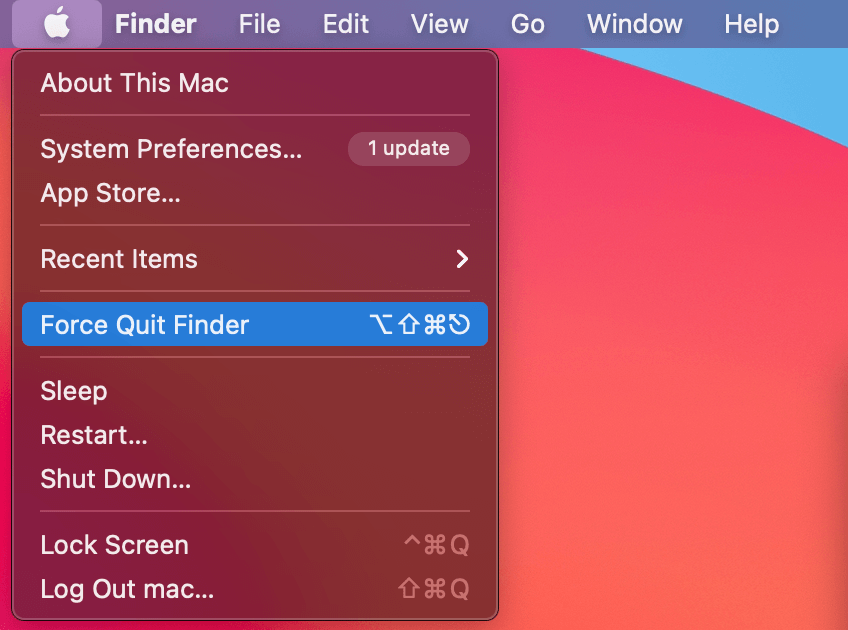
เพียงคลิกที่ไอคอนนี้ จากนั้นเลือก บังคับออก จากตัวเลือก จากที่นี่ คุณสามารถเลือกแอปที่คุณต้องการบังคับให้ออก
วิธีที่ 2: ใช้แป้นพิมพ์ลัดบังคับปิด
วิธีที่เร็วยิ่งกว่าในการเปิดเมนูบังคับออกคือการใช้ ในตัว แป้นพิมพ์ลัด นี่เป็นวิธีที่เร็วที่สุดในการเข้าถึงเมนู Force Quit
หากต้องการเข้าถึงเมนูนี้ ให้กดปุ่ม Option , Command และ Esc ในเวลาเดียวกัน. คุณจะพบกับเมนูนี้เพื่อปิดแอปของคุณ:

วิธีที่ 3: ใช้ตัวตรวจสอบกิจกรรมเพื่อบังคับออก
ตัวตรวจสอบกิจกรรม มีประโยชน์ ยูทิลิตี้ที่คล้ายกับ ตัวจัดการงาน ที่พบใน Windows ยูทิลิตีนี้ยังอนุญาตให้คุณบังคับออกจากแอปพลิเคชัน
หากต้องการค้นหาตัวตรวจสอบกิจกรรม ให้เปิด Launchpad จากDock.
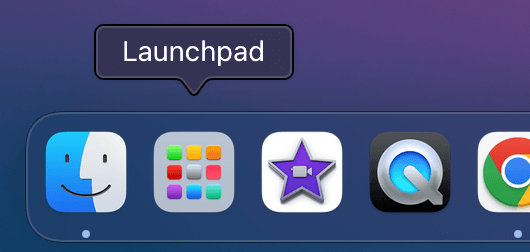
จากที่นี่ ให้เลือกโฟลเดอร์ อื่นๆ นี่คือตำแหน่งของ ยูทิลิตี้ระบบ ของคุณ

เปิดโฟลเดอร์นี้และเลือก การตรวจสอบกิจกรรม

จากที่นี่ คุณสามารถดูแอปพลิเคชันที่กำลังทำงานอยู่ทั้งหมดของคุณได้ เลือกปุ่มที่คุณต้องการบังคับออก แล้วคลิก ปุ่ม X ที่ด้านบนของหน้าจอเพื่อบังคับออก

วิธีที่ 4: ใช้เทอร์มินัลเพื่อบังคับออก
สำหรับผู้ใช้ขั้นสูง คุณสามารถใช้ เทอร์มินัล เพื่อบังคับออกจากแอปพลิเคชันที่มีปัญหา วิธีนี้ต้องใช้ขั้นตอนเพิ่มเติมเล็กน้อย ดังนั้นจึงอาจไม่เหมาะสำหรับผู้เริ่มต้น
เริ่มต้นด้วยการเปิด Terminal ผ่าน Launchpad พิมพ์ “ top ” เพื่อแสดงแอปพลิเคชันที่กำลังทำงานอยู่ทั้งหมด
คุณจะเห็นรายการแอปพลิเคชันที่กำลังทำงานอยู่ทั้งหมดของคุณ จดบันทึกหมายเลข “ PID ” ทางด้านซ้าย

พิมพ์ “q” เพื่อกลับไปที่บรรทัดคำสั่ง พิมพ์ “kill123” (แทนที่ 123 ด้วยหมายเลข PID ของแอปพลิเคชันที่คุณต้องการออก) — เทอร์มินัลจะบังคับให้ออกจากโปรแกรมที่เลือก
ข้อคิดสุดท้าย
ควรปิดแอปพลิเคชันเมื่อ คอมพิวเตอร์ของคุณค้างหรือเริ่มทำงานช้า
ผู้ใช้ Windows รู้วิธีเรียกใช้ตัวจัดการงานโดยใช้ชุดค่าผสม “Ctrl alt delete” แต่ผู้ใช้ Mac ไม่มีตัวเลือกนี้ เมื่อใช้เมนู บังคับออก คุณจะบรรลุวัตถุประสงค์พื้นฐานเดียวกันได้
มีหลายวิธีในการใช้ตัวเลือกบังคับออกบน Mac ในแมคตัวเลือกทั้งหมดนี้คล้ายกับ Control Alt Delete ใน Windows คุณสามารถเลือกใช้ Terminal, แป้นพิมพ์ลัด, เมนู Apple หรือตัวตรวจสอบกิจกรรมเพื่อบังคับออกจากแอปพลิเคชัน

