สารบัญ
ไฮเปอร์ลิงก์เป็นหนึ่งในรากฐานที่สำคัญของโลกดิจิทัล ปรากฏขึ้นทุกที่ตั้งแต่เบราว์เซอร์ไฟล์ในคอมพิวเตอร์ของคุณ ไปจนถึงเว็บไซต์โปรดของคุณ ไปจนถึงโปรแกรมอ่าน ebook หรือแม้แต่ใน InDesign ในขณะที่พวกเราส่วนใหญ่เรียกสั้นๆ ว่าลิงก์ในปัจจุบัน แต่ไฮเปอร์ลิงก์เป็นคำเต็มที่ถูกต้องในทางเทคนิค
แม้ว่า InDesign จะเป็นตัวเลือกยอดนิยมสำหรับโครงการออกแบบสิ่งพิมพ์ แต่ก็ใช้สำหรับสร้าง ebooks และ PDF แบบดิจิทัลเท่านั้น ไฮเปอร์ลิงก์สามารถให้ฟังก์ชันที่มีประโยชน์มากมายในเอกสารเหล่านี้ ไม่ว่าจะเป็นสารบัญที่ลิงก์ไปยังหัวเรื่องแต่ละบท หรือไฮเปอร์ลิงก์ไปยังเว็บไซต์ของผู้แต่ง
หากต้องการเริ่มต้นทำงานกับไฮเปอร์ลิงก์ใน InDesign คุณควรเปิดแผง ไฮเปอร์ลิงก์ และพร้อมใช้งาน
แผงไฮเปอร์ลิงก์
ขึ้นอยู่กับ บนการตั้งค่าพื้นที่ทำงานของคุณ อาจมองเห็นได้อยู่แล้ว แต่ถ้าไม่ คุณสามารถเปิดใช้งานได้โดยเปิดเมนู หน้าต่าง เลือกเมนูย่อย โต้ตอบ แล้วคลิก ไฮเปอร์ลิงก์ .

แผงนี้จะแสดงแต่ละไฮเปอร์ลิงก์ที่ใช้งานอยู่ในเอกสารของคุณ รวมทั้งให้ลิงก์ไปยังหน้าที่มีไฮเปอร์ลิงก์และตัวบ่งชี้ความสำเร็จ/ล้มเหลวที่แสดงว่าปลายทางของลิงก์นั้นอยู่หรือไม่ สามารถเข้าถึงได้
การสร้างไฮเปอร์ลิงก์ใน InDesign
การสร้างไฮเปอร์ลิงก์ใน InDesign ทำได้ง่ายมาก และกระบวนการก็เหมือนกัน ไม่ว่าคุณจะสร้างไฮเปอร์ลิงก์แบบข้อความ ไฮเปอร์ลิงก์แบบปุ่มหรือการเชื่อมโยงหลายมิติตามวัตถุอื่นๆ
วัตถุที่กลายเป็นไฮเปอร์ลิงก์เรียกว่าแหล่งที่มาของไฮเปอร์ลิงก์ ในขณะที่สถานที่ที่คุณกำลังลิงก์ไปนั้นเรียกว่าปลายทางของไฮเปอร์ลิงก์ ปลายทางของไฮเปอร์ลิงก์สามารถเป็น URL อินเทอร์เน็ต ไฟล์ อีเมล หน้าภายในเอกสารปัจจุบัน หรือปลายทางที่ใช้ร่วมกัน
นี่คือวิธีที่คุณสามารถใช้ไฮเปอร์ลิงก์ในโครงการ InDesign ถัดไปของคุณ!
ขั้นตอนที่ 1: เลือกวัตถุหรือข้อความที่คุณต้องการใช้เป็นแหล่งที่มาของลิงก์และคลิกขวาเพื่อเปิดเมนูป๊อปอัปตามบริบท
ขั้นตอนที่ 2: เลือกเมนูย่อย ไฮเปอร์ลิงก์ จากนั้นคลิก ไฮเปอร์ลิงก์ใหม่ คุณยังสามารถคลิกปุ่ม สร้างไฮเปอร์ลิงก์ใหม่ ที่ด้านล่างของแผง ไฮเปอร์ลิงก์ ได้อีกด้วย
InDesign จะเปิดหน้าต่างโต้ตอบ ไฮเปอร์ลิงก์ใหม่ ดังนั้น ที่คุณสามารถปรับแต่งประเภทลิงก์ ปลายทาง และรูปลักษณ์ได้ หากคุณเลือกประเภทลิงก์ URL InDesign จะเติม URL ด้วยข้อความที่คุณเลือกโดยอัตโนมัติ

อาจเป็นประโยชน์ในอดีตเมื่อ URL ยังใหม่อยู่ แต่ตอนนี้เราทราบแล้วว่าอัตราการคลิกผ่านสามารถปรับปรุงได้โดยใช้ข้อความอธิบายเป็นแหล่งที่มาของลิงก์ แทนที่จะสะกด URL ปลายทางทั้งหมด คุณจึงสามารถแก้ไขไฮเปอร์ลิงก์ได้

ขั้นตอนที่ 3: ป้อน URL ที่ถูกต้อง และปรับรูปแบบอักขระหากจำเป็น การตั้งค่าลักษณะที่ปรากฏของ PDF เริ่มต้นควรยอมรับได้ แต่คุณสามารถเลือกตั้งค่าได้ไฮเปอร์ลิงก์มองเห็นได้มากขึ้นเมื่อส่งออก ถ้าคุณต้องการโดยแก้ไขส่วน ลักษณะที่ปรากฏของ PDF
คุณยังสามารถสลับไปที่แท็บ การช่วยการเข้าถึง ซึ่งช่วยให้คุณป้อนข้อความสำรองสำหรับแหล่งที่มาของลิงก์ ซึ่งมีประโยชน์สำหรับโปรแกรมอ่านหน้าจอและตัวช่วยการเข้าถึงอื่นๆ
การกำหนดรูปแบบไฮเปอร์ลิงก์ด้วยลักษณะอักขระ
ตามค่าเริ่มต้น การสร้างไฮเปอร์ลิงก์ข้อความภายในเอกสารของคุณจะสร้างลักษณะอักขระใหม่ที่ชื่อว่าไฮเปอร์ลิงก์ และกำหนดลักษณะนั้นให้กับข้อความที่เลือก
ในกรณีที่คุณไม่คุ้นเคยกับรูปแบบตัวอักษร จะช่วยให้คุณกำหนดตัวเลือกรูปแบบข้อความต่างๆ ได้ ซึ่งสามารถนำไปใช้กับส่วนต่างๆ ของข้อความได้ เมื่อคุณอัปเดตสไตล์อักขระ ข้อความทั้งหมดที่ใช้สไตล์นั้นจะได้รับการอัปเดตให้ตรงกันด้วย

หากต้องการเปลี่ยนลักษณะอักขระของไฮเปอร์ลิงก์ ให้เปิดแผง ลักษณะอักขระ หากยังไม่ปรากฏ ให้เปิดเมนู หน้าต่าง เลือกเมนูย่อย ลักษณะ แล้วคลิก ลักษณะอักขระ
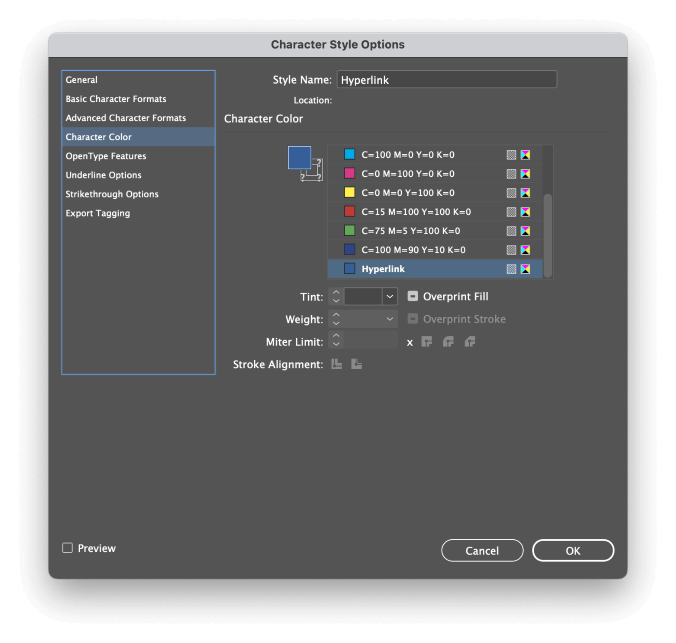
ดับเบิลคลิกรายการที่มีป้ายกำกับว่า ไฮเปอร์ลิงก์ และหน้าต่าง ตัวเลือกรูปแบบอักขระ จะเปิดขึ้น ให้คุณปรับแต่งรูปลักษณ์ของไฮเปอร์ลิงก์ทุกรายการพร้อมกันได้ แท็บในบานหน้าต่างด้านซ้ายของหน้าต่างครอบคลุมคุณสมบัติการพิมพ์ทั้งหมดที่คุณอาจต้องการ ตั้งแต่ตระกูลแบบอักษร ขนาด ไปจนถึงสี
การเชื่อมโยงไปยังจุดยึดข้อความภายในเอกสาร
หากคุณต้องการเชื่อมโยงไปยังตำแหน่งเฉพาะภายในเอกสารของคุณ คุณจะต้องเพื่อสร้างจุดยึดข้อความก่อนเพื่อทำหน้าที่เป็นปลายทางของลิงก์โดยใช้แผงไฮเปอร์ลิงก์

สลับไปที่เครื่องมือ พิมพ์ และวางเคอร์เซอร์ข้อความในตำแหน่งที่คุณต้องการให้จุดยึดข้อความอยู่ ถัดไป เปิดเมนูแผง ไฮเปอร์ลิงก์ แล้วคลิก ปลายทางไฮเปอร์ลิงก์ใหม่

ตรวจสอบให้แน่ใจว่าได้ตั้งค่าเมนูแบบเลื่อนลง ประเภท เป็น ตัวยึดข้อความ จากนั้นป้อนชื่อที่สื่อความหมายสำหรับตัวยึดข้อความของคุณ
เมื่อคุณสร้างจุดยึดข้อความแล้ว คุณสามารถสร้างไฮเปอร์ลิงก์ที่ชี้ไปที่จุดนั้น ในหน้าต่างโต้ตอบ การเชื่อมโยงหลายมิติใหม่ ให้เปิดเมนูแบบเลื่อนลง ลิงก์ไปยัง แล้วคลิก จุดยึดข้อความ

ในส่วน ปลายทาง ตอนนี้ คุณควรจะสามารถเลือกจากจุดยึดข้อความที่มีอยู่ทั้งหมดที่พบในเอกสารโดยใช้เมนูแบบเลื่อนลง จุดยึดข้อความ นอกจากนี้ยังควรสังเกตว่าคุณสามารถเชื่อมโยงไปยังจุดยึดข้อความในเอกสาร InDesign อื่นๆ ได้ แต่เฉพาะเมื่อเปิดอยู่ใน InDesign เท่านั้น
ส่งออกเอกสารของคุณด้วยไฮเปอร์ลิงก์ที่ใช้งานอยู่
เพื่อให้ไฮเปอร์ลิงก์ของคุณยังคงใช้งานได้หลังจากขั้นตอนการส่งออก คุณจะต้องส่งออกเอกสารของคุณในรูปแบบที่รองรับไฮเปอร์ลิงก์ Adobe PDFs, ePUB และ HTML เป็นรูปแบบเอกสารเดียวที่ InDesign สามารถสร้างที่สามารถเก็บข้อมูลไฮเปอร์ลิงก์ได้
ยกเว้นกรณีที่คุณคำนึงถึงการใช้งานเฉพาะทาง โดยปกติแล้ว วิธีที่ดีที่สุดคือส่งออกเอกสารของคุณเป็น Adobe PDF เพื่อขยายขนาดไฟล์ให้ใหญ่สุดความเข้ากันได้และความสอดคล้องของการแสดงผลในอุปกรณ์ที่หลากหลายที่สุดเท่าที่จะเป็นไปได้

เมื่อส่งออกเอกสารของคุณเป็น Adobe PDF คุณจะมีสองตัวเลือกในหน้าต่างโต้ตอบ ส่งออก : Adobe PDF (Interactive) และ Adobe PDF (พิมพ์)
ทั้งสองเวอร์ชันมีความสามารถในการรวมไฮเปอร์ลิงก์ที่ใช้งานอยู่ แม้ว่าเวอร์ชัน อินเทอร์แอกทีฟ จะรวมไว้โดยค่าเริ่มต้น ในขณะที่เวอร์ชัน พิมพ์ จำเป็นต้องเปิดใช้งานการตั้งค่าพิเศษ

หากคุณเลือก พิมพ์ คุณจะต้องใส่ไฮเปอร์ลิงก์อย่างชัดเจนในหน้าต่าง ส่งออก Adobe PDF ดังที่แสดงด้านล่าง
ค้นหาส่วนรวมที่ด้านล่างของหน้าต่าง และทำเครื่องหมายในช่องที่มีข้อความว่าไฮเปอร์ลิงก์ ขึ้นอยู่กับวัตถุที่คุณใช้เป็นไฮเปอร์ลิงก์ คุณอาจต้องเปลี่ยนการตั้งค่า องค์ประกอบเชิงโต้ตอบ เป็น รวมลักษณะที่ปรากฏ
อย่างไรก็ตาม เพื่อให้ผู้ใช้ได้รับประสบการณ์การใช้งานที่ดีที่สุดจากเอกสารโต้ตอบของคุณ โดยปกติแล้วควรเลือกรูปแบบ Adobe PDF (Interactive)
คำตอบสุดท้าย
นั่นคือทุกสิ่งที่ต้องรู้เกี่ยวกับวิธีไฮเปอร์ลิงก์ใน InDesign! ไฮเปอร์ลิงก์เป็นส่วนที่มีประโยชน์อย่างมากของเอกสารดิจิทัล และคุณสามารถเพิ่มพูนและปรับปรุงประสบการณ์ผู้ใช้ของคุณได้อย่างมากโดยนำไปใช้อย่างเหมาะสมในเอกสาร InDesign ของคุณ
ขอให้มีความสุขในการเชื่อมโยงหลายมิติ!

