สารบัญ
การหมุนข้อความใน Pixlr เป็นเรื่องง่าย Pixlr เป็นเครื่องมือที่สะดวกแต่มีข้อจำกัดบางประการ แต่เหมาะสำหรับงานออกแบบง่ายๆ เช่น การหมุนข้อความ คุณไม่จำเป็นต้องดาวน์โหลดหรือซื้ออะไรหรือสร้างบัญชี คุณจะหยิบมันขึ้นมาได้ง่ายๆ
การหมุนข้อความเป็นวิธีที่ยอดเยี่ยมในการเพิ่มความน่าสนใจทางภาพและความรู้สึกแบบไดนามิกให้กับงานออกแบบ เป็นคุณสมบัติที่จำเป็นสำหรับซอฟต์แวร์การออกแบบใดๆ Pixlr ให้ตัวเลือกบางอย่างแก่คุณเกี่ยวกับวิธีใช้เครื่องมือนี้
สามารถเพิ่มและหมุนข้อความใน Pixlr E หรือ Pixlr X บทช่วยสอนนี้จะแนะนำคุณเกี่ยวกับเครื่องมือทั้งสอง ที่กล่าวว่า โดยทั่วไปฉันแนะนำให้เลือก Pixlr X เพื่อความเรียบง่ายหรือ Pixlr E สำหรับอินเทอร์เฟซที่เป็นมืออาชีพมากขึ้น ในกรณีนี้ Pixlr X อาจเป็นตัวเลือกที่ให้คุณควบคุมได้ดีขึ้น – ขึ้นอยู่กับเป้าหมายการออกแบบของคุณ
วิธีหมุนข้อความใน Pixlr E
ขั้นตอนที่ 1: จากหน้าแรกของ Pixlr เลือก Pixlr E . เลือก เปิดรูปภาพ หรือ สร้างใหม่ .

ขั้นตอนที่ 2: เพิ่มข้อความโดยคลิกไอคอน T บนแถบเครื่องมือด้านซ้ายมือ หรือใช้แป้นพิมพ์ลัด เช่น T คลิกและลากกล่องข้อความและเพิ่มข้อความของคุณ
ขั้นตอนที่ 3: เมื่อคุณมีข้อความแล้ว ให้ค้นหาเครื่องมือ จัดเรียง ที่ด้านบนสุดของแถบเครื่องมือด้านซ้ายมือ หรือใช้ทางลัด V

ขั้นตอนที่ 4: หากคุณกำลังหมุนข้อความไปที่ระดับนอกเหนือจาก 90, 180 หรือ 270 ให้ถือวงกลมเหนือช่องเลือกแล้วลากไปตามทิศทางคุณต้องการหมุนข้อความของคุณ

ขั้นตอนที่ 5: หากต้องการหมุนครบ 90 องศา ให้คลิกลูกศรโค้ง ซึ่งอยู่ในเมนูตัวเลือกที่ด้านบนของหน้าจอ หมุนไปทางซ้ายด้วยปุ่มซ้าย หมุนไปทางขวาด้วยปุ่มขวา

ขั้นตอนที่ 6: บันทึกงานของคุณลงในคอมพิวเตอร์ ค้นหา บันทึกเป็น ใต้ ไฟล์ เมนูแบบเลื่อนลง หรือกด CTRL และ S ค้างไว้
วิธีหมุนข้อความใน Pixlr X
การหมุนข้อความใน Pixlr X จะช่วยให้คุณควบคุมการออกแบบข้อความได้มากขึ้นเล็กน้อย
ขั้นตอนที่ 1: เปิด Pixlr X จากหน้าแรกของ Pixlr เลือกอย่างใดอย่างหนึ่ง เปิดรูปภาพ หรือ สร้างใหม่ .

ขั้นตอนที่ 2: เพิ่มข้อความโดยเลือกสัญลักษณ์ T บนแถบเครื่องมือด้านซ้ายมือ หรือกดแป้นพิมพ์ลัด T ป้อนข้อความของคุณในกล่องข้อความที่ปรากฏขึ้น

ขั้นตอนที่ 3: คลิก แปลงร่าง เพื่อดึงเมนูตัวเลือกต่างๆ ลงมา จากที่นี่ คุณสามารถใช้แถบเลื่อนเพื่อหมุนข้อความของคุณหรือป้อนองศาในช่องด้านบน
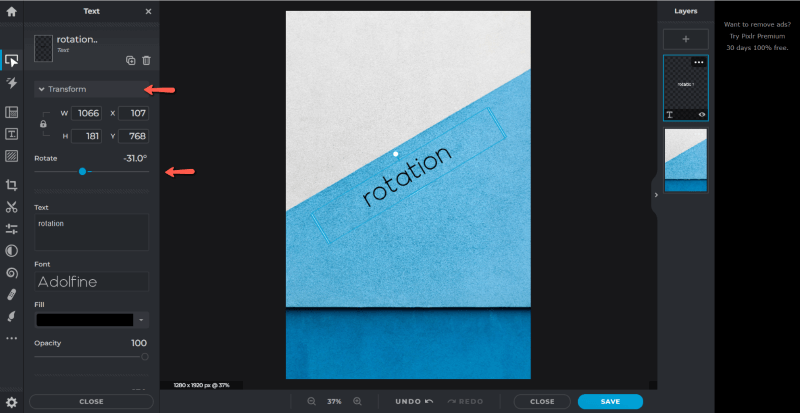
เพียงเท่านี้!
ขั้นตอนที่ 4: ในการ บันทึก เพียงคลิกปุ่มสีน้ำเงินที่ด้านล่างขวาของหน้าจอ
เคล็ดลับเพิ่มเติม
คุณอาจพบว่ามันน่าสนใจที่จะสำรวจตัวเลือกข้อความที่เหลือใน Pixlr X และ E
เครื่องมือข้อความเส้นโค้งนำเสนอวิธีที่น่าสนใจในการหมุนข้อความ . เพียงเลื่อนเมนูข้อความลงใน Pixlr X เพื่อค้นหาเมนู Curve คลิกเพื่อเปิดตัวเลือกในการหมุนข้อความรอบส่วนโค้งวงกลมหรือครึ่งวงกลม
เครื่องมือที่คล้ายกันนี้สามารถพบได้ใน Pixlr E ขณะที่ใช้เครื่องมือข้อความ ในเมนูตัวเลือกที่ด้านบนของหน้าจอ ค้นหา สไตล์ จากนั้นเลือก เส้นโค้ง เพื่อแสดงตัวเลือกเดียวกันนี้
ความคิดสุดท้าย
ข้อความที่หมุนเป็นองค์ประกอบที่ง่ายต่อการทำให้สำเร็จซึ่งสามารถเพิ่มความน่าสนใจให้กับงานออกแบบของคุณ การทำความเข้าใจกับเครื่องมือนี้ทำให้สามารถบรรลุการออกแบบระดับมืออาชีพได้โดยไม่ต้องลงทุนในซอฟต์แวร์ราคาแพงหรือซับซ้อน
คุณคิดอย่างไรกับ Pixlr ในฐานะเครื่องมือออกแบบ แบ่งปันมุมมองของคุณกับนักออกแบบคนอื่นๆ ในความคิดเห็น และถามคำถามหากคุณต้องการคำชี้แจง

