สารบัญ
หากต้องการเพิ่มข้อความใน Procreate ขั้นแรกให้คลิกที่เครื่องมือการดำเนินการ (ไอคอนเครื่องมือ) ที่มุมซ้ายบนของหน้าจอของผืนผ้าใบที่เปิดอยู่ จากนั้นเลือก 'เพิ่ม' จากนั้นเลือก 'เพิ่มข้อความ' กล่องข้อความจะปรากฏขึ้นและคุณจะสามารถพิมพ์คำที่คุณต้องการและแก้ไขแบบอักษร ขนาด และสไตล์ได้ด้วยการแตะหน้าจอไม่กี่ครั้ง
ฉันชื่อแคโรลินและเป็นหนึ่งใน เหตุผลที่ฉันใช้ Procreate ในการออกแบบปกหนังสือและโปสเตอร์คือฟังก์ชันข้อความที่ยอดเยี่ยม ฉันได้เพิ่มข้อความลงในงานออกแบบสำหรับลูกค้าของฉันมากว่าสามปีแล้ว และวันนี้ฉันจะแสดงให้คุณเห็นถึงรายละเอียดปลีกย่อยของคุณลักษณะที่มีประโยชน์มากนี้
ในโพสต์นี้ ฉันจะแนะนำคุณ ผ่านวิธีการไม่เพียงแค่เพิ่มข้อความลงในผืนผ้าใบของคุณ แต่ยังรวมถึงเทคนิคการออกแบบที่มีประโยชน์บางอย่างที่คุณสามารถใช้เพื่อทำให้งานออกแบบของคุณมีชีวิตและทำให้คุณรู้สึกเหมือนเป็นนักออกแบบกราฟิกมืออาชีพในเวลาไม่นาน
สิ่งที่คุณต้องมีคือเปิดแอป Procreate บนอุปกรณ์ที่คุณเลือกและผ้าใบใหม่สำหรับฝึกฝน เริ่มกันเลย
ประเด็นสำคัญ
- คุณสามารถเพิ่มข้อความลงในผืนผ้าใบใดก็ได้ใน Procreate
- เลเยอร์จะถูกใช้ทุกครั้งที่คุณเพิ่มข้อความและสามารถเลือกได้ , แก้ไข และลบในลักษณะดังกล่าว
- ฟังก์ชันข้อความมีประโยชน์อย่างยิ่งสำหรับการออกแบบปกหนังสือ โปสเตอร์ บัตรเชิญ ไดอะแกรมฉลาก หรือการวาดตัวอักษรด้วยมือ
- คุณยังสามารถใช้เพิ่มข้อความ ทำงานในลักษณะเดียวกับที่แสดงด้านล่างในแอป Procreate Pocket สำหรับ iPhone
วิธีเพิ่มข้อความใน Procreate
Procreate แนะนำฟังก์ชันนี้ในแอปของพวกเขาในปี 2019 สิ่งนี้ทำให้แอปได้เปรียบเนื่องจากผู้ใช้มีทุกสิ่งที่จำเป็นในการสร้างผลงานการออกแบบที่เสร็จสมบูรณ์ภายในแอป และเหนือสิ่งอื่นใด พวกเขาทำให้มันเป็นมิตรกับผู้ใช้และทำได้ง่ายอย่างเหลือเชื่อ ขอบคุณ ทีม Procreate!
ทำตามขั้นตอนเหล่านี้เพื่อเพิ่มข้อความลงในผืนผ้าใบของคุณ:
- คลิกที่เครื่องมือ การกระทำ (ไอคอนรูปประแจ)
- คลิกที่ เพิ่มเครื่องมือ (เครื่องหมายบวก)
- เลือก เพิ่มข้อความ .
- A กล่องข้อความ จะ ปรากฏขึ้นและแป้นพิมพ์ของคุณจะเปิดขึ้น พิมพ์คำที่คุณต้องการใช้
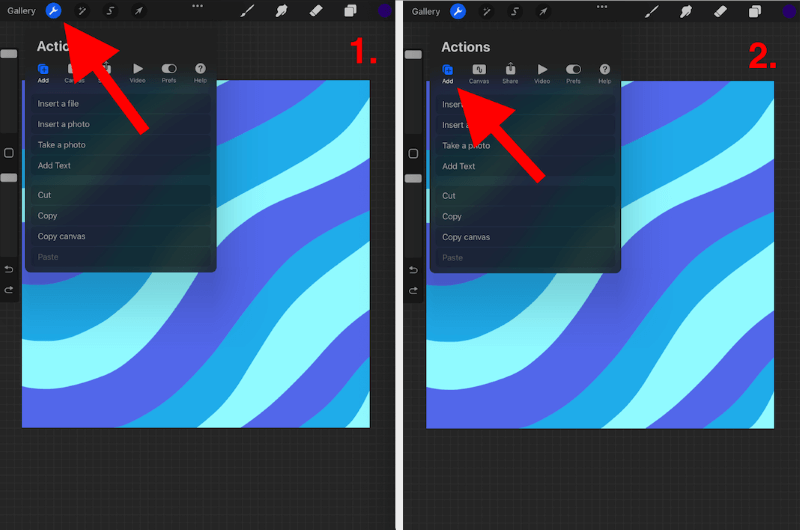

วิธีแก้ไขข้อความใน Procreate
ไม่เพียงแต่คุณสามารถเพิ่มข้อความลงในผืนผ้าใบของคุณเท่านั้น แต่ยังสามารถ Procreate ให้ผู้ใช้มีตัวเลือกมากมายเพื่อสร้างสไตล์ที่แตกต่างหลากหลายสำหรับข้อความของคุณ ต่อไปนี้เป็นขั้นตอนในการแก้ไขข้อความบนผืนผ้าใบของคุณ:
ขั้นตอนที่ 1: แตะสองครั้งที่ข้อความที่คุณเพิ่งเพิ่ม การดำเนินการนี้จะเลือกและเน้นข้อความของคุณ

ขั้นตอนที่ 2 : กล่องเครื่องมือขนาดเล็กจะปรากฏเหนือข้อความของคุณ ที่นี่คุณมีตัวเลือกในการ:
- ล้าง ตัด คัดลอก วางข้อความของคุณ
- จัดแนวข้อความของคุณ
- สลับกล่องข้อความจากแนวนอนเป็นแนวตั้ง<8
- เปลี่ยนสีข้อความของคุณ

ขั้นตอนที่ 3: ที่มุมขวาบนของแป้นพิมพ์ แตะที่ Aa เพื่อดูภาพที่ใหญ่ขึ้น กล่องเครื่องมือของคุณ ซึ่งจะช่วยให้คุณมองเห็นตัวเลือกแบบอักษรได้ดีขึ้น ที่นี่คุณมีตัวเลือกถึง:
- เปลี่ยนฟอนต์ของคุณเป็นฟอนต์ที่โหลดไว้ล่วงหน้าที่มีอยู่ในแอป
- เปลี่ยนรูปแบบข้อความของคุณ ( ตัวเอียง, ตัวหนา, ฯลฯ)
- เปลี่ยนการออกแบบข้อความของคุณ นี่เป็นฟังก์ชันโปรดของฉัน เนื่องจากคุณมีวิธีง่ายๆ มากมายในการสร้างรูปแบบข้อความที่สะดุดตา (ขนาด จัดช่องไฟ ความทึบ ฯลฯ)
- เปลี่ยน แอตทริบิวต์ ของข้อความ (จัดแนว ขีดเส้นใต้ ใช้อักษรตัวพิมพ์ใหญ่ ฯลฯ)
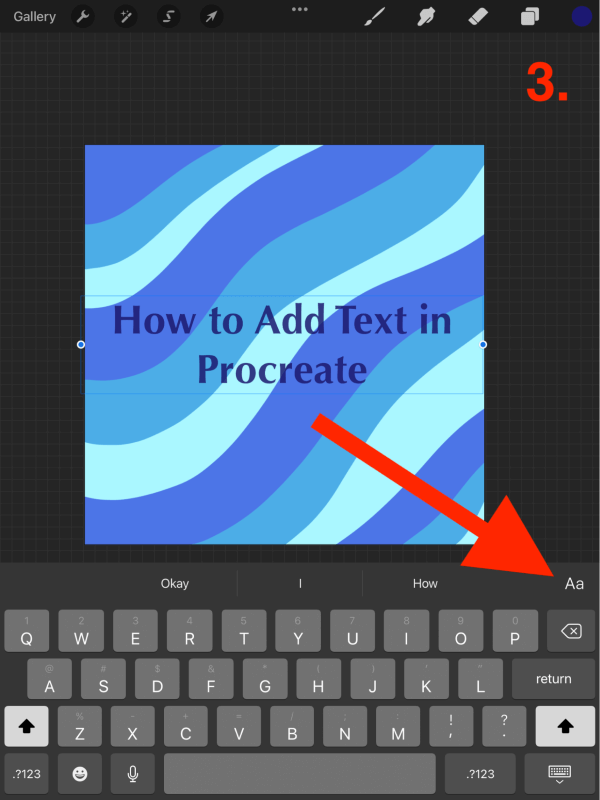
ขั้นตอนที่ 4 : เมื่อคุณเพิ่มและแก้ไขข้อความของคุณแล้ว คุณสามารถใช้นิ้วหรือสไตลัสเพื่อย้ายข้อความไปรอบ ๆ ผืนผ้าใบจนกว่าจะได้ตำแหน่งที่คุณต้องการ

Procreate ได้สร้างชุดวิดีโอการสอน บน YouTube โดยเฉพาะอย่างยิ่ง บทความนี้จะแจกแจงวิธีการเพิ่มและแก้ไขข้อความของคุณ:
คำถามที่พบบ่อย
ด้านล่างนี้เป็นคำถามทั่วไปที่เกี่ยวข้องกับการเพิ่มข้อความใน Procreate ฉันจะตอบคำถามแต่ละข้อโดยย่อ
วิธีเพิ่มข้อความใน Procreate Pocket?
ข่าวดีสำหรับทุกคน… แอป Procreate Pocket เกือบจะ เหมือนกัน กับเวอร์ชันที่ใช้งานกับ iPad ซึ่งหมายความว่าแอปจะใช้วิธีเดียวกันในการเพิ่มข้อความลงในผืนผ้าใบของคุณ คุณสามารถทำตามขั้นตอนเดียวกับที่ระบุไว้ด้านบนเพื่อเพิ่มข้อความลงในผืนผ้าใบของคุณใน Procreate Pocket ได้เช่นกัน
จะเกิดอะไรขึ้นถ้า Procreate ไม่มีแบบอักษรที่ฉันต้องการ
Procreate มีฟอนต์แบบเดียวกับที่มีใน iOS ซึ่งหมายความว่าคุณสามารถเข้าถึงฟอนต์ต่างๆ ได้เกือบร้อยแบบ คุณยังมีความสามารถในการนำเข้าแบบอักษรโดยตรงจากการดาวน์โหลดอุปกรณ์ของคุณ ในการเพิ่มฟอนต์ที่คุณต้องการ สิ่งที่คุณต้องทำคือเปิดเลเยอร์ข้อความของคุณ และที่มุมขวาบนเลือก นำเข้าฟอนต์
ฉันจะลบข้อความใน ให้กำเนิด?
คุณสามารถลบเลเยอร์ข้อความใดๆ ก็ได้เหมือนกับการลบเลเยอร์อื่นๆ เปิดแท็บ เลเยอร์ และ ปัดไปทางซ้าย บนเลเยอร์ข้อความที่คุณต้องการลบ แล้วแตะที่ไอคอน ลบ สีแดง
ทำไมจึงเป็นเช่นนั้น สร้างข้อความแก้ไขไม่ทำงาน?
นี่เป็นปัญหาทั่วไปที่แก้ไขได้กับ Procreate โดยเฉพาะอย่างยิ่งหลังจากอัปเดตแอป บนอุปกรณ์ของคุณ ไปที่ การตั้งค่า และเลือก ทั่วไป เลื่อนลงไปที่ ทางลัด และตรวจสอบให้แน่ใจว่าสวิตช์สลับเป็น เปิด (สีเขียว) บางครั้งหากปิดใช้งานจะเป็นการซ่อนแท็บแก้ไขข้อความในแอป อย่าถามฉันว่าทำไม
เคล็ดลับอื่นๆ อีกมากมาย
ตอนนี้คุณรู้วิธีเพิ่มข้อความของคุณใน Procreate แล้ว จะทำอย่างไรต่อไป คุณต้องใช้เวลาหลายชั่วโมงหากไม่ใช่เป็นวันเพื่อค้นหาสิ่งดีๆ ทั้งหมดที่คุณสามารถทำได้ด้วยข้อความและตัวอักษรในแอป Procreate ไม่มีเวลาเป็นวันหรือแม้แต่ชั่วโมงว่าง? ต่อไปนี้เป็นวิธีที่ฉันชอบในการแก้ไขข้อความของคุณ:
วิธีเพิ่มเงาให้กับข้อความใน Procreate
นี่เป็นวิธีที่ง่ายมากในการทำให้ข้อความของคุณโดดเด่นและให้ความลึกภายในตัวคุณ ออกแบบ. โดยมีวิธีการดังนี้:
- ตรวจสอบให้แน่ใจว่าเลเยอร์ข้อความของคุณล็อคด้วยอัลฟ่า เมื่อแท็บ เลเยอร์ เปิดอยู่ ให้ปัดเลเยอร์ข้อความไปทางซ้ายและเลือก ทำซ้ำ สิ่งนี้จะให้สำเนาของเลเยอร์ข้อความของคุณ
- เลือกสีเงาที่คุณต้องการใช้ ควรสว่างหรือเข้มกว่าข้อความต้นฉบับของคุณเพื่อสร้างภาพลวงตาของเงา เมื่อคุณเลือกสีของคุณแล้ว ให้เลือกเลเยอร์ข้อความแรกของคุณ แล้วเลือกตัวเลือก เติมเลเยอร์ สิ่งนี้จะเติมข้อความของคุณด้วยสีที่คุณเลือก
- เลือกเครื่องมือ Transform (ไอคอนลูกศร) และตรวจสอบว่าตั้งค่าเป็น Uniform ในแท็บด้านล่าง จากนั้นย้ายข้อความไปทางซ้ายหรือขวาเล็กน้อยจนกว่าจะได้เอฟเฟ็กต์เงาที่ต้องการ

(ภาพหน้าจอของ Procreate บน iPadOS 15.5)
วิธีเติมข้อความลงในกล่องข้อความใน Procreate
คุณสามารถเติมข้อความด้วยสีหรือรูปภาพได้ ซึ่งทำได้ง่ายและรวดเร็ว โดยมีวิธีการดังนี้:
- ใต้แท็บ การดำเนินการ เลือก แทรกรูปภาพ เลือกรูปภาพจากรูปภาพของคุณและรูปภาพนั้นจะปรากฏในเลเยอร์ใหม่
- ตรวจสอบให้แน่ใจว่าเลเยอร์รูปภาพของคุณอยู่ด้านบนของเลเยอร์ข้อความ เลือกเลเยอร์รูปภาพของคุณ แตะที่ตัวเลือก Clipping Mask วิธีนี้จะเติมเลเยอร์ข้อความด้วยรูปภาพของคุณโดยอัตโนมัติ
- ในการรวมเลเยอร์ทั้งสองนี้เพื่อย้ายข้อความไปรอบๆ รูปภาพ ให้เลือก ผสานลง เลเยอร์ข้อความของคุณถูกเติมและพร้อมที่จะย้ายแล้ว
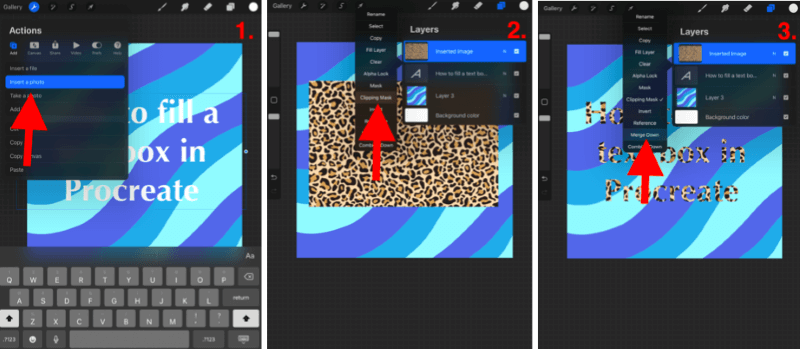
(ภาพหน้าจอที่ถ่ายจาก Procreate บน iPadOS 15.5)
ความคิดสุดท้าย <5
คุณลักษณะ เพิ่มข้อความ ได้เปลี่ยนเกมไปอย่างมากสร้างผู้ใช้ เป็นวิธีที่ง่ายและมีประสิทธิภาพในการเพิ่มข้อความลงในงานออกแบบใดๆ ซึ่งหมายความว่าไม่เพียงแค่คุณสามารถวาดและสร้างงานศิลปะที่น่าทึ่งเท่านั้น แต่คุณยังสามารถใช้ข้อความเพื่อแปลงงานศิลปะนี้เป็นการออกแบบที่ใช้งานได้ตามวัตถุประสงค์
รูปภาพหน้าปกสำหรับ Instagram Reels? ติ๊ก
คำเชิญงานแต่งงาน? ติ๊ก
ปกหนังสือ? ติ๊ก
ต้องการสร้างปริศนาอักษรไขว้ของคุณเองหรือไม่? ติ๊ก
ตัวเลือกมีมากมายไม่รู้จบ ดังนั้นหากคุณยังไม่ได้สำรวจคุณลักษณะนี้ เราขอแนะนำให้ใช้เวลาสักสองสามชั่วโมงเพื่อศึกษาความเป็นไปได้ที่ไม่รู้จบ ฉันรับประกันว่าคุณจะต้องทึ่งเมื่อเห็นว่าผู้ใช้สามารถทำอะไรกับฟีเจอร์นี้ได้บ้าง
โปรดทราบว่าหากมีบางสิ่งที่คุณยังไม่ทราบวิธีการทำ จะมีบทช่วยสอนออนไลน์คอยช่วยเหลือ คุณ. ดังนั้นอย่าท้อแท้หากคุณไม่หยิบมันขึ้นมาโดยอัตโนมัติ มีอะไรให้เรียนรู้อีกมากเสมอ
คุณมีเทคนิคโปรดในการสร้างตัวอักษรบน Procreate หรือไม่? อย่าลังเลที่จะแสดงความคิดเห็นของคุณด้านล่างและวางคำแนะนำหรือคำแนะนำของคุณเองที่คุณอาจมี เพื่อให้เราทุกคนได้เรียนรู้จากกันและกัน

