สารบัญ
เมื่อคุณคุ้นเคยกับการทำงานกับโปรแกรมประมวลผลคำ InDesign อาจดูซับซ้อนอย่างประหลาดเมื่อพูดถึงการทำงานง่ายๆ เช่น การใส่หมายเลขหน้า
แม้ว่าผู้ใช้ InDesign รายใหม่มักจะรู้สึกหงุดหงิด แต่ความซับซ้อนนี้จำเป็นต่อการอนุญาตให้มีรูปแบบเอกสารที่หลากหลายซึ่งคุณสามารถสร้างได้ใน InDesign
มาดูกันดีกว่า!
การทำงานของหมายเลขหน้าใน InDesign
คุณสามารถเพิ่มหมายเลขหน้าด้วยมือในทุกๆ หน้าของเอกสาร InDesign ของคุณ แต่วิธีแก้ปัญหาที่ดูเหมือนง่ายนี้อาจสร้างปัญหามากกว่าที่จะแก้ปัญหา เมื่อใดก็ตามที่คุณต้องเพิ่มหรือลบหน้า คุณต้องแก้ไขหมายเลขบนหน้าทุกหน้าด้วยมือ
วิธีที่ถูกต้องในการเพิ่มหมายเลขหน้าในเอกสาร InDesign จะใช้อักขระพิเศษที่สามารถวางไว้ที่ใดก็ได้ในเค้าโครงของคุณ อักขระพิเศษนี้ทำหน้าที่เป็นตัวยึดตำแหน่ง และ InDesign จะอัปเดตโดยอัตโนมัติเพื่อแสดงหมายเลขหน้าที่เหมาะสมสำหรับตำแหน่งปัจจุบัน
วิธีที่พบบ่อยที่สุดคือการวางอักขระพิเศษของหมายเลขหน้าในหน้าหลัก หน้าหลักทำหน้าที่เป็นแม่แบบโครงร่างสำหรับองค์ประกอบการออกแบบที่ทำซ้ำอย่างสม่ำเสมอ รวมถึงหมายเลขหน้า
คุณสามารถใช้หน้าหลักที่แตกต่างกันสองหน้าเพื่ออนุญาตให้มีการวางหมายเลขหน้าที่แตกต่างกันในหน้าซ้ายและขวาของเอกสารของคุณ หรือคุณสามารถใช้หน้าหลักที่แตกต่างกันได้มากเท่าที่คุณต้องการ
การเพิ่มหมายเลขหน้าของคุณในInDesign
ต่อไปนี้คือวิธีเพิ่มหมายเลขหน้าใน InDesign สำหรับเอกสารหลายหน้าทั่วไปโดยวางหมายเลขหน้าต่างกันในหน้าซ้ายและขวา
ขั้นตอนที่ 1: ค้นหาหน้าหลักของคุณ
เปิดแผง หน้า และค้นหาส่วนหน้าหลักที่ด้านบน (เน้นด้วยสีแดงด้านล่าง)

ในเอกสารใหม่ทั้งหมดที่ใช้สองหน้าคู่กัน InDesign จะสร้างหน้าหลักเปล่าสองหน้าชื่อ A-Parent ที่สอดคล้องกับเค้าโครงหน้าซ้ายและขวา จากนั้นกำหนดแต่ละหน้าในเอกสารไปทางซ้ายที่เหมาะสม หรือหน้าหลักด้านขวาตามที่ระบุด้วยอักษรตัวเล็ก A ที่ปรากฏในภาพขนาดย่อแต่ละหน้าด้านบน
ในเอกสารที่ไม่มีหน้าคู่กัน InDesign จะสร้างหน้าหลักเพียงหน้าเดียวตามค่าเริ่มต้น

ดับเบิลคลิกรายการ A-Parent เพื่อแสดงเทมเพลตหน้าหลัก ในหน้าต่างเอกสารหลัก พร้อมสำหรับการแก้ไข
ขั้นตอนที่ 2: ใส่อักขระพิเศษของหมายเลขหน้า
คุณอาจต้องการซูมเข้าเล็กน้อยในขณะที่ทำงานในส่วนนี้เพื่อให้ตำแหน่งสมบูรณ์แบบ เลือกพื้นที่บนหน้า A-Parent ทางซ้ายที่คุณต้องการวางหมายเลขหน้า และเปลี่ยนไปใช้เครื่องมือ ประเภท
คลิกและลากที่ตำแหน่งที่คุณเลือกเพื่อสร้างกรอบข้อความ

ถัดไป เปิดเมนู ประเภท เลือกเมนูย่อย แทรกอักขระพิเศษ ที่ด้านล่างสุด จากนั้นเลือก เครื่องหมาย เมนูย่อยและคลิก หมายเลขหน้าปัจจุบัน
คุณยังสามารถใช้แป้นพิมพ์ลัด คำสั่ง + Shift + ตัวเลือก + N (ใช้ Ctrl + Alt + Shift + N หากคุณใช้ InDesign บนพีซี)
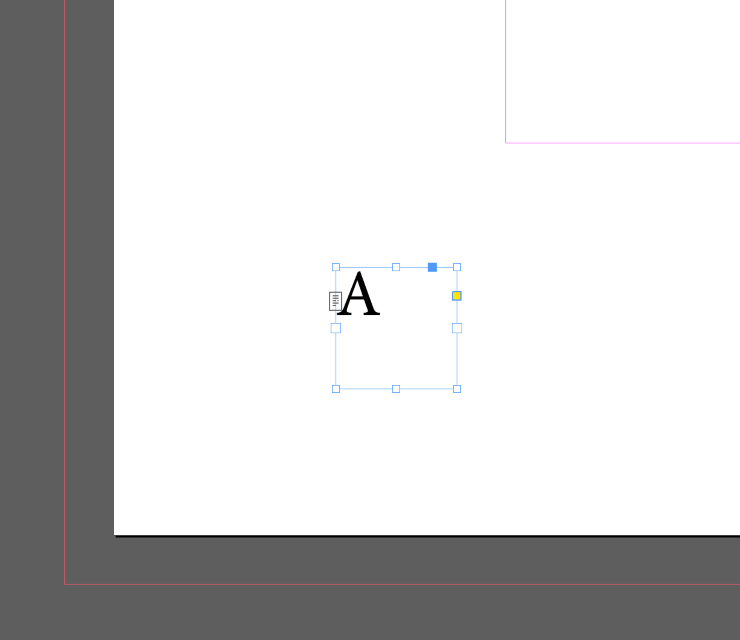
InDesign ใช้อักษรตัวใหญ่ A เพื่อแสดงหมายเลขหน้าในกรณีนี้ เนื่องจากคุณกำลังทำงานกับเทมเพลต A-Parent หากคุณสร้างเพจหลักชุดที่สอง B-Parent InDesign จะใช้อักษรตัวใหญ่ B เพื่อแสดงหมายเลขหน้า เป็นต้น
เมื่อคุณสลับกลับไปที่หน้าเอกสารของคุณ ตัวอักษรพิเศษจะอัปเดตโดยอัตโนมัติเพื่อให้ตรงกับหมายเลขหน้าแทนที่จะแสดงตัวอักษร A
ขั้นตอนที่ 3: จัดรูปแบบหมายเลขหน้าของคุณ
สุดท้าย แต่ไม่ท้ายสุด ตอนนี้คุณสามารถจัดรูปแบบหมายเลขหน้าของคุณในแบบที่คุณต้องการ เหมือนกับข้อความอื่นๆ ใน InDesign
สลับไปที่เครื่องมือการเลือก และเลือกกรอบข้อความที่มีอักขระตัวยึด (ถ้ามี คุณสามารถเลือกทั้งกรอบข้อความในหน้าซ้ายและขวาพร้อมกันเพื่อประหยัดเวลา )

เปิดแผง อักขระ และตั้งค่าแบบอักษร ขนาดพอยต์ และตัวเลือกประเภทอื่นๆ ที่คุณเลือก โปรดจำไว้ว่าในกรณีส่วนใหญ่ หมายเลขหน้าจะถูกตั้งค่าในขนาดพอยต์ที่เล็กกว่าสำเนาเนื้อหาหลักของคุณ แม้ว่าจะไม่จำเป็นต้องเป็นเช่นนั้นก็ตาม
การใช้เลเยอร์ InDesign เพื่อควบคุมการแสดงหมายเลขหน้า
เช่นเดียวกับในแอป Adobe Creative Cloud อื่นๆ InDesign ช่วยให้คุณสามารถใช้เลเยอร์เพื่อจัดระเบียบไฟล์ของคุณและควบคุมวิธีการแสดงองค์ประกอบต่างๆ
เลเยอร์บนสุดจะมองเห็นได้เหนือสิ่งอื่นใดทั้งหมด ดังนั้น หากคุณต้องการให้แน่ใจว่าหมายเลขหน้าของคุณจะไม่ถูกบดบังด้วยรูปภาพหรือเนื้อหาอื่นๆ จากคุณ เค้าโครง คุณสามารถสร้างเลเยอร์ใหม่และเพิ่มหมายเลขหน้าของคุณที่นั่น
โปรดทราบว่านี่ไม่ใช่ตัวเลือกที่ดีที่สุดเสมอไป ตัวอย่างเช่น หากคุณกำลังสร้างหนังสือที่มีภาพเต็มหน้า คุณอาจไม่ต้องการให้พิมพ์หมายเลขหน้าทับหน้า

เปิดแผง เลเยอร์ และคลิกปุ่ม สร้างเลเยอร์ใหม่ (แสดงด้านบน)
ดับเบิลคลิกที่รายการใน แผง เลเยอร์ เพื่อเปิดกล่องโต้ตอบ ตัวเลือกเลเยอร์ ตั้งชื่อที่สื่อความหมายให้กับเลเยอร์ใหม่ของคุณ แล้วคลิก ตกลง

ตรวจสอบให้แน่ใจว่าได้เลือกเลเยอร์ใหม่ของคุณเมื่อเพิ่มหมายเลขหน้า จากนั้นเปลี่ยนกลับเป็นเลเยอร์เดิม (ชื่อเลเยอร์ 1 ตามค่าเริ่มต้น) เพื่อเพิ่มเนื้อหาเอกสารที่เหลือ
คำถามที่พบบ่อย
ฉันได้รวบรวมคำถามที่พบบ่อยสองสามข้อเกี่ยวกับการกำหนดหมายเลขหน้าใน InDesign แต่ถ้าคุณมีคำถามที่ฉันพลาดไป โปรดแจ้งให้เราทราบในความคิดเห็นด้านล่าง !
ฉันจะซ่อนหมายเลขหน้าในหน้าเดียวใน InDesign ได้อย่างไร
วิธีที่ง่ายที่สุดในการซ่อนหมายเลขหน้าและข้อมูลส่วนต่างๆ ในหน้าเดียวของเอกสาร InDesign คือการใช้หน้าหลักเปล่าโดยใช้แผงหน้า เหนือ A-Parent หน้าเป็นรายการอื่น [ไม่มี] ซึ่งใช้เพื่อลบการเชื่อมโยงใดๆ กับเพจหลัก

คลิกและลากภาพขนาดย่อของหน้า [ไม่มี] ไปยังส่วนล่างของหน้า จากนั้นปล่อยภาพขนาดย่อของหน้าที่คุณต้องการข้าม จะไม่ใช้หน้าหลักก่อนหน้านี้เป็นเทมเพลตอีกต่อไป และไม่ควรแสดงหมายเลขหน้าหรือข้อมูลที่ซ้ำกันอื่นๆ
ฉันจะข้ามการใส่หมายเลขในหน้าแรกได้อย่างไร
หากต้องการข้ามการใส่หมายเลขในสองสามหน้าแรกของเอกสาร InDesign ให้ตั้งค่าการใส่หมายเลขหน้า จากนั้นกลับไปที่หน้าหนึ่งของเอกสาร เปิดเมนู เค้าโครง แล้วเลือก ลำดับเลข & ตัวเลือกส่วน .

เลือกตัวเลือก เริ่มการใส่หมายเลขหน้า ป้อนหมายเลขหน้าที่คุณต้องการเริ่มการใส่หมายเลข จากนั้นคลิก ตกลง .
หากจำเป็น คุณสามารถใช้เทมเพลตหน้าหลัก [ไม่มี] เพื่อหยุดการแสดงตัวเลขในสองสามหน้าแรกของเอกสารของคุณ และตรวจสอบให้แน่ใจว่าตัวเลขตรงกันอย่างถูกต้อง
ฉันสามารถใช้เลขโรมันเป็นเลขหน้าใน InDesign ได้หรือไม่
ใช่! เปิดเมนู เค้าโครง แล้วเลือก ลำดับเลข & ตัวเลือกส่วน .

ในส่วน การกำหนดหมายเลขหน้า ให้เปิดเมนูแบบเลื่อนลง รูปแบบ และเลือกรายการที่แสดงตัวเลขโรมัน คลิก ตกลง และหมายเลขหน้าทั้งหมดของคุณควรอัปเดตเป็นระบบใหม่
ฉันจะเพิ่มส่วนหัวและหมายเลขหน้าใน InDesign ได้อย่างไร
ตอนนี้คุณรู้เคล็ดลับในการใช้หน้าหลักเพื่อเพิ่มหมายเลขหน้าใน InDesign แล้ว คุณสามารถใช้แนวคิดเดียวกันนี้เพื่อเพิ่มองค์ประกอบของหน้าที่สอดคล้องกันประเภทใดก็ได้
เปิดแผง หน้า และดับเบิลคลิกที่หน้าหลักที่ต้องการเพื่อแสดงในหน้าต่างเอกสารหลัก ใช้เครื่องมือ พิมพ์ เพื่อสร้างกรอบข้อความใหม่และพิมพ์เนื้อหาส่วนหัว
ตอนนี้ เพจใดๆ ที่ใช้เพจหลักนั้นเป็นเทมเพลตจะแสดงข้อความส่วนหัวพร้อมกับหมายเลขเพจ คุณสามารถทำขั้นตอนนี้ซ้ำสำหรับองค์ประกอบใดๆ ที่คุณต้องการทำซ้ำในทุกหน้า
นอกจากนี้ยังสามารถเพิ่มตัวแปรข้อความไดนามิกเพื่อแสดงช่วงของเนื้อหาส่วนหัวอื่นๆ โดยอัตโนมัติ แต่นั่นก็สมควรได้รับบทความเฉพาะของมันเอง!
คำพูดสุดท้าย
นั่นคือทุกสิ่งที่ต้องรู้เกี่ยวกับวิธีเพิ่มหมายเลขหน้าใน InDesign! ระบบการนับเลขที่ซับซ้อนมากขึ้นบางระบบอาจเป็นเรื่องยากที่จะเพิ่ม แต่เมื่อคุณทราบหลักการเบื้องต้นแล้ว มันก็ง่าย
สนุกกับการเรียงพิมพ์!

