สารบัญ
ตารางค้นหา ( LUTs ) เป็นเหมือนตัวกรองที่คุณใช้กับรูปภาพในโทรศัพท์ของคุณ LUT สามารถเปลี่ยนอารมณ์ของคลิปวิดีโอได้ หรือภาพยนตร์ทั้งเรื่อง เพียงแค่ปรับสี คอนทราสต์ หรือความสว่างของรูปลักษณ์สุดท้ายให้เอียง
ไม่น่าแปลกใจเลยที่การ "แก้ไข" สีและ "การไล่ระดับสี" เป็นอาชีพเสริมที่เพิ่มขึ้น จำนวนบรรณาธิการภาพยนตร์ที่เชี่ยวชาญ และแม้ว่า LUT จะไม่มีวันแทนที่ความเชี่ยวชาญของคนเหล่านี้ได้ แต่พวกเขาเป็นวิธีที่รวดเร็วอย่างเหลือเชื่อในการเปลี่ยนรูปลักษณ์ของฉาก และมักจะเป็นสิ่งที่คุณหวังไว้โดยไม่ต้องปรับแต่งใดๆ
ตลอดช่วง ทศวรรษที่ฉันสร้างภาพยนตร์ ฉันมาพึ่ง LUT เพื่อช่วย (อย่างรวดเร็ว) สร้างการเชื่อมโยงกันของภาพในสิ่งที่มักจะเป็นภาพกองโตที่ถ่ายด้วยกล้องที่แตกต่างกัน ฟิลเตอร์ที่แตกต่างกัน หรือเพียงแค่วันที่แตกต่างกัน (เมื่อ แสงจะแตกต่างกันเล็กน้อย)
แต่ท้ายที่สุด LUT สามารถเปลี่ยนรูปลักษณ์โดยรวมของภาพยนตร์ของคุณได้มากจนคุ้มค่าที่จะสละเวลาสักสองสามนาทีเพื่อลองใช้งานอย่างสบายใจ
กุญแจสำคัญ ประเด็นสำคัญ
- คุณสามารถเพิ่ม LUT ได้โดยใช้ เอฟเฟ็กต์ LUT ที่กำหนดเอง กับคลิป
- จากนั้น ใน ตัวตรวจสอบ เลือก LUT ที่คุณต้องการใช้
- คุณสามารถปรับ ผสม ระหว่างคลิปต้นฉบับและ LUT ในตัวตรวจสอบ
วิธีการติดตั้ง (และใช้งาน) LUT ใน Final Cut Pro
ก่อนอื่น สมมติว่าคุณ – ผู้อ่านที่รัก – อย่า แต่อย่างใดLUT ที่ติดตั้งบนคอมพิวเตอร์ของคุณ คุณจะต้องดาวน์โหลดบางส่วน มี LUT หลายร้อยรายการบนอินเทอร์เน็ต บางตัวฟรีและหลายตัวค่อนข้างแพง
หากคุณต้องการใช้ฟรีเพื่อเริ่มต้น ลองที่นี่ ซึ่งคุณจะพบ LUT ที่ฉันใช้ในตัวอย่างด้านล่าง
แต่เมื่อคุณดาวน์โหลดไฟล์ อย่าลืมตำแหน่งที่คุณวางไว้! เราจะต้องเข้าถึงไฟล์เหล่านี้ในขั้นตอนสุดท้ายของการติดตั้ง
เสร็จแล้ว ขั้นตอนในการติดตั้ง LUT ใหม่ของคุณนั้นง่ายมาก:
ขั้นตอนที่ 1: เลือกคลิปใน ไทม์ไลน์ ของคุณ คุณต้องการให้ LUT ส่งผลกระทบ
ขั้นตอนที่ 2: เปิดเผย เอฟเฟกต์เบราว์เซอร์ ของ Final Cut Pro โดยคลิกไอคอนที่ด้านบนขวาของ ไทม์ไลน์ ของคุณ (แสดงด้วยสีแดง ในภาพหน้าจอด้านล่าง)
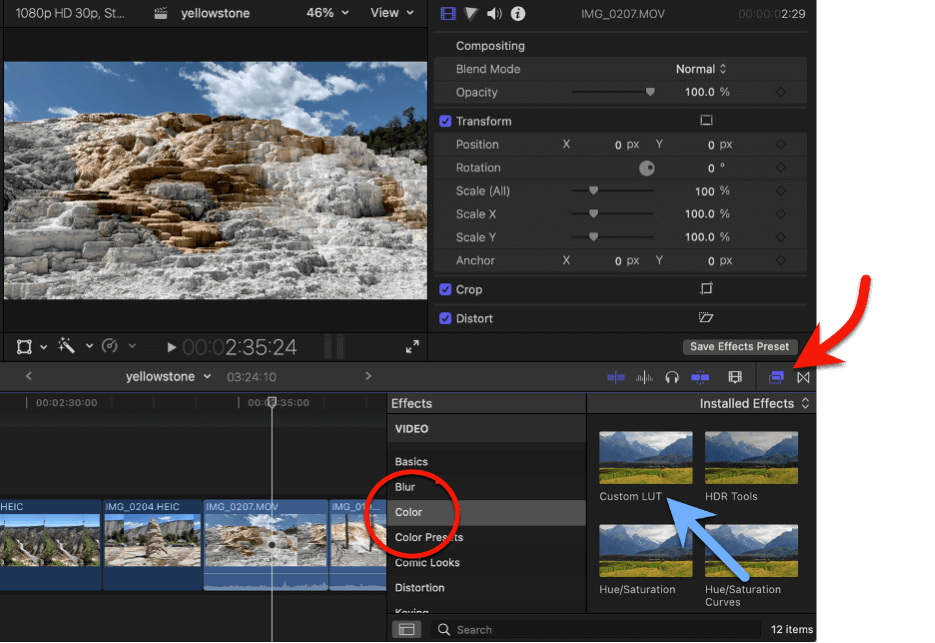
ขั้นตอนที่ 3: เลือก สี ในหมวดหมู่ เอฟเฟกต์ (ในวงกลมสีแดงใน ภาพหน้าจอด้านบน)
ขั้นตอนที่ 4: คลิกที่เอฟเฟ็กต์ “LUT แบบกำหนดเอง” (ลูกศรสีน้ำเงินในภาพหน้าจอด้านบน) แล้วลากไปยังคลิปที่คุณต้องการใช้ LUT ของคุณ
ขั้นตอนก่อนหน้านี้ทำให้ Final Cut Pro ทราบว่าคุณต้องการใช้ LUT กับคลิปที่เลือก ตอนนี้เราจะเลือก LUT ใด และสุดท้าย ปรับแต่งรูปลักษณ์ของ LUT
ขั้นตอนที่ 5: ตรวจสอบให้แน่ใจว่ายังคงเลือกคลิปที่คุณต้องการนำ LUT ไปใช้กับไทม์ไลน์ของคุณ และหันความสนใจไปที่ ตัวตรวจสอบ . (ถ้ามันไม่ได้เปิดอยู่ ให้กดปุ่มสลับ ตัวตรวจสอบ ที่แสดงโดยลูกศรสีแดงในภาพหน้าจอด้านล่าง)
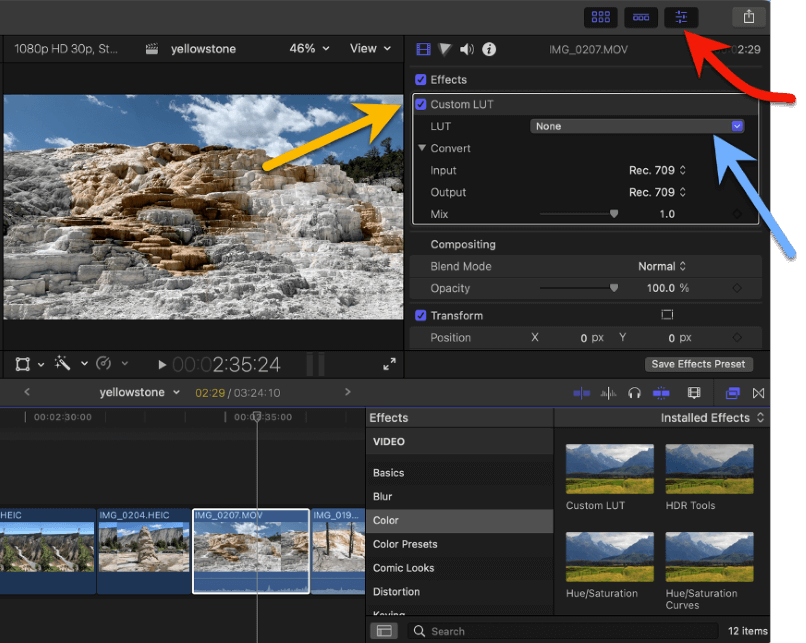
ขั้นตอนที่ 6: คุณควรเห็นข้อความ “ปรับแต่ง LUT ” เอฟเฟกต์ ที่คุณเลือกไว้ก่อนหน้านี้ (แสดงโดยลูกศรสีเหลืองในภาพหน้าจอด้านบน) บรรทัดถัดไปให้คุณเลือก LUT ของคุณโดยคลิกที่เมนูแบบเลื่อนลง (แสดงโดยลูกศรสีน้ำเงินในภาพหน้าจอด้านบน)
ขั้นตอนที่ 7: รายการ L UT ที่มีอยู่ของคุณจะไม่เหมือนภาพหน้าจอด้านล่าง เนื่องจากเราจะติดตั้ง LUT ที่แตกต่างกัน แต่ในตัวอย่างของฉัน ฉันได้เลือก โฟลเดอร์ของ LUT ที่เรียกว่า “35 LUT ฟรี” (ซึ่งดาวน์โหลดได้จากลิงก์ที่จุดเริ่มต้นของส่วนนี้)
อย่างไรก็ตาม คุณควรมีตัวเลือกให้เลือก LUT ที่ใช้ล่าสุดหรือนำเข้า (แสดงโดยลูกศรสีเขียวในภาพหน้าจอ)
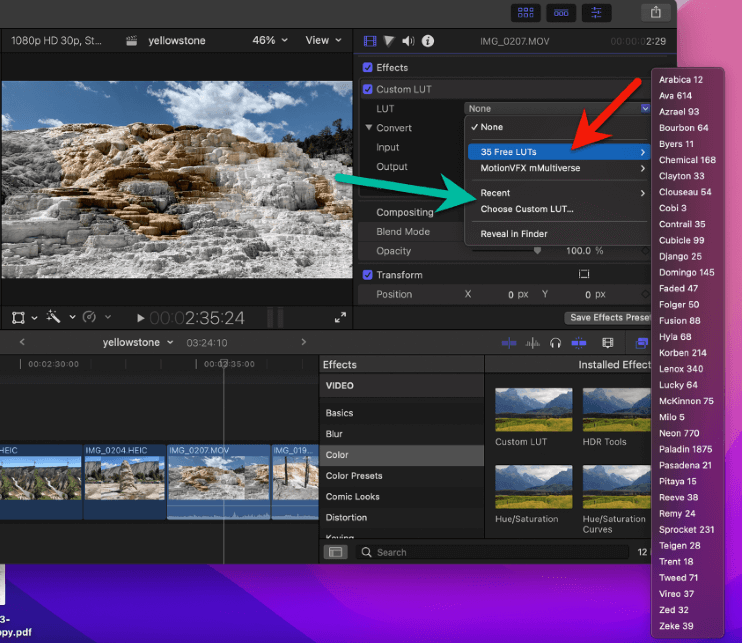
ขั้นตอนที่ 8: คลิก “เลือก LUT แบบกำหนดเอง” (ใกล้กับลูกศรสีเขียวในภาพหน้าจอด้านบน) หน้าต่าง Finder จะเปิดขึ้น ให้คุณเปิดไฟล์ LUT ได้ทุกที่ที่คุณเก็บไว้
ขั้นตอนที่ 9: คลิกไฟล์ที่คุณต้องการนำเข้าแล้วคลิก "เปิด"
โปรดทราบว่าคุณสามารถนำเข้าไฟล์ LUT ที่มีนามสกุล .cube หรือ .mga และสามารถเลือกได้หลายไฟล์ และคุณสามารถเลือกโฟลเดอร์ของไฟล์ LUT แล้ว Final Cut Pro จะนำเข้าทั้งหมดเป็นโฟลเดอร์เหมือนกับตัวอย่าง "35 LUT ฟรี" ของฉันด้านบน
และ.. คุณทำสำเร็จแล้ว!
หากคุณเลือก LUT เพียงรายการเดียว ระบบจะใช้กับคลิปโดยอัตโนมัติ หากคุณเลือกหลายไฟล์หรือหลายโฟลเดอร์ของ LUT คุณจะต้องเลือก LUT ที่คุณต้องการใช้โดยคลิกที่เมนูแบบเลื่อนลงของ LUT อีกครั้ง ( ขั้นตอนที่ 6 )
แต่ LUT ที่คุณเพิ่มผ่านขั้นตอนข้างต้นได้รับการติดตั้งแล้ว คุณสามารถนำไปใช้กับคลิปหรือโปรเจ็กต์ใดๆ ในอนาคตได้โดยทำตามขั้นตอนที่ 1-7 ด้านบน และแทนที่จะคลิกที่ “เลือก LUT แบบกำหนดเอง” ( ขั้นตอนที่ 8 ) คุณสามารถคลิกที่ LUT หรือปุ่ม โฟลเดอร์ของ LUT ที่คุณต้องการ
สิ่งสุดท้าย: มีการตั้งค่าเดียวสำหรับ LUT และนั่นคือ มิกซ์ การตั้งค่าสามารถพบได้ใน Inspector .
เมื่อคุณคลิกที่คลิปที่มี LUT การเปิดเนื้อหาของ Inspector ควรมีลักษณะเหมือนกับภาพหน้าจอด้านล่าง (เห็นได้ชัดว่า LUT ที่เลือกจะแตกต่างจากของฉัน)
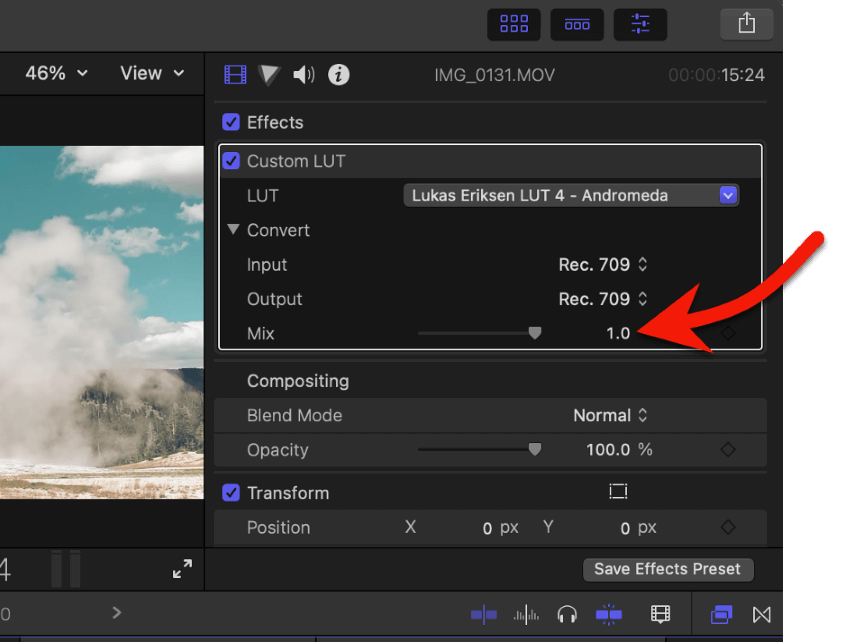
สองตัวเลือกภายใต้ “แปลง” – การตั้งค่า อินพุต และ เอาต์พุต – ไม่ควรเปลี่ยนแปลง แม้ว่าการเปลี่ยนแปลงจะทำให้รูปลักษณ์ของภาพเปลี่ยนไป แต่อาจดูเหมือนสุ่มเล็กน้อยและอาจไม่เป็นประโยชน์มากนัก มีจุดประสงค์ (ทางเทคนิคสูง) แต่สำหรับ LUT ส่วนใหญ่ที่คุณจะดาวน์โหลดและนำเข้า การตั้งค่าเหล่านี้จะไม่เกี่ยวข้อง
อย่างไรก็ตาม การตั้งค่า ผสม (แสดงโดยลูกศรสีแดงในภาพหน้าจอด้านบน) จะมีประโยชน์มาก เป็นการตั้งค่าแถบเลื่อนง่ายๆ ที่จะใช้ LUT ของคุณในระดับตั้งแต่ 0 ถึง 1 ดังนั้น หากคุณชอบรูปลักษณ์ของ LUT แต่ต้องการให้เป็นเช่นนั้นเข้มข้นน้อยกว่าเล็กน้อย เลื่อน ผสม ลงไปเล็กน้อย
หมายเหตุ: LUT ของบุคคลที่สามบางตัวอาจมีการตั้งค่าเพิ่มเติมที่สามารถปรับแต่งได้ใน Inspector พวกเขาอาจจะทำให้สิ่งนี้ชัดเจนและบอกคุณว่าการตั้งค่าทำอะไร
Final Look
LUT เช่น ฟิลเตอร์ iPhone สามารถเปิดโลกใบใหม่สำหรับการตกแต่งภาพยนตร์ของคุณ
ตอนนี้คุณรู้วิธีนำเข้าแล้ว วิทยาการในการใช้งานก็สิ้นสุดลง จากตรงนี้ คุณก็ขึ้นอยู่กับคุณแล้วที่จะเล่นกับ LUT ต่างๆ ค้นหาสิ่งที่คุณชอบ และดูว่าอะไรทำให้คุณตื่นเต้น
ในระหว่างนี้ โปรดแจ้งให้เราทราบหากคุณพบว่าบทความนี้มีประโยชน์หรือคิดว่าน่าจะมี มีสไตล์ มากกว่านี้... และหากคุณมี ฟรี <ที่ชื่นชอบ 1>LUTs โปรดแชร์ลิงก์! ขอบคุณ

